Jak korzystać z edytora wideo Windows 11 (Clipchamp)

- 819
- 73
- Maria Piwowarczyk
Clipchamp to potężny, łatwy w użyciu edytor wideo dla początkujących i profesjonalnych użytkowników. Posiada intuicyjny interfejs użytkownika, potężne narzędzia do edycji oraz obszerną bibliotekę bezleceństwa efektów dźwiękowych i muzyki. Dzięki Clipchamp możesz szybko i łatwo tworzyć profesjonalne filmy dla mediów społecznościowych, prezentacji lub dowolnego innego projektu.
W tym samouczku zapewnimy przewodnik krok po kroku, jak zacząć od Clipchamp i stworzyć projekt wideo.
Spis treści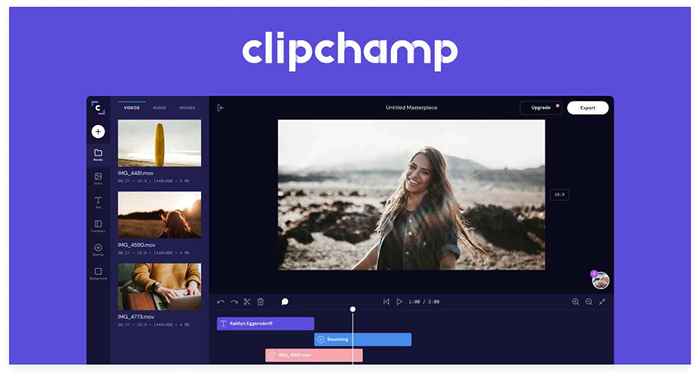
W porównaniu z najlepszymi redaktorami wideo, takimi jak Adobe Premiere Pro, DaVinci Resolve i Final Cut Pro, Clipchamp zaskakująco dobrze nadąża. W rzeczywistości jedną rzeczą, jaką udaje się w tych drogich opcjach, jest to, że krzywa uczenia się jest stosunkowo niewielka, a aplikacja jest prosta w użyciu.
Jednak bezpłatna wersja aplikacji nie zawiera wszystkich funkcji. Musisz zapłacić małą miesięczną subskrypcję, aby uzyskać dostęp do opcji eksportu wideo HD.
Jak zainstalować clipchamp
W systemie Windows 10 i 11 możesz zainstalować Clipchamp za pośrednictwem Microsoft Store lub w aplikacji zdjęć. W aplikacji na zdjęcia wybierz Ustawienia> Pobierz Clipchamp. Niech kreator instalacji zakończy się i możesz iść.
Rozpoczęcie pracy
Pierwszym krokiem do rozpoczęcia pracy z Clipchamp jest utworzenie konta. Po utworzeniu konta możesz zalogować się i utworzyć nowy projekt. Możesz także zaimportować istniejące klipy wideo lub przesłać własny materiał.
Aby rozpocząć, wybierz Utwórz nowy film lub wybierz nagranie czegoś, aby rozpocząć nagrywanie ekranu lub nagrywanie z kamery internetowej.
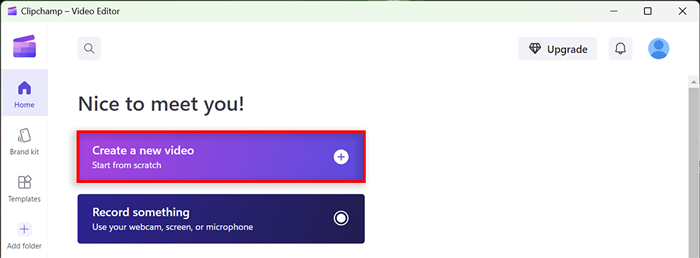
Importowanie klipów
Clipchamp ułatwia importowanie plików multimedialnych z różnych źródeł, w tym komputera, przechowywania w chmurze, takich jak OneDrive lub Dropbox lub bezpośrednio z adresu URL. Po prostu kliknij przycisk Importuj i wybierz źródło, z którego chcesz zaimportować. Możesz także przeciągnąć i upuszczać pliki z komputera.
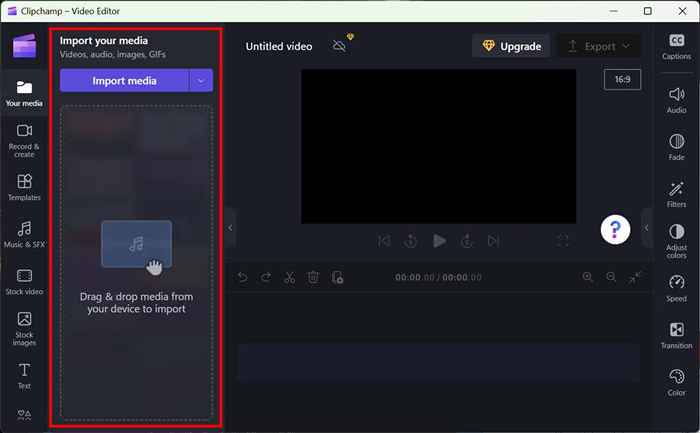
Po zaimportowaniu klipów możesz przeciągnąć je i upuścić na osi czasu (znane również jako „scenariusz”) do edycji.
Tworzenie oś czasu
Następnym krokiem jest utworzenie oś czasu. Clipchamp zapewnia prosty, intuicyjny interfejs osi czasu, który ułatwia dodawanie, usuwanie i rearantowanie klipów. Możesz także dodać przejścia, nakładki tekstowe i efekty dźwiękowe do swojej osi czasu.
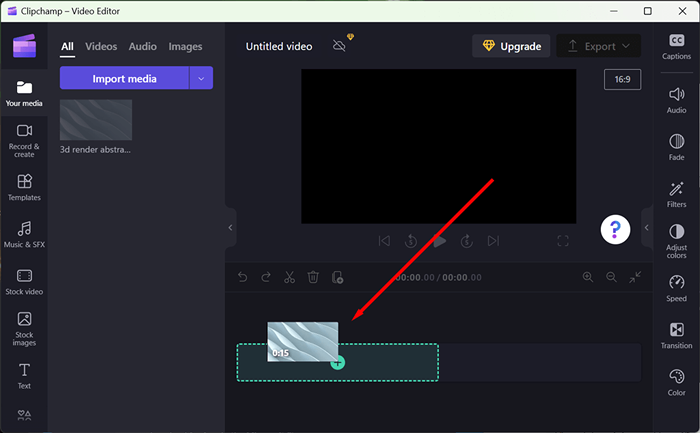
Po prostu przeciągnij i upuść klip na osi czasu lub wybierz symbol +, aby dodać nośnik. Możesz także przeciągnąć i upuszczać inne zasoby, takie jak wideo, audio, obrazy (takie jak znaki wodne) i grafika.
Edycja klipów
Gdy klipy znajdują się na osi czasu, możesz zacząć edytować. Clipchamp oferuje szeroką gamę narzędzi do edycji i zaawansowane funkcje, w tym możliwość przycinania, uprawy i regulacji prędkości klipsów. Możesz także zastosować korekcję kolorów i dodać efekty, takie jak zacieranie, wyostrzenie i winiety.
Oto niektóre z podstawowych narzędzi do edycji wideo, których można użyć w Clipchamp:
- Aby przyciąć klip, wybierz go tak, aby został podświetlony, a następnie kliknij i przeciągnij zielone paski po obu stronach.
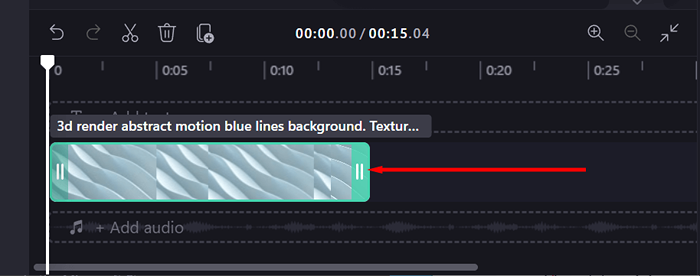
- Aby podzielić zasób, wybierz klips, a następnie przesuń płuczek (pionowa biała linia z białym kołem nad nim). Ustaw linię, w której chcesz podzielić klips, a następnie wybierz ikonę nożyczki, aby go podzielić.
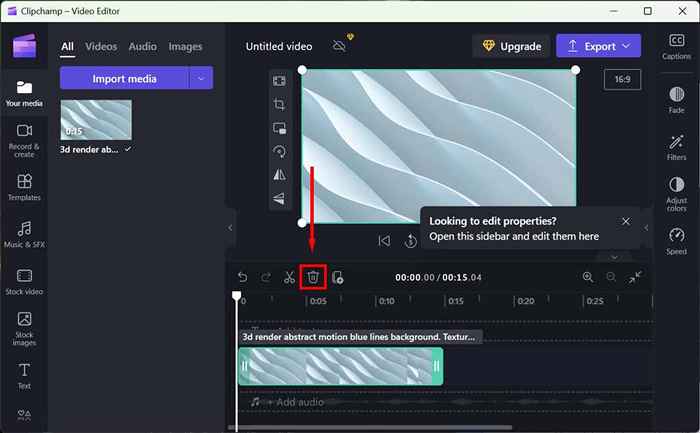
- Aby usunąć nośniki, po prostu podświetl klip i wybierz ikonę śmieci.
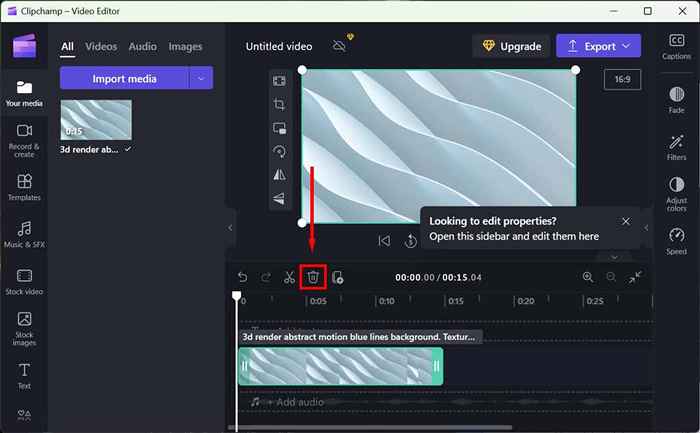
- Aby powiększyć lub wyjść, użyj przycisków + i - w prawym górnym rogu osi czasu.
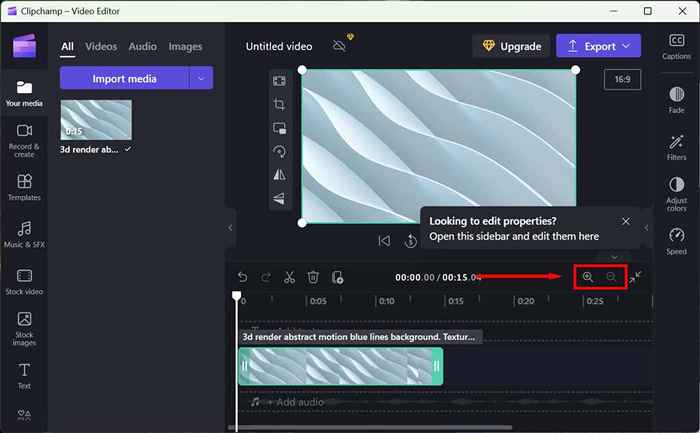
- Aby wypełnić, przyciąć, zmień współczynnik kształtu, obróć lub rozmiar klipu, wybierz go, a następnie wybierz odpowiednią opcję na pływającym pasku narzędzi po lewej stronie podglądu wideo.
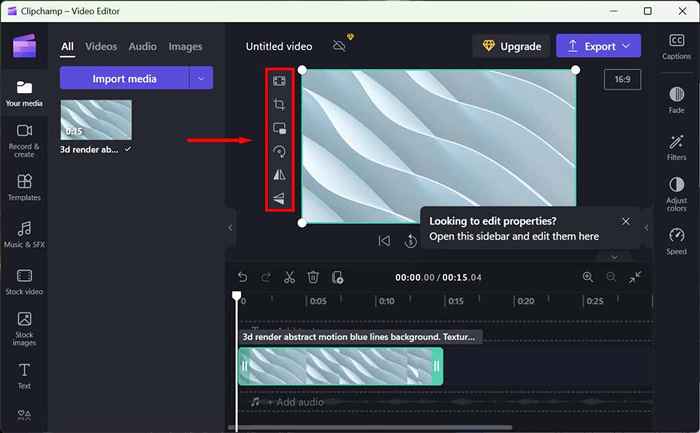
- Aby dodać efekty, takie jak filtry, zanik lub ustawienia, wybierz odpowiednią kartę po prawej stronie panelu właściwości.
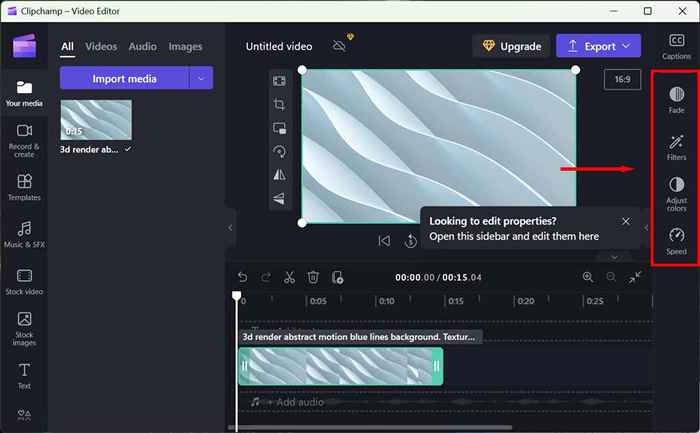
- Aby dodać kartę tytułową lub napisy, wybierz tekst na pasku narzędzi. Następnie wybierz czcionkę, którą chcesz, a następnie przeciągnij i upuść na osi czasu.
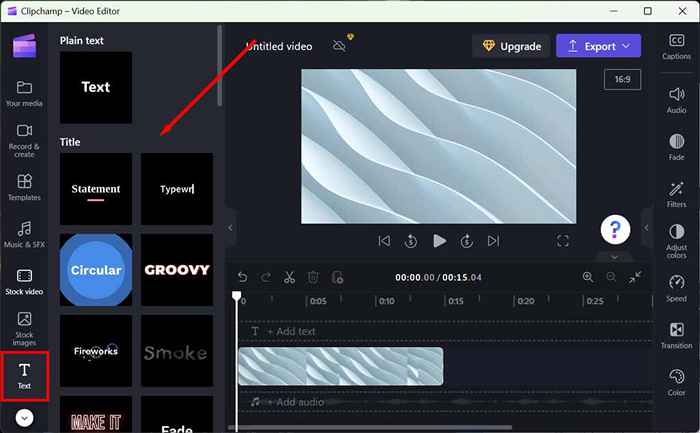
- Aby dodać naklejki, tła, nakładki i gify, wybierz kartę graficzną na pasku narzędzi po lewej stronie. Następnie przeciągnij i upuść pożądany zasób bezpośrednio na osi czasu.
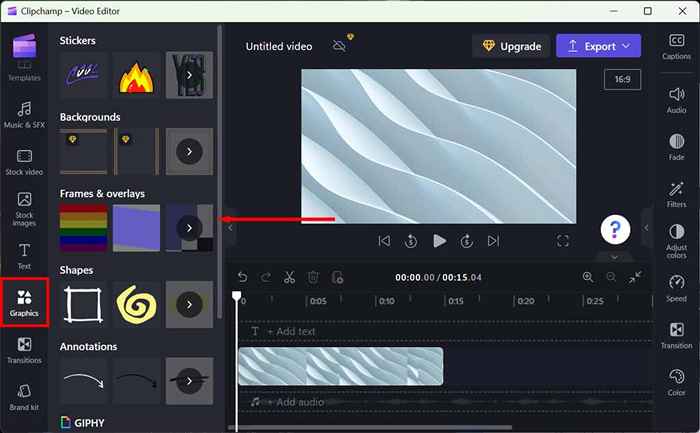
- Aby dodać lektor, wybierz opcję tekstu na mowę z paska narzędzi.
Możesz także dodać animacje i efekty 3D, ale musisz pozyskiwać media online, ponieważ clipchamp nie ma opcji zapasów.
Dodawanie muzyki i efektów dźwiękowych
Clipchamp oferuje również obszerną bibliotekę muzyki bez tantiem i efektów dźwiękowych, których można użyć w swoich filmach. Po prostu wybierz przycisk efektów muzycznych lub dźwiękowych, aby otworzyć bibliotekę. Następnie możesz przeciągnąć i upuścić klipy audio na oś czasu i dostosować ich objętość w razie potrzeby.
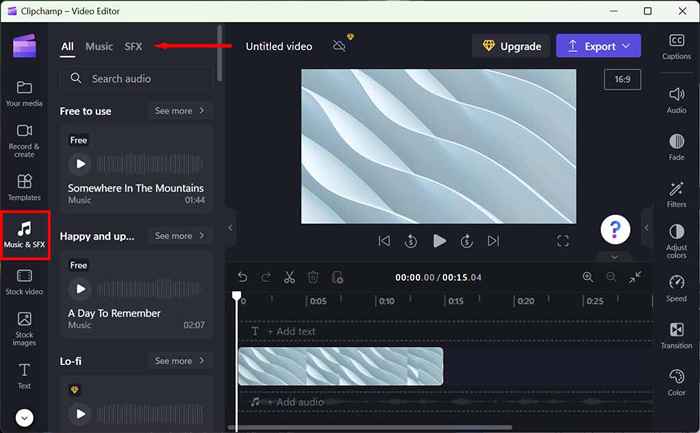
Możesz zmienić poziomy audio swojej muzyki w tle, wybierając kartę audio po lewej stronie panelu właściwości. Przeciągnij suwak głośności w lewo lub w prawo, aby dostosować objętość zgodnie z potrzebami.
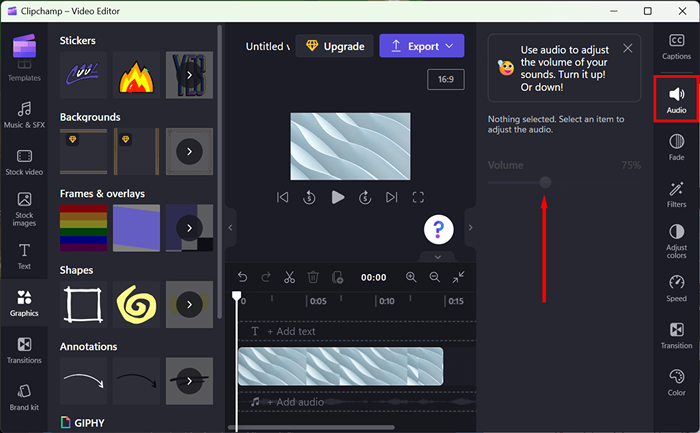
Istnieje również kilka innych narzędzi do edycji audio, które umożliwią dostrojenie dźwięku do twoich potrzeb.
Gdy dodajesz efekty i edytujesz swój film, możesz użyć karty odtwarzania, aby przejrzeć go w czasie rzeczywistym.
Eksportowanie wideo
Gdy jesteś zadowolony ze swojego filmu, możesz wyeksportować go do różnych popularnych formatów wideo, w tym MP4 i MOV. Możesz również przesłać swój film bezpośrednio do YouTube lub innych serwisów społecznościowych.
Aby wyeksportować wideo, wybierz fioletowy przycisk eksportu w prawym górnym rogu edytora, a następnie wybierz jakość, którą chcesz. Musisz zaktualizować do wersji premium, aby uzyskać dostęp do opcji wyższej jakości.
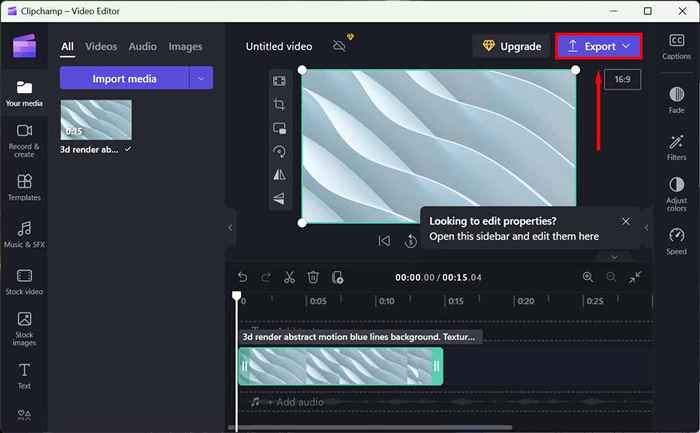
Z łatwością twórz filmy
Clipchamp to potężna i przyjazna dla użytkownika aplikacja do edycji wideo idealna zarówno dla początkujących, jak i profesjonalnych użytkowników. Intuicyjny interfejs użytkownika, potężne narzędzia do edycji i obszerna biblioteka efektów dźwiękowych i muzyki bezlejezdnej, czynią to idealne narzędzie do tworzenia profesjonalnych filmów bez stromej krzywej uczenia się.
Niezależnie od tego, czy tworzysz filmy dla platform mediów społecznościowych, takich jak Tiktok, Slideshows, czy jakikolwiek inny projekt, Clipchamp to najlepsze oprogramowanie do edycji wideo, które możesz wybrać.
- « Jak zmienić kursor myszy w systemie Windows 11
- Nie chcę MacBooka Pro? Oto 6 najlepszych alternatyw »

