Jak naprawić bootmgr w systemie Windows 10
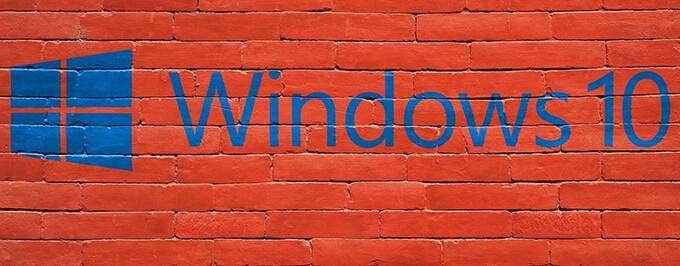
- 3804
- 766
- Igor Madej
Jeśli komputer z systemem Windows odmawia włączenia i wyświetla błąd „BootMGR brakuje”, istnieje wiele sposobów na rozwiązanie tego problemu i normalne uruchomienie komputera.
Istnieją różne powody tego błędu, ale na ogół występuje, gdy występuje problem z uszkodzeniem plików systemowych na komputerze.
Spis treści
2. Sprawdź, czy multimedialne rozruch
Śmiało i wyrzuć wszelkie dyski USB, CDS, DVD, dyski Blu-ray itp. To może być mylące komputer, sprawiając, że pomyśleć, że jest to urządzenie rozruchowe, kiedy tak naprawdę nie jest. Domyślnie większość komputerów jest konfigurowana do uruchamiania z dysku CD/DVD i dysku USB przed uruchomieniem z głównego dysku twardego. Jeśli masz wiele dysków twardych, przeczytaj następne rozwiązanie poniżej.
3. Zmień kolejność rozruchu w BIOS
Błąd „bootMGR brakuje” może również wystąpić, jeśli komputer nie uruchamia się z głównego dysku twardego, ale z dodatkowego dysku, który nie ma wymaganych plików do uruchomienia komputera. Aby to naprawić, zmień kolejność rozruchu w BIOS komputera i ustaw swój dysk podstawowy jako pierwszy w kolejności rozruchowej, wykonując poniższe czynności:
- Wyłącz komputer.
- Uruchom komputer w trybie BIOS. Na większości komputerów możesz nacisnąć i przytrzymać F2 klawisz, a następnie naciśnij Moc przycisk, aby to zrobić . Sprawdź witrynę producenta komputera, jeśli ta kombinacja przycisków nie działa dla Ciebie.
- W BIOS udaj się do Uruchomić Zakładka za pomocą klawiszy strzałek.
- Użyj klawiszy strzałek, aby wyróżnić Opcja rozruchu nr 1 i naciśnij Wchodzić.
- Wybierz dysk twardy, w którym Windows jest zainstalowany i naciśnij Wchodzić.
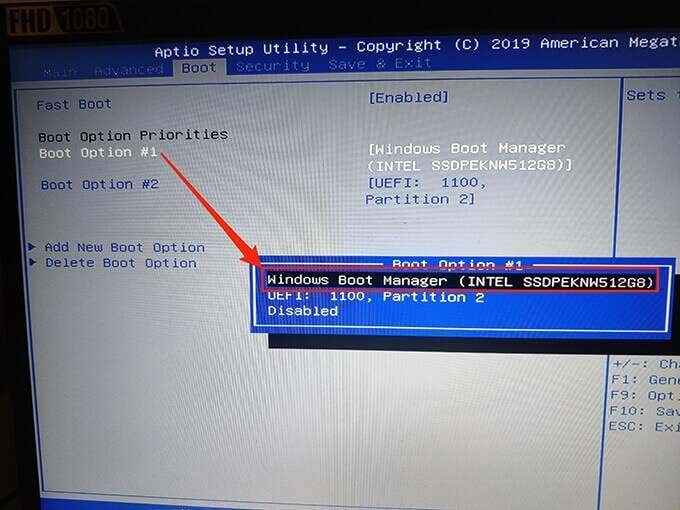
- Naciśnij klawisz prawej, aby uzyskać dostęp do Bezpieczeństwo zakładka i wybierz Bezpieczny rozruch.
- Atrakcja Bezpieczny sterowanie rozruchem, naciskać Wchodzić, i wybierz Wyłączony.
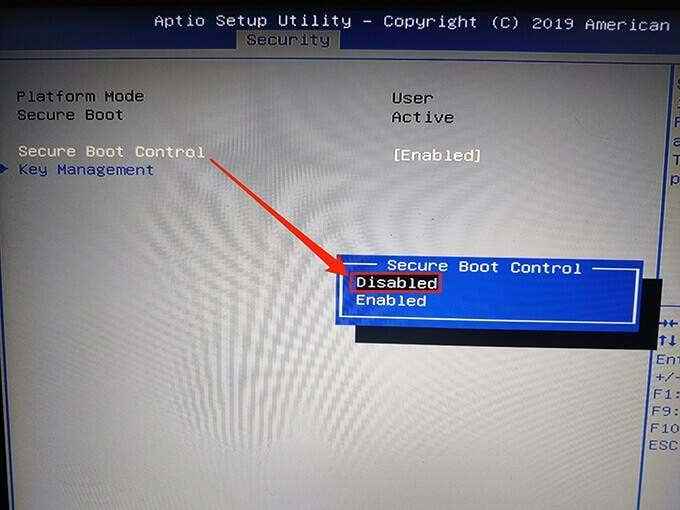
- Naciśnij klawisz prawej, aby przejść do Wyjście bezpieczeństwa patka.
- Wybierać Zapisz zmiany i wyjście.
Mam nadzieję, że to naprawi błąd. Jeśli nie, przejdź do poniższych kroków.
4. Odłącz USB i inne urządzenia z komputera
Jeśli podłączyłeś USB lub inne urządzenia do komputera, odłącz je od komputera i sprawdź, czy to rozwiązuje problem.

Czasami niekompatybilne urządzenie zewnętrzne może powodować problemy z systemem Windows.
5. Uruchom naprawę startupu
Windows ma narzędzie do naprawy uruchamiania do rozwiązywania problemów związanych z rozruchem komputera.
Użyj dysku instalacyjnego Windows 10 lub Windows 7 (dysk USB) i wykonaj poniższe czynności, aby uruchomić i użyć naprawy uruchamiania. Możesz przeczytać nasz przewodnik na temat utworzenia rozruchowego dysku USB z systemem Windows.
- Włóż dysk/dysk instalacyjny systemu Windows do komputera.
- Uruchom komputer z tego dysku instalacyjnego. Zmień kolejność rozruchu, jak pokazano w sekcji BIOS powyżej i ustaw napęd instalacyjny jako główny dysk rozruchowy.
- Wybierz opcje takie jak język i waluta z menu rozwijanego i wybierz Następny.
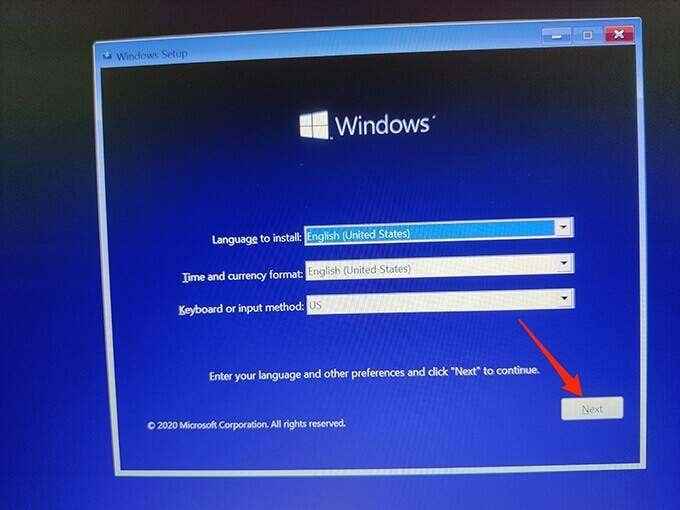
- Wybierać Napraw swój komputer.
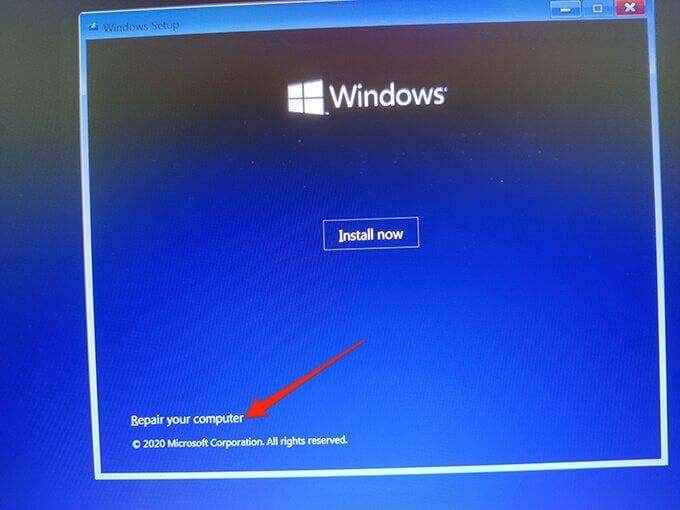
- Wybierać Rozwiązywanie problemów a następnie wybierz Naprawa startupu.
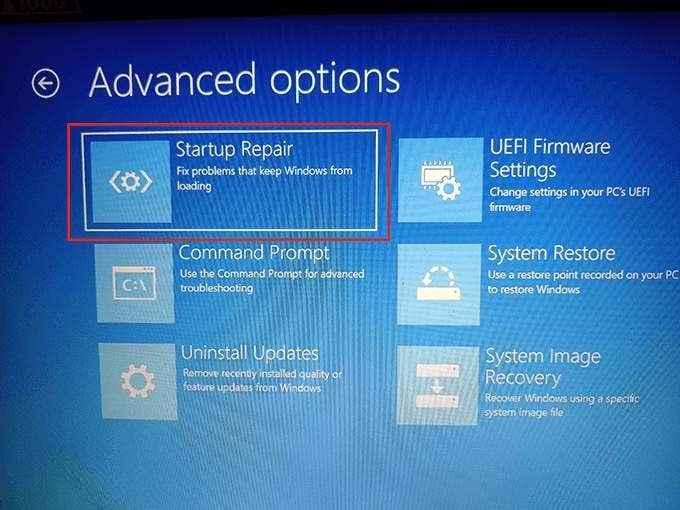
- Wybierz instalację systemu Windows.
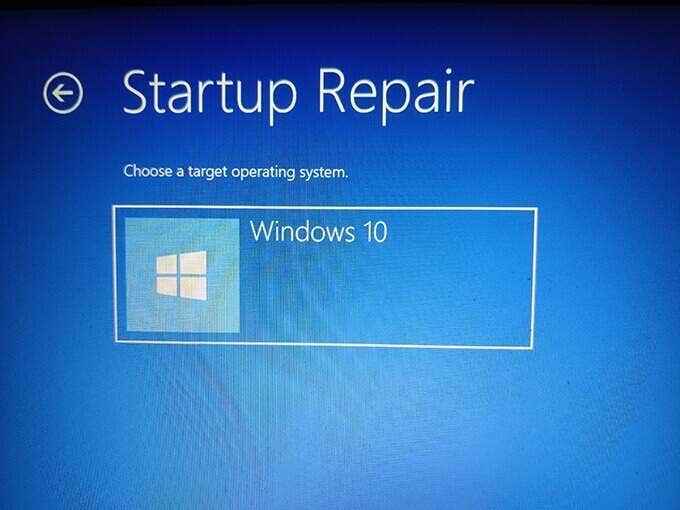
- Windows powinien zacząć naprawiać komputer.
6. Odbuduj dane konfiguracji rozruchu
Błąd „bootmgr brakuje” jest również wyświetlany, gdy pojawia się problem z danymi konfiguracji rozruchu. Na szczęście te dane można odbudować za pomocą kilku poleceń i dysku instalacyjnego Windows.
- Uruchom komputer z napędu instalacyjnego systemu Windows.
- Wybierz wymagane szczegóły na pierwszym ekranie i wybierz Następny.
- Wybierać Napraw swój komputer.
- Wybierać Rozwiązywanie problemów a następnie wybierz Wiersz polecenia.
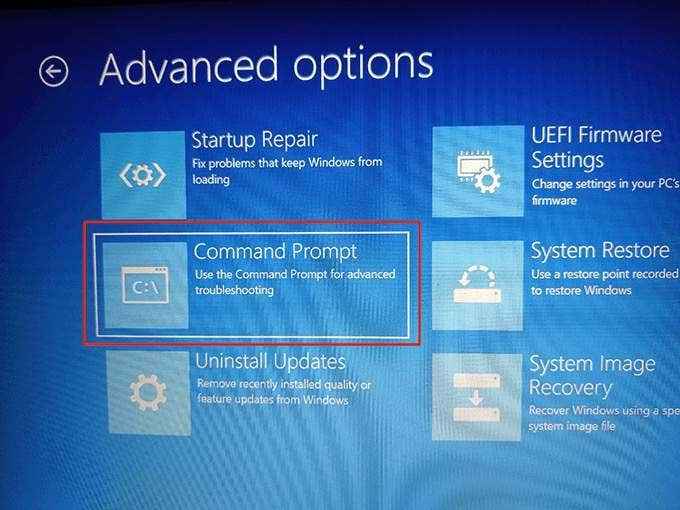
- W wierszu polecenia wpisz bootRec /RebuildBcd i naciśnij Wchodzić.
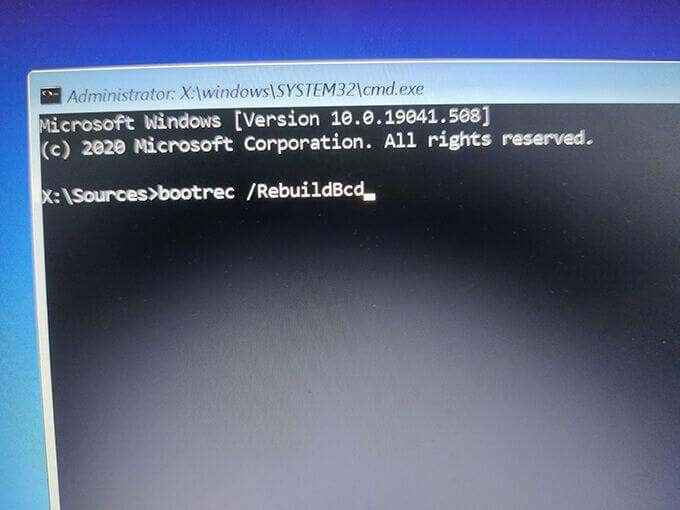
- Jeśli polecenie znajdzie instalację systemu Windows, poprosi o dodanie do niej wpisu. Typ Tak i naciśnij Wchodzić.
- Jeśli polecenie nie może znaleźć instalacji systemu Windows, wpisz następujące polecenia jeden po drugim, aby odbudować BCD. Zmień tam, gdzie mówi C Jeśli C nie jest Twoim dyskem instalacyjnym Windows.
BCDEDIT /EKSPORT C: \ BCD_BACKUP
Ren C: \ boot \ Bcd Bcd.stary
BootRec /RebuildBcd
- Po wykonaniu polecenia uruchom ponownie komputer.
- Wybierz opcję naprawy ponownie, a Windows zacznie naprawiać komputer.
7. Użyj przywracania systemu
Przywracanie systemu pomaga przywrócić komputer do stanu roboczego. Warto przywrócić jeden z punktów przywracania systemu, aby sprawdzić, czy brakuje błędu „bootmgr” jest naprawiony.
- Uruchom komputer z dysku instalacyjnego Windows i wybierz Napraw swój komputer.
- Wybierać Rozwiązywanie problemów a następnie wybierz Przywracanie systemu.
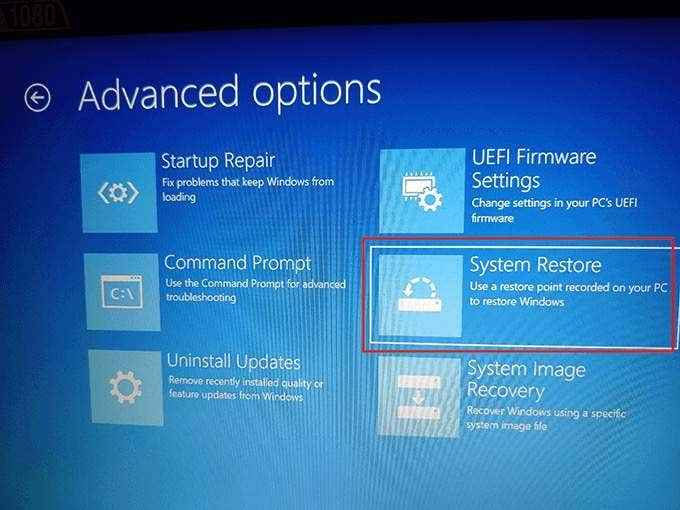
- Wybierz instalację systemu Windows i wybierz Następny Na pierwszym ekranie systemu przywracaj kreatora.
- Wybierz najnowszy punkt przywracania na liście i wybierz Następny na dnie.
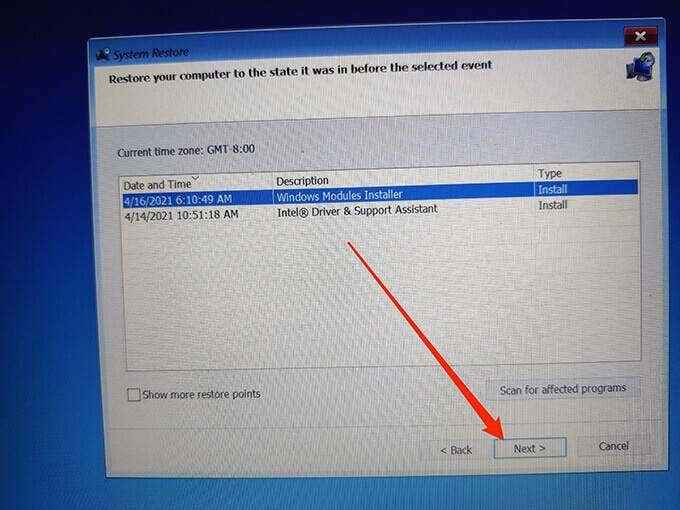
- Wybierać Skończyć Aby rozpocząć przywracanie komputera.
Komputer powinien działać poprawnie po przywróceniu, ale jeśli nie, wypróbuj inne poprawki wymienione poniżej.
8. Oczyść instalację Windows 10 lub 7
Jeśli komputer będzie nadal wyświetlał „BootMGR brakuje” pomimo przestrzegania powyższych metod, dobrym pomysłem może być wyczyszczenie instalacji systemu Windows 10 lub Windows 7 na komputerze.
Po oczyszczeniu systemu Windows wszystko przechowywane na komputerze jest usuwane i zainstalowana jest świeża wersja systemu operacyjnego. Pomaga to naprawić wszelkie problemy spowodowane istniejącymi uszkodzonymi lub brakującymi plikami systemowymi.
Spójrz na nasz przewodnik, aby dowiedzieć się, jak czyścić Windows instalacji na komputerze.
9. Wymień dysk twardy
Jeśli żaden z wyżej wymienionych kroków nie naprawił błędu „bootMGR”, sam dysk twardy może potencjalnie być problemem, w którym to przypadku należy go wymienić. Możesz łatwo znaleźć kompatybilny dysk twardy online na wielu stronach, a mianowicie kluczowe.com.

Jeśli miałeś szczęście wykonać kopię zapasową systemu przed rozpoczęciem błędu, możesz przeczytać nasz przewodnik na temat przywrócenia kopii zapasowej systemu Windows 10 na nowym dysku.
Zostaw komentarz poniżej, aby poinformować nam, która metoda wspomniana powyżej naprawiła błąd „bootmgr brakuje” na komputerze.
- « Jak naprawić problemy z rozmytym tekstem Windows 10
- Co to jest Slui.exe w systemie Windows i czy jest bezpieczny? »

