Jak naprawić problemy z rozmytym tekstem Windows 10
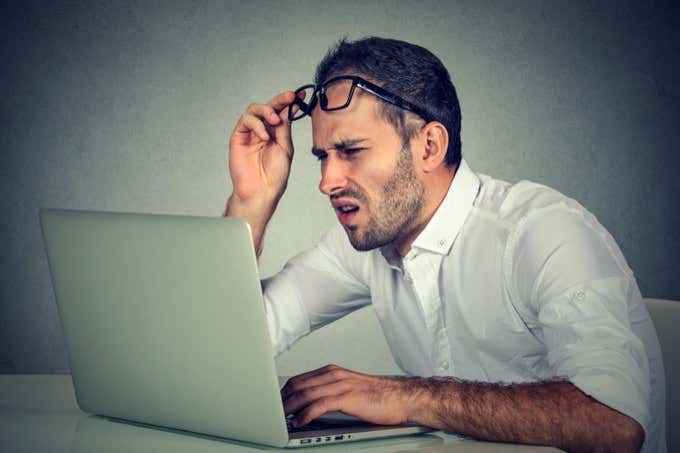
- 1569
- 411
- Roland Sokół
To jest złoty wiek wyraźnych wyświetlaczy w wysokiej rozdzielczości. Może to być dość irytujące, gdy Windows 10 przedstawia rozmyty tekst! Chyba że zapomniałeś nosić okulary, zwykle jest to ustawienie, które poszło nie tak. Oto jak naprawić te rozmyte problemy z rozmyciem systemu Windows 10.
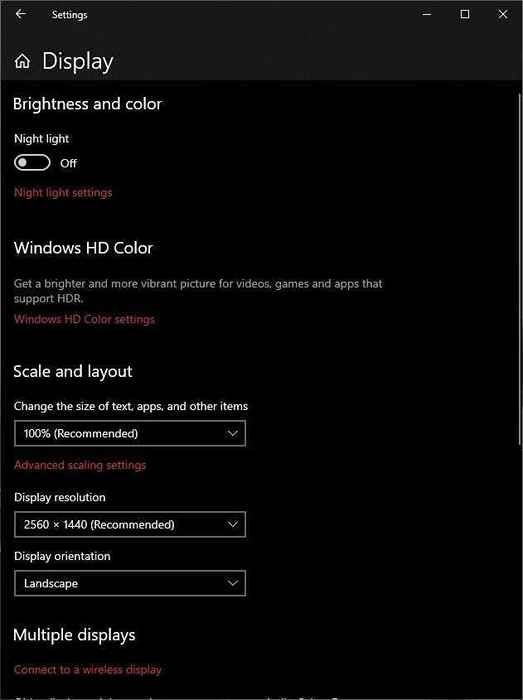
- Upewnij się, że rozdzielczość oznaczona jest Zalecana jest zaznaczona.
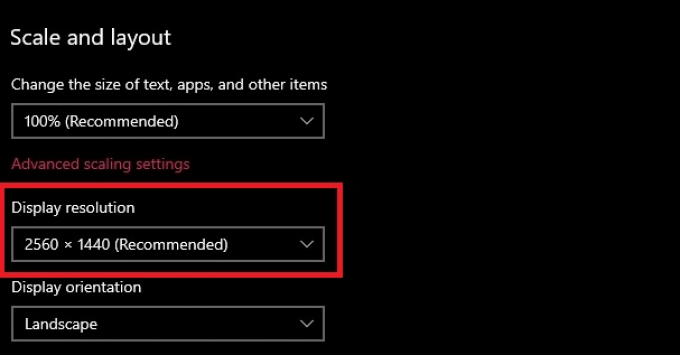
Czasami Windows nieprawidłowo wykryje prawidłową rozdzielczość monitora, co może prowadzić do rozmycia tekstu w systemie Windows 10. Sprawdź arkusz specyfikacji monitora, aby zobaczyć, jaka jest jego natywna rozdzielczość i upewnij się, że właściwy jest wybierany.
Uruchom kreatora ClearType
Jeśli rozdzielczość jest poprawna i nadal widzisz rozmyty tekst w systemie Windows, a nie tylko w określonych aplikacjach, możesz uruchomić kreatora ClearType. ClearType to funkcja systemu Windows, która optymalizuje przejrzystość tekstu na wyświetlaczach płaskich panelu.
- Otworzyć Menu Start.
- Szukaj Dostosuj tekst ClearType i otwórz to.
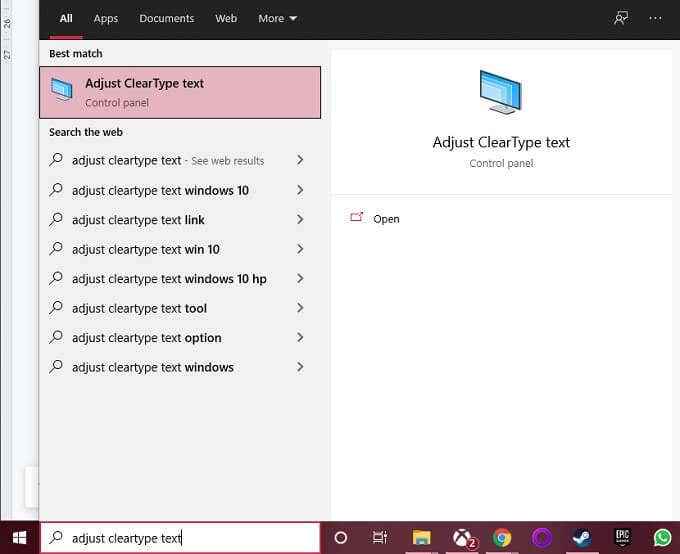
- Upewnij się, że Włącz ClearType ma sprawdzone pole.
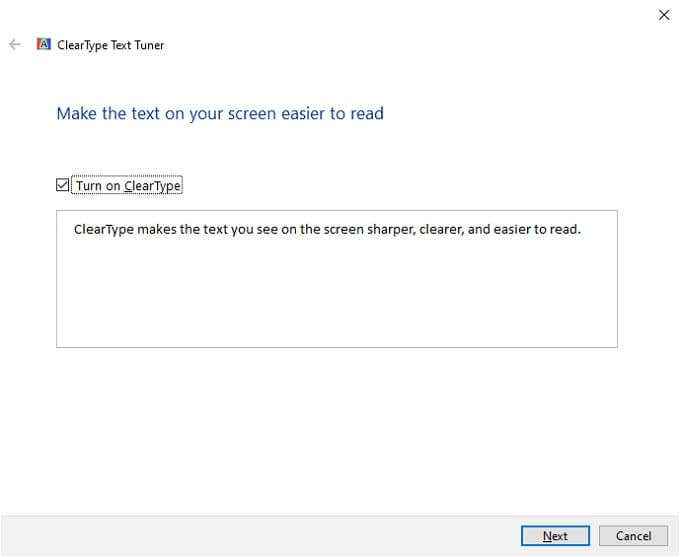
- Wybierać Następny i postępuj zgodnie z instrukcjami do momentu zakończenia procesu tuningu ClearType.
Aktywuj zautomatyzowaną poprawkę
Windows ma zautomatyzowaną funkcję, która szuka rozmytych problemów z tekstem i naprawia je automatycznie. Jeśli widzisz rozmyty tekst w systemie Windows, być może ta funkcja została wyłączona. Żeby to włączyć:
- Kliknij prawym przyciskiem myszy na komputery stacjonarnym i wybierz Ustawienia wyświetlania.
- W skali i układu, wybierz Zaawansowane ustawienia skalowania.
- W ramach skalowania poprawek dla aplikacji upewnij się, że to Niech system Windows spróbuje naprawić aplikacje, aby nie rozmyte jest włączony.
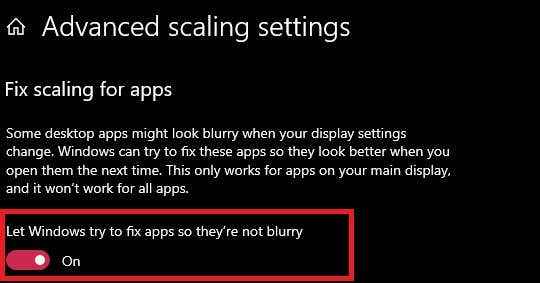
Może być konieczne ponowne uruchomienie rozmycia aplikacji, a nawet całego komputera, aby w pełni się przydał.
Zmień rozdzielczość, aby dopasować docelową wyświetlacz
Jeśli widzisz rozmyty tekst lub rozmyty obraz na zewnętrznym urządzeniu wyświetlającym, takim jak telewizor lub projektor, może to być dlatego, że wysyłasz niewłaściwy obraz rozdzielczości do tego urządzenia.
Na przykład jeśli po prostu odzwierciedlasz swój wyświetlacz do projektora, jeden wyświetlacz prawdopodobnie będzie rozmyty, ponieważ oba urządzenia nie mają takiej samej natywnej rozdzielczości.

Jeśli musisz użyć trybu wyświetlania lustrzanego, najlepiej ustawić rozdzielczość obrazu na rozdzielczość zewnętrznego wyświetlacza. Zazwyczaj ten, który chcesz, aby wszyscy widzieli wyraźnie, jeśli chodzi o prezentacje lub noce filmowe. Tekst i obrazy nie pojawią się dobrze na wbudowanym wyświetlaczu, ale nadal powinny być użyteczne.
Jeśli nie musisz uruchamiać dwóch wyświetlaczy w trybie lustrzanym, najlepiej jest przełączać system Windows na rozszerzony tryb wyświetlania.
Otwórz aplikację na wyświetlaczu docelowym
Czasami tekst w aplikacji staje się rozmyty podczas przenoszenia go z jednego wyświetlacza do drugiego. Może się to zdarzyć, ponieważ skalowanie dla tej aplikacji zostało dostrojone do wyświetlacza, na którym został otwarty i nie jest ponownie zgodny z drugim wyświetlaczem.
Prostym rozwiązaniem jest otwarcie aplikacji na wyświetlaczu docelowym, na którym chcesz z niej korzystać. Jeśli zamkniesz go na wyświetlaczu docelowym, powinien on automatycznie otworzyć tam ponownie przy następnym uruchomieniu.
Dostosuj skalowanie DPI
Tekst rozmycia może być wynikiem nieprawidłowych ustawień skalowania tekstu. Windows próbuje skalować tekst, aby pozostał czytelny na wyświetlaczach o wysokiej rozdzielczości. Na przykład, jeśli używasz wyświetlacza 27 ”4K, tekst byłby prawie nieczytelny bez wizji 20/20.
- Kliknij prawym przyciskiem myszy na komputery stacjonarnym i wybierz Ustawienia wyświetlania.
- W skali i układu, szukaj Zmień rozmiar tekstu, aplikacji i innych elementów.
- Upewnij się, że wartość skalowania w menu rozwijanym jest ustawiona 100% (zalecane).
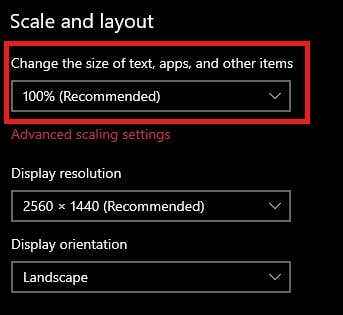
Jeśli tekst nie jest komfortowy do czytania przy 100% skalowaniu, zwiększ skalowanie o jeden krok po kroku, aż będziesz zadowolony z tego, jak wygląda. Pamiętaj tylko, że niektóre aplikacje nie będą działać dobrze lub wyglądają poprawnie przy skalowaniu, które jest zbyt wysokie.
Wyłącz skalowanie dla określonej aplikacji
Jeśli dostajesz rozmyty tekst w określonej aplikacji, może to być wina w ustawieniach kompatybilności aplikacji. Jest to szczególnie prawdziwe, jeśli próbujesz uruchomić oprogramowanie w systemie Windows 10, które zostało zaprojektowane dla wcześniejszej wersji Windows lub wyświetlaczy z niższej rozdzielczości.
Aby ustawić ustawienia skalowania na aplikację:
- Wyszukaj aplikację w Menu Start (lub w inny sposób zlokalizuj skrót).
- Kliknij prawym przyciskiem myszy aplikację i wybierz Otwórz lokalizację pliku.
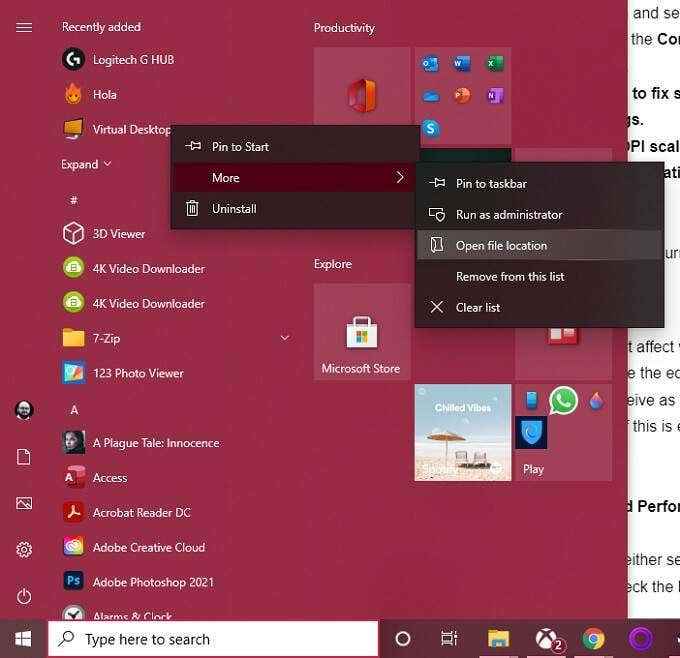
- Teraz kliknij aplikację prawym przyciskiem myszy w swojej lokalizacji i wybierz Nieruchomości.
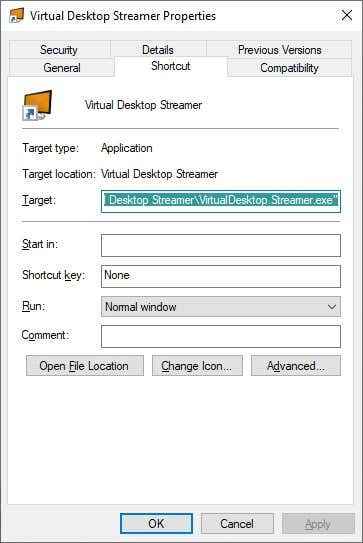
- We właściwościach aplikacji przejdź do Zakładka kompatybilności.
- Teraz wybierz Zmień wysokie ustawienia DPI.
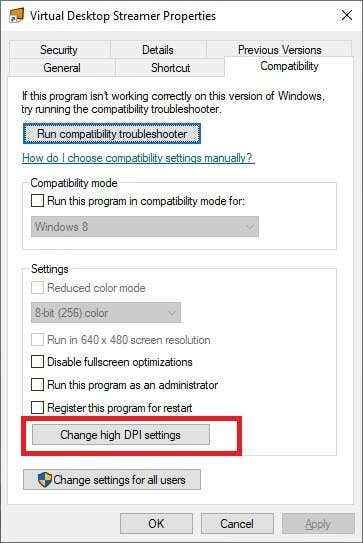
- Zaznacz pole oznaczone Użyj tego ustawienia, aby naprawić problemy ze skalowaniem dla tego programu zamiast tego w ustawieniach.
- Zaznacz pole oznaczone Zastąpienie wysokiego zachowania skalowania DPI.
- Pod Skalowanie wykonywane przez: wybierać Aplikacja.
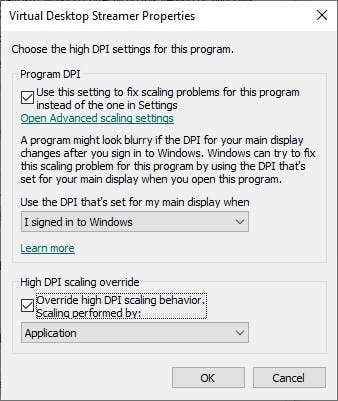
- Wybierać OK.
Uruchom ponownie aplikację i sprawdź, czy nadal jest rozmyte.
Przełącz wygładzanie czcionek
Windows ma kilka opcji wydajności, które wpływają na to, jak może wyglądać tekst na ekranie. Jednym z nich jest wygładzanie czcionek, w których krawędzie czcionek są wygładzone, aby wyglądały mniej pikselowane. To, co postrzegasz jako rozmyty tekst w systemie Windows 10, może być brakiem wygładzania czcionki, więc warto sprawdzić, czy jest to włączone.
- Otworzyć Menu Start.
- Szukaj Dostosuj wygląd i wydajność systemu Windows a następnie wybierz to.
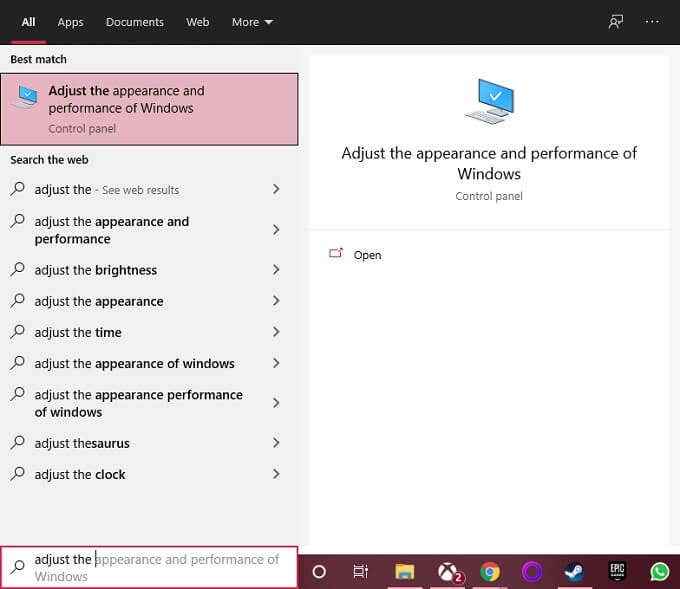
- Pod Efekty wizualne Tab, możesz wybrać Dostosuj się do najlepszego wyglądu lub możesz konkretnie zaznaczyć pole obok Gładkie krawędzie czcionek ekranu.
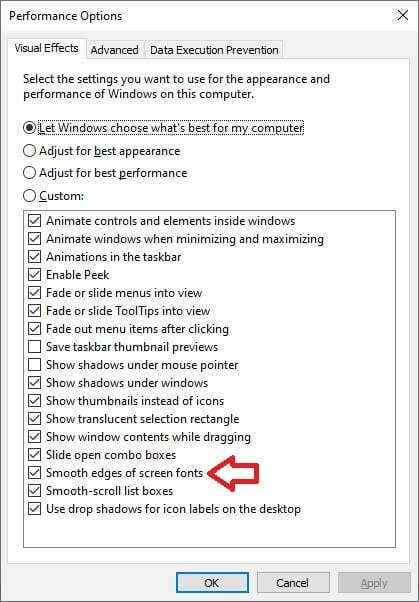
- Wybierać OK.
Jeśli rzeczywiście był to problem wygładzania czcionki, powinno to rozwiązać problem.
Zaktualizuj system Windows i aplikacje
Problemy z skalowaniem, które powodują rozmyte problemy z systemem Windows 10, są czasem wynikiem problemu błędu w systemie Windows lub problemów kompatybilności między określonymi wersjami Windows a niektórymi aplikacjami. Na przykład, jeśli tekst jest nagle rozmyty po aktualizacji systemu Windows, może być konieczne zaktualizowanie sterowników graficznych lub cofać aktualizację, dopóki problem zostanie naprawiony.
Jeśli uruchamiasz oprogramowanie, które nie jest zaprojektowane dla systemu Windows 10 lub nie było aktualizowane od dłuższego czasu, możesz również spróbować uzyskać najnowszą wersję tego oprogramowania, aby sprawdzić, czy wygląda nieco ostrzej po aktualizacji.

