Jak naprawić aparat, który nie działa w zespołach MS w systemie Windows 10

- 935
- 42
- Laura Zygmunt
Odbieranie wirtualnego połączenia z kolegami stało się nową normą. Coraz więcej zespołów wskakuje na rozmowy wideo na spotkania z MS Teams. Niestety nawet Microsoft nie jest odporny na proste błędy. Więc co robisz, gdy aparat nie pracuje w zespołach MS w systemie Windows 10?
Nie poddawaj się i zabierz komputer do warsztatu naprawy! Istnieje ogromna szansa, że jest to błąd oprogramowania, albo z błędu lub przestarzałego sterownika. W tym artykule omówimy wszystko, co musisz wiedzieć, aby naprawić kamerę internetową i ponownie ją współpracować z zespołami MS.
Spis treści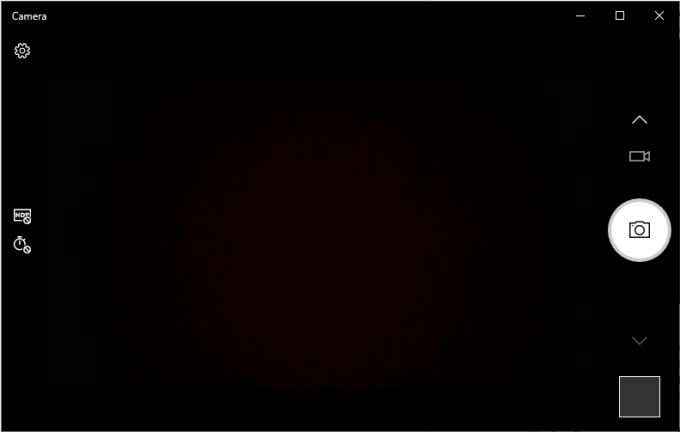
Jeśli aplikacja aparatu pokazuje kanał na żywo z aparatu, MS Teams jest najprawdopodobniej problemem. Zapoznaj się z następnymi trzema metodami rozwiązania tego problemu. Alternatywnie, jeśli nie widzisz niczego strumieniowego, to coś jest nie tak z aparatem. Przejdź do czwartego rozwiązania, jeśli tak jest.
Wreszcie, jeśli otrzymasz błąd, który mówi coś w stylu „Twój aparat jest zajęty.”Następnie inna aplikacja prawdopodobnie korzysta z Twojej kamery internetowej. Po prostu poszukaj tego programu i zamknij go lub wyłącz tam aparat. Po zakończeniu możesz wypróbować połączenie testowe za pośrednictwem zespołów MS, aby sprawdzić, czy problem został naprawiony.
Daj zespołom Microsoft dostęp do aparatu
Zespoły powinny domyślnie mieć dostęp do aparatu. Niestety istnieje szansa, że aplikacja Twoi zespoły ma problem z dostępem do aparatu. Jest to problem z twoimi ustawieniami wideo i sposobem skonfigurowania ich podczas uruchamiania.
Poniższe kroki dotyczą tylko tych, którzy korzystają z aplikacji komputerowej MS Teams. W następnej metodzie zawarliśmy kroki dla zespołów MS w przeglądarkach.
- Otwórz swoje Zespoły MS aplikacja.
- W prawym górnym rogu ekranu kliknij Profil Ikona.
- Nawigować do Ustawienia.
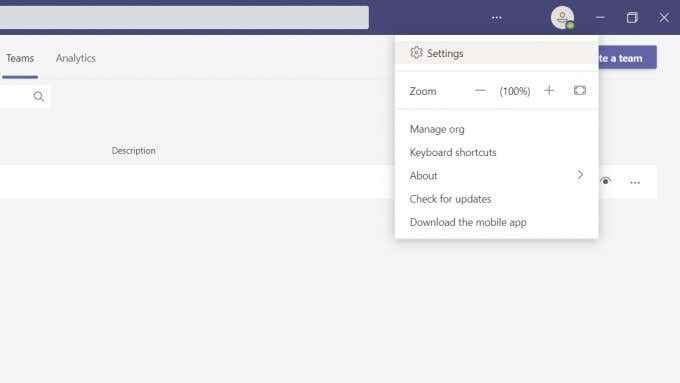
- Poszukaj i kliknij Urządzenia.
- Pod Kamera Tab, rozwinąć menu rozwijane i wybierz aparat, którego chcesz użyć.
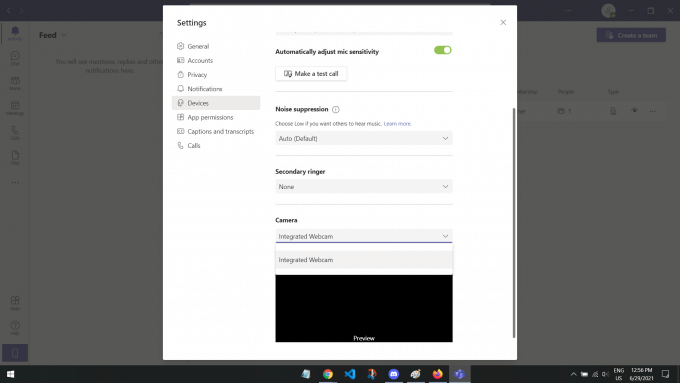
Powinien być podgląd, który pokazuje, co nagrywa kamera. Jeśli widzisz nagranie twarzy lub aparatu, problem powinien zostać naprawiony i gotowy do połączeń wideo.
Pozwól przeglądarce uzyskać dostęp do aparatu
Dla tych, którzy korzystają z zespołów MS w przeglądarce, zespoły mogą nie mieć dostępu do aparatu. Jest to powszechny problem, ponieważ strony internetowe nie mają domyślnie dostęp do aparatu i mikrofonu. Zwykle strony internetowe takie jak zespoły MS proszą o twoją zgodę. Ale jeśli odmówiłeś lub zamknąłeś przez przypadek, może być trudno znaleźć ustawienia do tego ponownie.
Poniższe kroki będą różne w zależności od przeglądarki. Napisaliśmy kroki dla Google Chrome i Mozilla Firefox. Jeśli używasz innej przeglądarki, szybkie wyszukiwanie Google o „Jak umożliwić przeglądarkę do aparatu (Nazwa przeglądarki) ”Równie dobrze będzie ci służyć.
W Google Chrome
- Otwórz stronę MS Teams.
- Kliknij na ikona blokady w lewym górnym rogu ekranu, tuż obok adresu URL.
- Poszukaj ustawień aparatu i otwórz menu rozwijane. Wybierać Umożliwić.
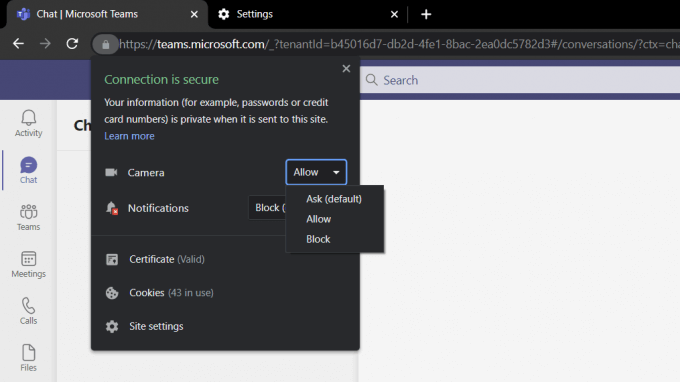
Na Mozilla Firefox
- Kliknij ikonę hamburgera (☰) W prawym górnym rogu przeglądarki.
- Z menu szybkiego dostępu kliknij Ustawienia.
- Na pasku wyszukiwania u góry wpisz in 'Kamera'i kliknij Ustawienia Ponownie.
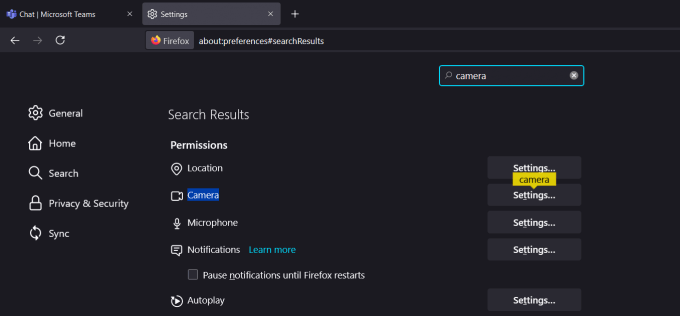
- To powinno otworzyć wyskakujące wyświetlacz wszystkich stron internetowych, które mają dostęp do aparatu. Poszukaj zespołów MS i zmień status na Umożliwić.
- Zapisz swoje zmiany i wróć do zespołów MS, aby sprawdzić, czy to naprawiło Twój problem.
Strony internetowe nie są dozwolone dostępu do aparatu i mikrofonu domyślnie dla Twojej ochrony. Umożliwienie zespołom dostępu do aparatu powinno rozwiązać problem!
Sprawdź ustawienia prywatności kamery prywatności
Kolejnym możliwym powodem, dla którego zespoły nie mogą uzyskać dostępu do aparatu, może być z powodu ustawień prywatności. To ustawienie jest wbudowane w komputer z systemem Windows jako funkcja bezpieczeństwa.
Dla komputerów z systemem Windows
- wciśnij Klucz z systemem Windows Aby otworzyć menu Start na ekranie.
- Wpisz 'Ustawienia prywatności'i kliknij ustawienia systemowe, które pojawiają się w wyniku wyszukiwania.
- Które powinno otworzyć nowe okno na komputerze. Z lewej strony, przewiń w dół i przejdź do Kamera.
- Włączyć Pozwól aplikacjom na dostęp do aparatu opcja.
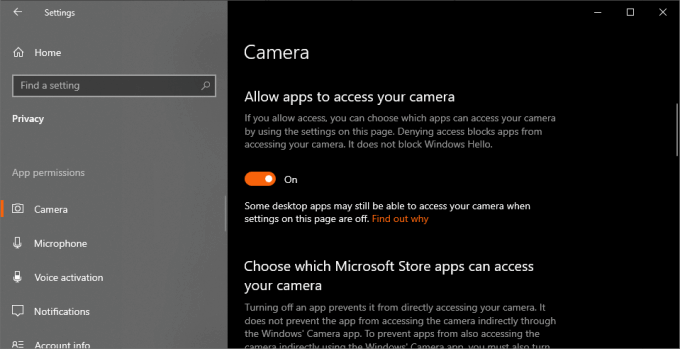
- Przewiń w dół i włącz Pozwól aplikacjom stacjonarnym uzyskać dostęp do aparatu Opcja również.
- Wreszcie, istnieje lista aplikacji, które używają aparatu. Poszukaj zespołów MS i upewnij się, że jest to włączone,
Są to trzy proste rozwiązania związane z uprawnieniami, które pomogą naprawić aparat, który nie pracuje w zespołach MS w systemie Windows 10. Następne rozwiązania skupią się bardziej na twoim systemie operacyjnym.
Uruchom ponownie aparat
Wyłączenie urządzenia i włączanie jest zawsze świetną metodą rozwiązywania problemów. Ponowne uruchomienie urządzenia wymazuje wszelkie problemy z oprogramowaniem i błędami, które obecnie działają z aparatem.
Jeśli używasz aparatu zewnętrznego, po prostu go odłącz i podłącz ponownie po kilku sekundach. To powinno być więcej niż wystarczające, ale nie krępuj się kontynuować poniższe kroki, aby dać komputerowi dobre odświeżenie.
- Kliknij na Klucz z systemem Windows i wpisz 'Menadżer urządzeń'. Otwórz pierwszy wynik, który został zwrócony z wyszukiwania.
- Wybierz model komputerowy lub komputerowy w lewym górnym rogu okna.
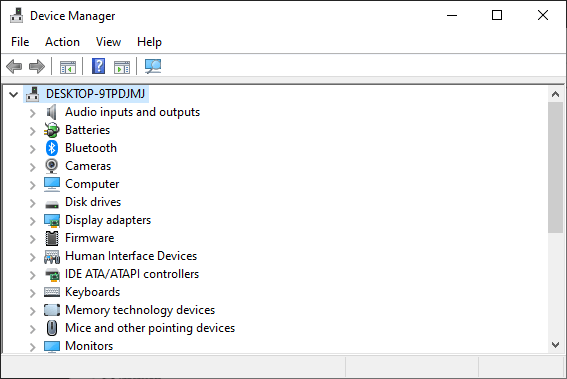
- Następnie kliknij Działanie zakładka w lewym górnym rogu okna.
- Przejdź do i wybierz Skanowanie zmian sprzętowych.
Ta metoda uruchamia wszystkie Twoje urządzenia, takie jak mysz i klawiatura. Tak więc, jeśli doświadczasz innych problemów, jest to świetny sposób na odświeżenie komputera.
Zaktualizuj wszystkie swoje sterowniki
Kierowcy to programy, które upewniają się, że Twoje urządzenia działają optymalnie. Jest sterownik wszystkiego, klawiatury, myszy, monitory, a nawet karta graficzna. Jeśli aparat w ogóle nic nie wyświetla ani nie rejestruje, istnieje szansa, że ten błąd jest powiązany z przestarzałym lub wadliwym sterownikiem.
Aktualizacja sterowników powinna naprawić problemy związane z oprogramowaniem z aparatem, szczególnie jeśli używasz zewnętrznej kamery internetowej.
Zastrzeżenie: Ten krok może potrwać kilka minut, w zależności od prędkości Internetu i wielkości aktualizacji sterownika aparatu.
- Otwórz menu Start, naciskając Klucz z systemem Windows i wpisz 'Menadżer urządzeń'. Wybierz pierwszy wynik, który pojawia się z wyszukiwania.
- Szukać Kamery i otwórz opcje rozwijania.
- Znajdź używaną kamerę internetową i kliknij prawym przyciskiem myszy urządzenie. Wybierać Uaktualnij sterownik.
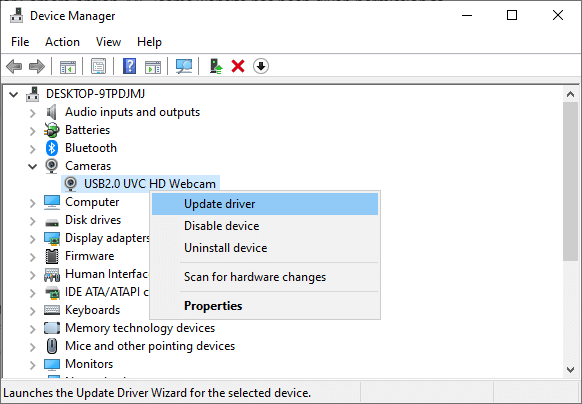
- Pytanie zapyta Cię o to, jak chcesz wyszukać kierowców. Po prostu kliknij Wyszukaj automatycznie sterowników opcja.
- Jeśli aktualizacja jest dostępna, powinna pobrać automatycznie.
Dla tych z was, którzy otrzymali aktualizację, sugerujemy ponowne uruchomienie komputera tylko dla pełnego efektu. Mamy nadzieję, że rozwiązuje to problem z kamerą, która nie pracuje w zespołach MS w systemie Windows 10.
Wyłącz domyślną kamerę
Jeśli używasz zewnętrznej kamery internetowej, być może domyślna kamera jest problemem. Domyślna kamera może często przecenić zewnętrzną kamerę internetową. Powoduje to wiele błędów, takich jak puste nagranie lub sprawianie, że kamera zewnętrzna jest nieodkrywalna.
Aby to naprawić, będziemy całkowicie wyłączyć domyślną kamerę. W ten sposób tylko Twój zewnętrzny aparat zostanie odebrany i używany przez komputer.
- Otworzyć Menadżer urządzeń w Twoim komputerze.
- Idź do Kamery urządzenie i kliknij prawym przyciskiem myszy domyślną kamerę.
- Wybierać Wyłącz urządzenie.
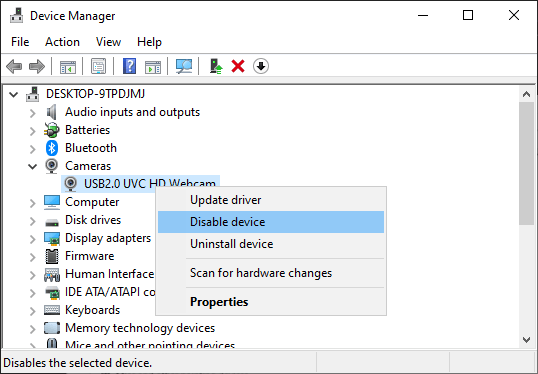
- Pytanie zapyta cię, czy chcesz wyłączyć aparat. Kliknij Tak.
Jeśli chcesz ponownie włączyć domyślną kamerę, po prostu powtórz pierwsze dwa kroki, a następnie kliknij Włącz urządzenie.
Sprawdź aktualizacje systemu Windows
Przestarzała wersja systemu Windows może również łatwo spowodować ten problem, szczególnie w przypadku kamer zewnętrznych. Na szczęście aktualizacja wersji systemu Windows jest dość prosta.
Zastrzeżenie: Ta metoda instalowania aktualizacji systemu Windows może potrwać kilka minut na godzinę, w zależności od rozmiaru aktualizacji i prędkości Internetu.
- wciśnij Klucz z systemem Windows otworzyć Menu Start.
- Poszukaj i kliknij Sprawdź aktualizacje.
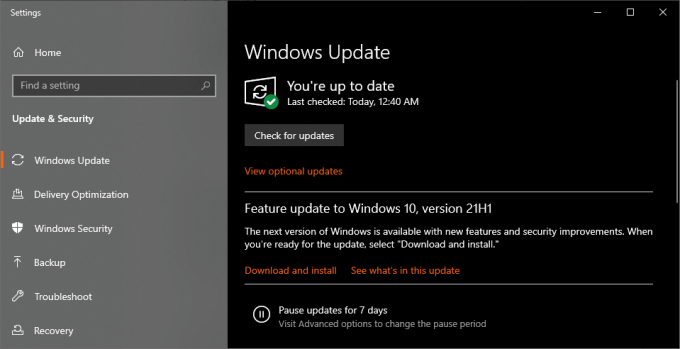
- Jeśli masz dostępną aktualizację, po prostu kliknij Ściągnij i zainstaluj.
Windows powinien automatycznie ponownie uruchomić komputer po pobraniu i zainstalowaniu wszystkiego. Jeśli to nie zrobi automatycznie, sugerujemy ponowne uruchomienie komputera tylko na dobre.
- « Jak usunąć znak wodny aktywnej Windows 10
- 6 poprawek do wypróbowania, jeśli Twój telewizor Fire wciąż się zamraża »

