Jak usunąć znak wodny aktywnej Windows 10

- 2800
- 335
- Laura Zygmunt
Czy widzisz znak wodny Aktywuj w prawym dolnym rogu komputera stacjonarnego systemu Windows 10? To powiadomienie oznacza, że nie aktywowałeś Windows. Podczas gdy niektórzy ludzie zlekceważyli powiadomienie, możesz być jednym z niewielu, którzy chcą wiedzieć, jak usunąć znak wodny Windows 10 na Yourpc.
Jeśli znajdziesz znak wodny jako coś więcej niż niewielka irytacja, poniżej są kilka kroków, które możesz podjąć, aby go usunąć.
Spis treści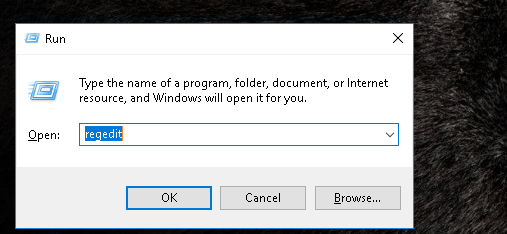
- Następnie wpisz frazę „Regedit” (Bez znaków cytatowych; użyj tego formatu dla podobnych poleceń). Następnie wybierz OK. Okno z pytaniem: „Czy chcesz zezwolić tej aplikacji na wprowadzenie zmian w urządzeniu?" pojawi się. Kliknij, tak.
- Po otwarciu okna edytora rejestru kliknij HKEY_LOCAL_MACHINE teczka. Takie postępowanie otworzy listę podfolderów.
- Następnie kliknij SYSTEM folder, który otworzy nową listę podfolderów. Następnie kliknij CurrentControlset folder, a następnie kliknij Usługi teczka. Zabierze Cię na długą listę podfolderów.
- Następnie przewiń w dół, aż zlokalizujesz SVSVC podfolder.
- Sprawdź aktualnie otwarty adres folderu. To powinno wyglądać tak:
Komputer \ HKEY_LOCAL_MACHINE \ System \ CurrentControlset \ Services \ Svsvc
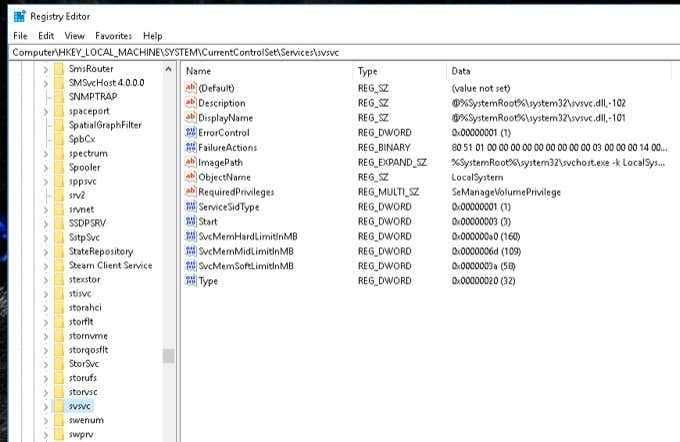
- Po potwierdzeniu jest to odpowiedni adres, kliknij prawym przyciskiem myszy Początek Wejście w panelu prawej. Następnie wybierz Modyfikować.
- Następnie zmień dane wartości z 3 na 4. Wybierać OK I wreszcie uruchom ponownie komputer.
Po ponownym uruchomieniu komputera należy zniknąć znak wodny Windows 10.
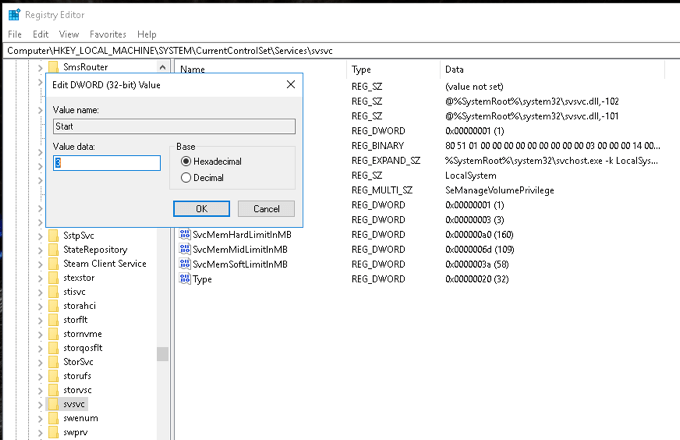
Pozbycie się znaku wodnego Aktywowania Windows 10 za pomocą CMD
- Uderz w Windows + r przyciski na klawiaturze, aby otworzyć okno Uruchom. Typ „Regedit” Przed wybraniem OK.
- Po raz kolejny powiadomienie z pytaniem: „Czy chcesz pozwolić tej aplikacji na wprowadzenie zmian w urządzeniu?" wyjdzie. Wybierać Tak.
- W oknie edytora rejestru wpisz ten adres w górnym obszarze: Komputer/hkev_current_user \ panel sterowania \ komputer stacjonarny.
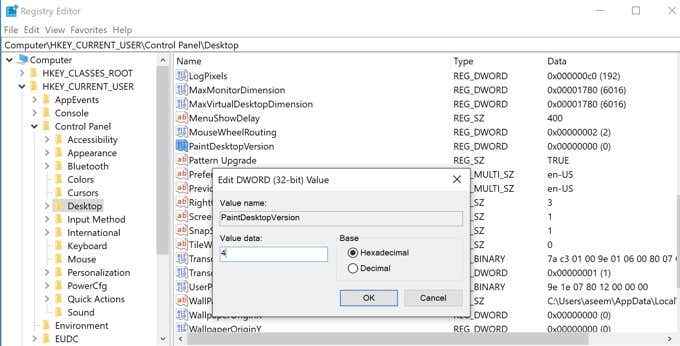
- Po prawej stronie nowo otwartego okna, zlokalizuj PaintDesktopersion. Kliknij dwukrotnie i zmień dane wartości na 4. Przez chwilę zminimalizuj to okno.
- W następnej fazie przejdź do menu Start i wpisz CMD na pasku wyszukiwania. Kliknij pierwszy element pod Najlepszy mecz Dialog, aby otworzyć wiersz polecenia. Upewnij się, że zanim go otworzysz, wybierz opcję Uruchom jako administratora.
- Będzie powiadomienie, które zapyta: „Czy chcesz zezwolić tej aplikacji na wprowadzenie zmian w urządzeniu?" Wybierać Tak.
- W wierszu polecenia administratora wpisz „Gpudate /siła” i naciśnij Enter. Następnie zminimalizuj to okno przez chwilę, ale wrócimy do niego później.
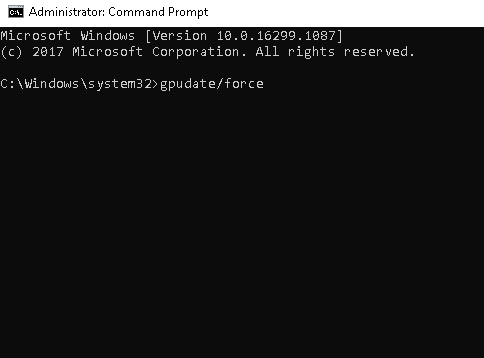
- Następnie wróć do Okno edytora rejestru i wprowadź to na pasku adresu:
Computer \ HKEY \ Local \ Machine \ System \ CurrentControlset \ Services \ Svsvc
- Po prawej stronie nowej strony wybierz Początek. Następnie zmień dane wartości na 4 Przed wybraniem OK.
- Kliknij prawym przyciskiem myszy miejsce po prawej stronie okna i wybierz Nowy. Następnie wybierz Klucz. Po lewej stronie zobaczysz, że wybrany jest nowy klucz nr 1. Zmień swoją nazwę na Km.
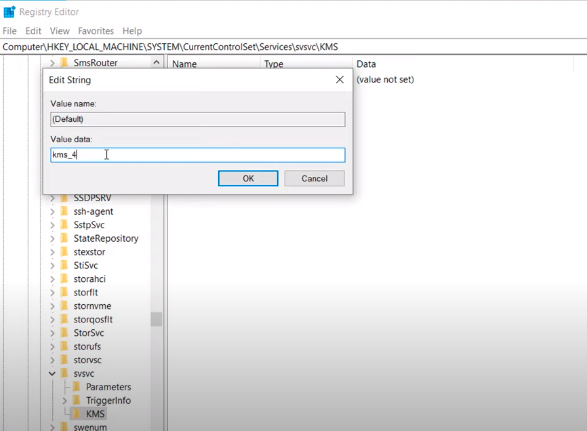
- Następnie kliknij dwukrotnie domyślną ikonę po prawej stronie okna. Następnie zmień wartość na „KMS_4”. Wybierać OK i ponownie zminimalizuj to okno.
- Wróć do okna wiersza polecenia, uruchom polecenie „Gpudate /siła”, i naciśnij Enter. Ta akcja zaktualizuje zasady komputera. Na razie zminimalizuj to okno.
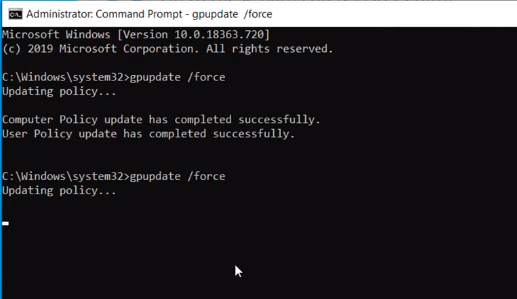
- Następnie udaj się do Ustawienia Opcja w menu Start. Na dole strony zauważysz powiadomienie, które odczytuje: „Windows nie jest aktywowany. Aktywuj Windowsa teraz." Kliknij na to.
- Na nowo otwartej stronie możesz zobaczyć czerwony tekst z napisem: „Windows zgłosił, że na twoim urządzeniu nie znaleziono żadnego klucza produktu.„Aby rozwiązać ten problem, zwróć uwagę na edycję systemu operacyjnego komputera. Następnie przejdź do tego linku: https: // dokumenty.Microsoft.com/en-US/Windows-Server/Get-Started/kmsclientkeys.
- Możesz zobaczyć wszystkie klucze na stronie Microsoft, których potrzebujesz, aby aktywować wersję Windows. Przewiń w dół, aż zobaczysz edycję, która pasuje do tej, która jest na twoim komputerze.
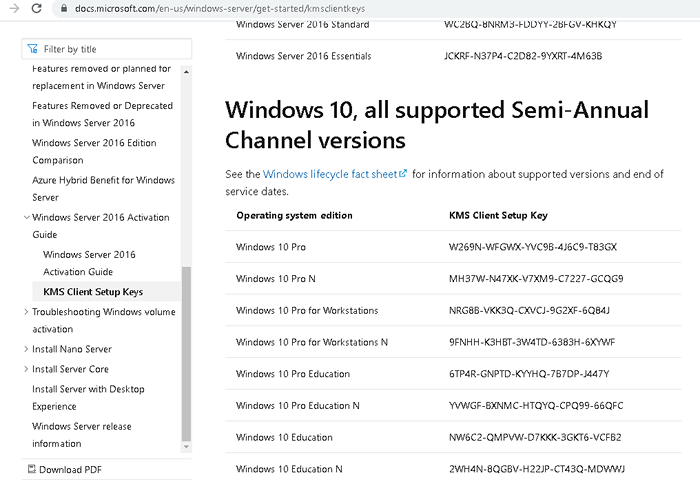
- Podświetl cały ciąg kluczy i skopiuj go. Zminimalizować przeglądarkę. Następnie ponownie otwórz wiersz polecenia. Ten czas wpisuje „SLMGR /IPK”. Następnie dodaj przestrzeń i wklej łańcuch kluczowy z witryny Microsoft. Po wydaniu powiadomienia kliknij OK.
- Następnie wpisz „SLMGR /SKMS KMS8.msguides.com ”. Typ „SLMGR /ATO” w następującym wierszu i naciśnij Enter.
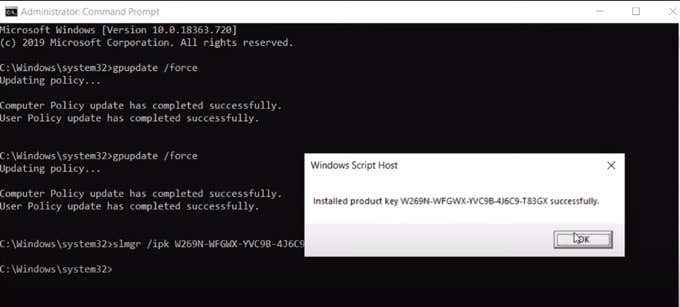
- Następnie wróć do Okno Ustawienia i sprawdź, czy aktywacja zakończyła się powodzeniem. Jeśli nie widzisz już czerwonego tekstu, metoda zadziałała.
- Otwórz swoje Redaktor rejestru Jeszcze raz i zmień adres na Komputer \ HKEY_CURRENT_USER \ Panel sterowania \ Desktop. Po prawej stronie zlokalizuj ikonę PaintDesktopersji, kliknij ją dwukrotnie i zmień dane wartości z 4 na 0.
- Wreszcie, przejdź do swojego Polecenie polecenia administracyjnego i wpisz „GPupdate /Force”. Ta akcja ponownie zaktualizuje zasady komputerowe. Zamknij wszystkie otwarte okna. Kliknij prawym przyciskiem myszy na pulpicie i naciśnij odświeżenie. Należy zauważyć, że znak wodny Windows 10 został usunięty.
Zwróć uwagę, że to rozwiązanie usuwa tylko znak wodny Windows. Ostatnie aktualizacje w systemie Windows mogą uniemożliwić mu osiągnięcie określonych funkcji oryginalnego klucza licencjonowanego produktem. Jako taki, możesz nie odblokować niektórych funkcji komputera, takich jak dostosowywanie paska zadań, tła komputera i wiele innych.
Najlepszy sposób na wyczyszczenie znaku wodnego Aktywowania Windows
Chociaż metoda omówiona w tym artykule dotyczy głównego problemu, nie jest to najlepszy sposób na usunięcie znaku wodnego. Rozwiązanie, które przedstawiliśmy, to tylko obejście, które w żadnym wypadku nie jest odporne na aktualizację.
Załóżmy, że chcesz stale wyrzucić aktywację Windows Waterbel. W takim przypadku zdecydowanie zalecamy aktywowanie systemu operacyjnego, kupując licencjonowany klucz produktu od Microsoft lub dowolnego z ich zaufanych sprzedawców detalicznych.
- « Jak wpisać litery z akcentami na systemie Windows, Mac i Linux
- Jak naprawić aparat, który nie działa w zespołach MS w systemie Windows 10 »

