Jak naprawić, nie może dodać nowych wierszy / kolumn w Microsoft Excel
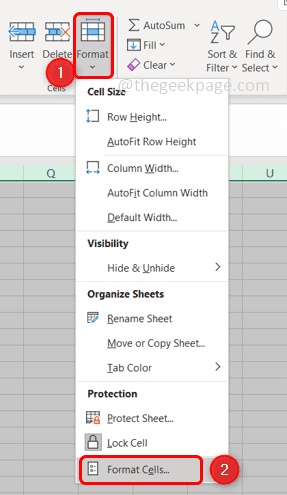
- 3422
- 188
- Tacjana Karpiński
Microsoft Excel jest używany do wielu różnych rzeczy, takich jak obliczenia, tworzenie modeli itp. Niewiele operacji może wymagać dodawania wierszy i kolumn. Ale niektórzy użytkownicy napotykają problemy, takie jak nie mogą utworzyć nowego wiersza lub kolumny w programie Excel. Zatrzymaj się tutaj i przejrzyj ten artykuł, który opowiada o różnych metodach rozwiązania tego problemu. Pozwól nam zacząć!
Spis treści
- Metoda 1: Usuń ochronę komórki
- Metoda 2: Uzbędność komórek
- Metoda 3: Under zamrażanie patelni
- Metoda 4: Zaufane źródło pliku
- Metoda 5: Wyczyść nieużywane wiersze/kolumny
- Metoda 6: Użyj VBA (Visual Basic dla aplikacji)
Metoda 1: Usuń ochronę komórki
Krok 1: Otwórz arkusz Excel, z którym masz problem. Wybierz wszystkie komórki z arkusza kalkulacyjnego za pomocą Ctrl + a klucze razem.
Krok 2: Kliknij Format Opcja obecna na karcie Home i wybierz Formatowe komórki. Z wyboru rozwijanego Formatowe komórki
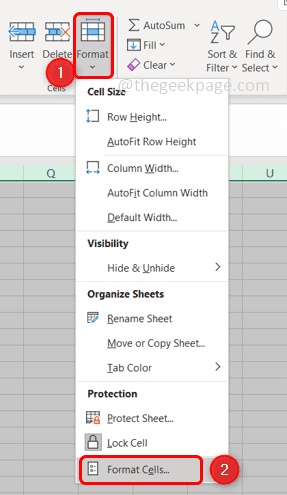
Krok 3: pod pod ochrona patka, Odkreśnij pudełko obok Zablokowany opcja.
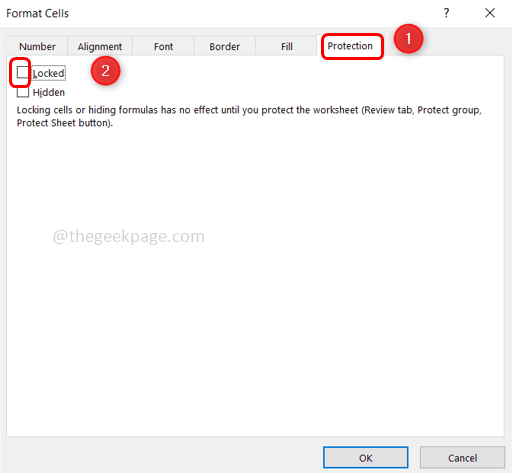
Krok 4: Kliknij OK Aby zapisać zmiany.
Krok 5: Kliknij Recenzja karta i kliknij Chronić arkusz.
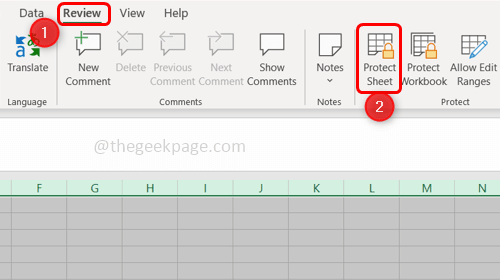
Krok 6: Umieść hasło, aby usunąć ochronę z skoroszytu i zapisać je za pomocą Ctrl + s klucze razem.
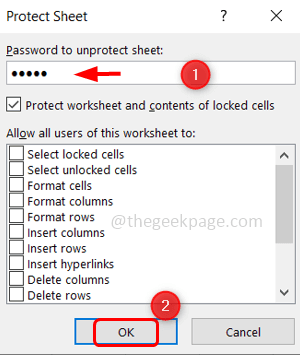
Krok 7: Zamknąć Excel i znowu otwarty To. Teraz możesz dodać/wstawić nowy wiersz lub kolumnę.
Metoda 2: Uzbędność komórek
Krok 1: Otwórz kłopotliwe Arkusz Excel i sprawdź, czy są jakieś połączone komórki.
Krok 2: Jeśli istnieje scalona kolumna, wybierz nagłówek kolumny i kliknij Scal & Center Opcja, która jest na karcie Home.
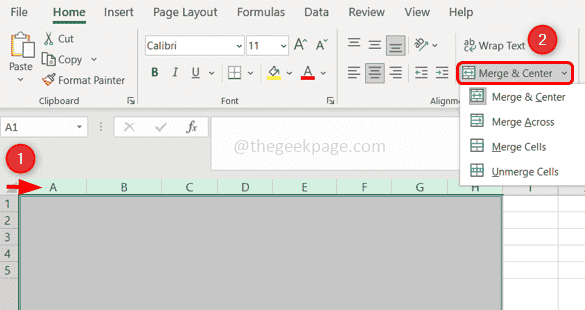
Krok 3: Powtórz krok 2 dla każdej scalonej kolumny.
Krok 4: Jeśli istnieje połączony rząd, wybierać wiersz i kliknij Scal & Center Opcja z zakładki domowej.
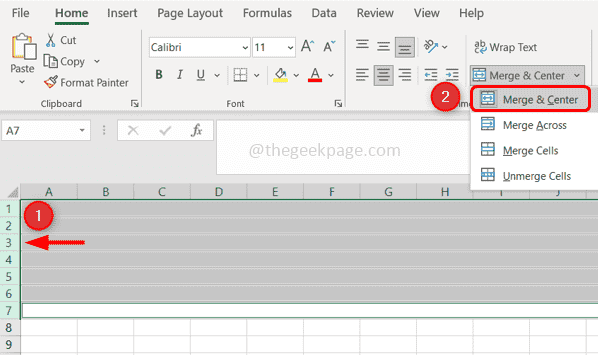
Krok 5: Powtórz krok 4 dla każdego połączonego rzędu.
Krok 5: Zapisz plik za pomocą Ctrl + s klucze razem.
Krok 6: Zamknąć Excel i znowu otwarty i sprawdź, czy błąd został rozwiązany.
Metoda 3: Under zamrażanie patelni
Krok 1: Otwórz kłopotliwy arkusz kalkulacyjny i kliknij Pogląd zakładka i wybierz Zamraża
Krok 2: Z wyboru rozwijania Paneczki Undreeze I ratować Twój plik za pomocą klawiszy Ctrl + S
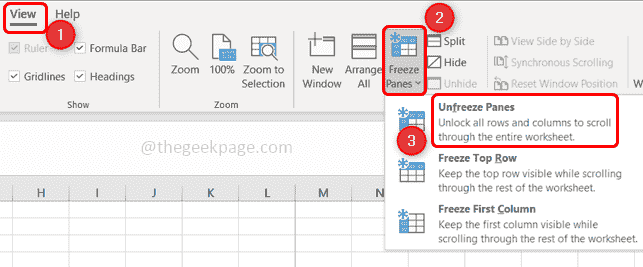
Krok 3: Zamknij i ponownie otwórz plik Excel. Teraz sprawdź, czy możesz dodać wiersze/kolumny.
Metoda 4: Zaufane źródło pliku
Krok 1: Otwórz plik Excel, który jest kłopotliwy i kliknij Plik zakładka w lewym górnym rogu.
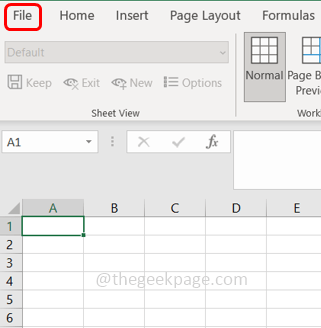
Krok 2: Następnie kliknij opcje a następnie wybierz Centrum zaufania z okna, które się pojawiło.
Krok 3: Kliknij po prawym panelu Zaufane ustawienia centrum opcja.
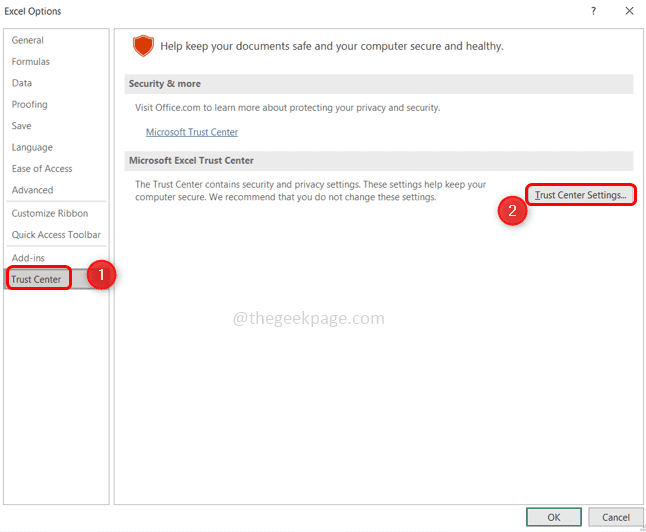
Krok 4: od lewej, wybierz Zaufane lokalizacje. Kliknij Dodaj nową lokalizację opcja.
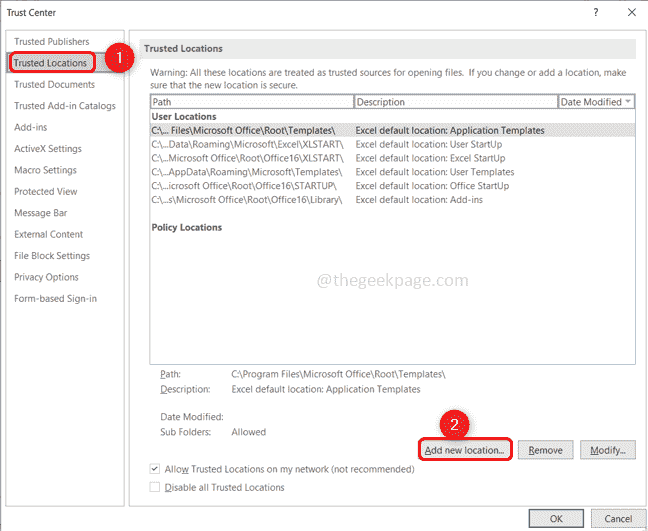
Krok 5: W pojawiłym oknie przejrzyj lokalizację pliku Excel.
Krok 6: Kliknij OK
Krok 7: Zamknij plik Excel i ponownie go otwórz. Teraz dodaj nowe wiersze/kolumny.
Metoda 5: Wyczyść nieużywane wiersze/kolumny
Krok 1: Otwórz arkusz kalkulacyjny Excel i wybierz wszystkie nieużywane kolumny, aż kolumna zawierająca dane z wyłączeniem kolumny danych za pomocą klawiszy Shift + Ctrl razem wraz z klawiszem prawej strzałki.
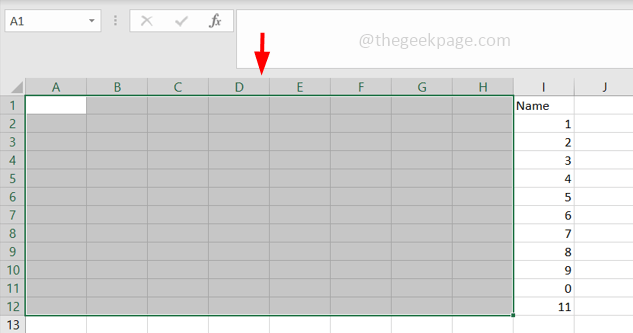
Krok 2: Jeśli wykonujesz tę metodę dla wierszy, wybierz wszystkie nieużywane wiersze, aż wiersz zawierający dane z wyłączeniem wiersza danych za pomocą klawiszy Shift + CTRL razem wraz z klawiszem strzałki w górę/w dół.
Krok 3: Na karcie domowej kliknij Granice pojawi się rozwijana lista. Wybierać Bez granic z listy
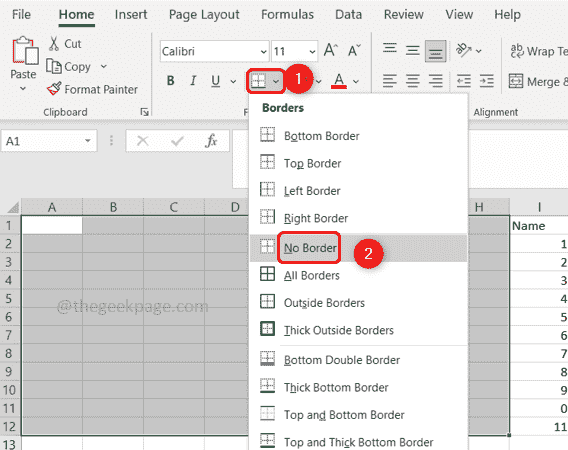
Krok 4: Kliknij Kolory motywu rozwijać i wybierz Nie wypełniać.
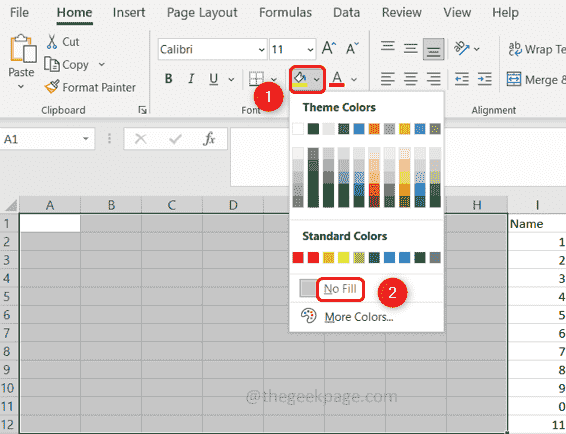
Krok 5: Naciśnij Usuwać klucz z klawiatury, aby usunąć dane wprowadzone przez pomyłkę w nieużywanych kolumnach.
Krok 6: Możesz przejść do sekcji edycji na karcie Home.
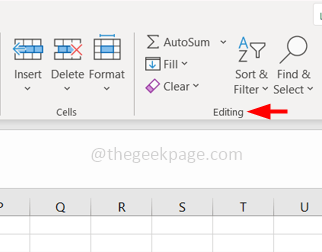
Krok 7: Kliknij Jasne opcja i wybierz Jasne formaty
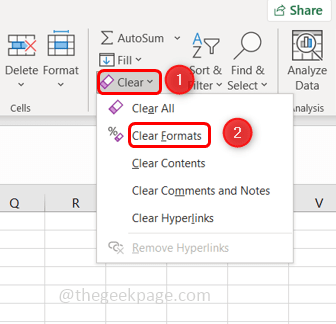
Krok 8: Ponownie kliknij Jasne i wybierz Wyczyść wszystko.
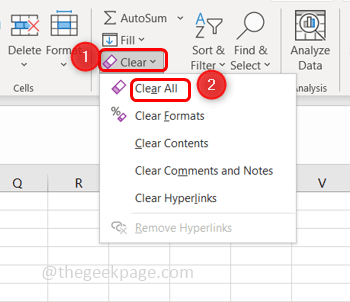
Krok 9: Zapisz zmiany za pomocą klawiszy Ctrl + S. Zamknij arkusz Excel i ponownie otwórz go i sprawdź, czy problem zostanie rozwiązany.
Metoda 6: Użyj VBA (Visual Basic dla aplikacji)
Krok 1: Otwórz arkusz Excel, na który masz problem, Kliknij prawym przyciskiem myszy na arkuszu.
Krok 2: Kliknij Pogląd kod opcja.
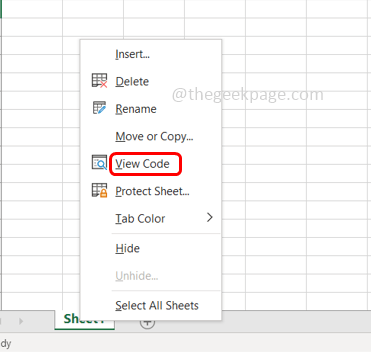
Krok 3: Kliknij Ctrl + g Aby wyświetlić natychmiastowy okno.
Krok 4: Typ Aktywny arkusz.Używany i uderz Wchodzić.
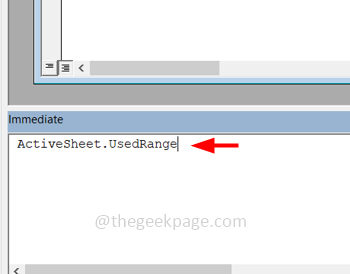
Krok 5: Wybierz Plik Zakładka od góry i kliknij Zamknij i wróć do Microsoft Excel
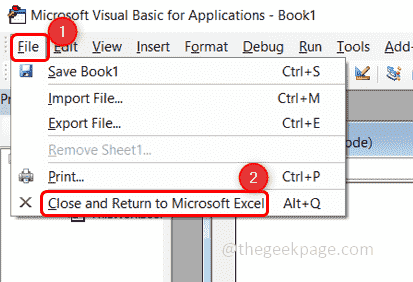
Krok 6: Zapisz plik. Zamknij plik Excel i ponownie go otwórz. Teraz sprawdź, czy możesz dodać wiersze/kolumny.
Otóż to! Mam nadzieję, że ten artykuł pomoże. Skomentuj, która metoda działała dla Ciebie. Dziękuję!!
- « Jak tworzyć i wydrukować etykiety adresowe Avery w Microsoft Word
- Jak wyłączyć parking podstawowy w systemie Windows 10 »

