Jak tworzyć i wydrukować etykiety adresowe Avery w Microsoft Word
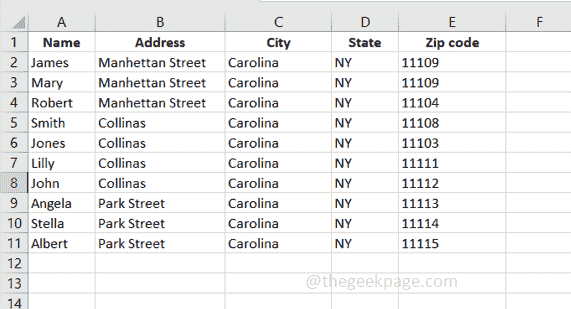
- 2660
- 709
- Roland Sokół
Jeśli chcesz utworzyć etykiety adresowe Avery za pomocą Microsoft Word, ten artykuł pomaga to zrobić. Nie musisz pobierać ani mieć żadnego dodatkowego oprogramowania. Korzystając z Microsoft Word, łatwo jest tworzyć i wydrukować etykiety. Spójrzmy na szczegóły drukowania etykiet adresów Avery.
Jak tworzyć i wydrukować etykiety adresowe Avery
Krok 1: Na początek mam Microsoft Excel, który ma nazwę, adres, miasto, stan i kod pocztowy jako nagłówki kolumnowe i zapisane w nim przykładowe dane. Będziemy korzystać z tych danych dalej jako informacji o adresie na etykiecie.
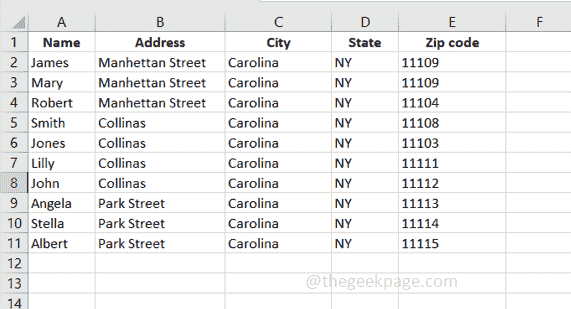
Krok 2: Otwórz Microsoft Word i kliknij Plik Menu i kliknij Pusty dokument Aby utworzyć nowy dokument Microsoft Word.

Krok 3: Kliknij Mailings Karta u góry dokumentu Word.

Krok 4: Kliknij Rozpocznij scalanie poczty i od wyboru rozwijanego Etykiety

Krok 5: Pojawia się okno opcji etykiety. Z Dostawcy etykiet Wybierz rozwijanie Avery US LIST
Krok 6: Pod polem numeru produktu wybierz odpowiedni numer produktu, klikając go. Liczby produktów to cztery lub pięciocyfrowe liczby zwykle wyświetlane w druku z przodu opakowania produktu Avery. Tutaj zamierzam wybrać 5160 etykiet adresów
Krok 7: Kliknij OK

Krok 8: Teraz zaimportuj dane zapisane w Microsoft Excel do Microsoft Word, gdzie ustawiony jest powyższy projekt.
Krok 10: Aby to zrobić, na tym samym dokumencie Word Microsoft kliknij Wybierz odbiorców który jest w zakładce Mailings
Krok 11: Wybierz listę rozwijaną Wybierz Użyj istniejącej listy

Krok 12: Teraz przeglądaj lokalizację, w której zapisano program Microsoft Excel, wybierać Excel i kliknij otwarty.
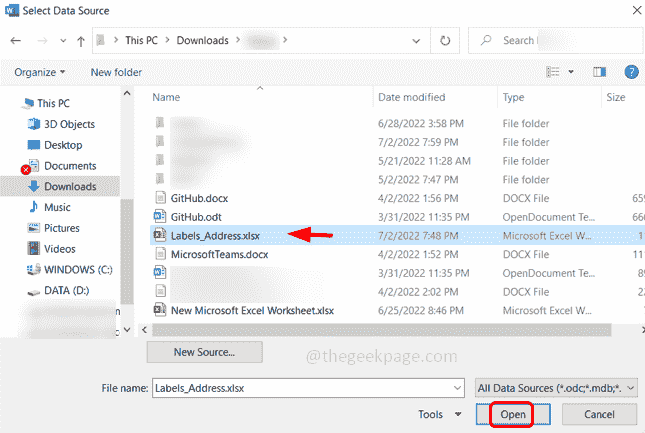
Krok 13: Pojawia się okno Wybierz tabelę, wybierać Excel arkusz który ma zapisane wymagane dane i upewnij się kleszcz pole wyboru Oprócz „Pierwszy wiersz danych zawiera nagłówki kolumn”, ponieważ ustawiliśmy nagłówki kolumn w Excel (nazwa, adres, miasto, stan i kod pocztowy)
Krok 14: Kliknij OK.
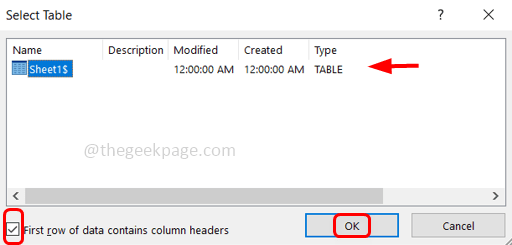
Krok 15: Teraz musisz połączyć pola, więc kliknij Wstaw pole scalania który jest w Mailings patka
Krok 16: Wstaw pole scalania służy do wstawienia nazwy, adresu, miasta itp., A więc będzie tak, jakby nazwa jest w pierwszym wierszu, adres w drugim wierszu, City State, kod pocztowy w trzecim wierszu.
Krok 17: z Wstaw pole scalania Wybierz rozwijanie Nazwa i uderz Wchodzić.
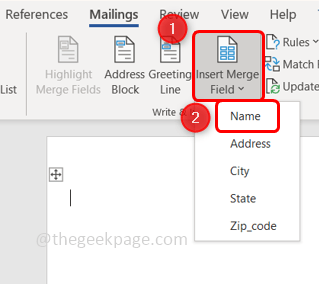
Krok 18: Możesz zobaczyć nazwę pojawiła się w dokumencie Word. Ponownie kliknij Wstaw pole scalania, Z wyboru rozwijanego Adres.

Krok 19: Kliknij Wstaw pole scalania, Z wyboru rozwijanego Miasto, Kliknij na Pasek kosmiczny z klawiatury, aby dać miejsce Wybierz stan z Wstaw pole scalania rozwijanie, daj miejsce, a następnie wybierz Kod pocztowy z pola scalania wstawki
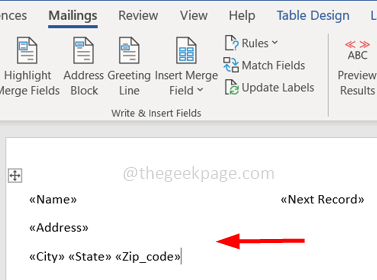
Krok 20: Teraz pierwsza etykieta w Microsoft Word ma wszystkie nagłówki kolumn, które były obecne w programie Excel.
Krok 21: Podobnie chcemy zaktualizować wszystkie etykiety, więc kliknij Zaktualizuj etykiety który jest w zakładce Mailings.
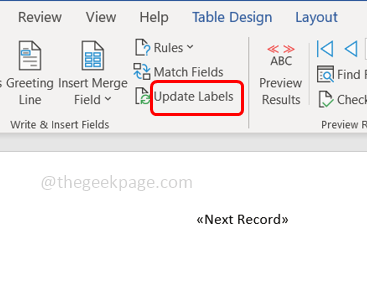
Krok 22: W ten sposób wszystkie etykiety są aktualizowane.
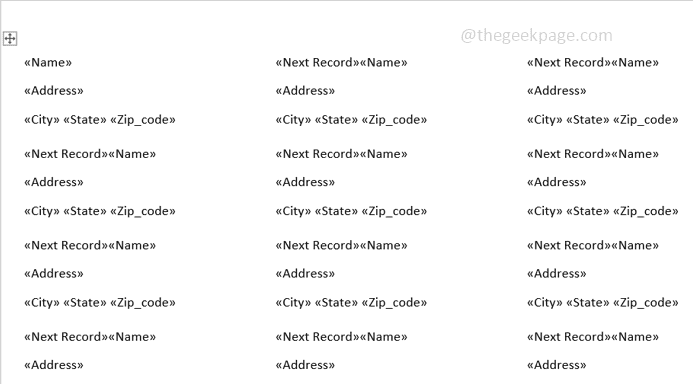
Krok 23: Kliknij Wyniki podglądu który jest w zakładce Mailings.
Krok 24: Teraz wszystkie etykiety są gotowe z pożądanymi danymi.
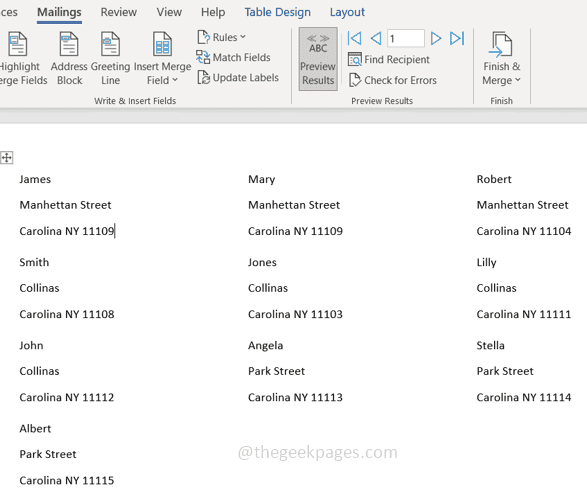
Krok 25: Kliknij Zakończ i scal i wybierz Edytuj poszczególne dokumenty z listy.
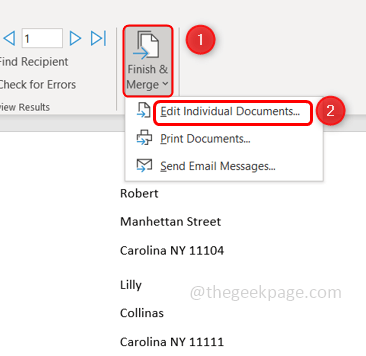
Krok 26: W pojawiłym oknie kliknij radio przycisk obok Wszystko Aby połączyć wszystkie rekordy.
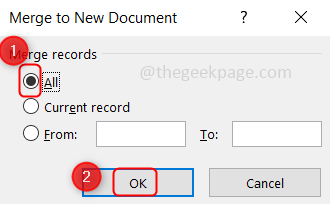
Krok 27: Papier etykiet lub etykiety mailingowe są gotowe do wydrukowania. Naciskać Ctrl+p klucze razem, aby uzyskać okno wydruku
Krok 28: Wybierz prawidłową drukarkę, a następnie kliknij Drukuj. To wydrukuje etykiety. Zrobione!
Otóż to! Mam nadzieję, że ten artykuł jest pomocny. Dziękuję!!
- « Jak naprawić niewystarczającą pamięć, aby uruchomić Microsoft Excel
- Jak naprawić, nie może dodać nowych wierszy / kolumn w Microsoft Excel »

