Jak naprawić niewystarczającą pamięć, aby uruchomić Microsoft Excel
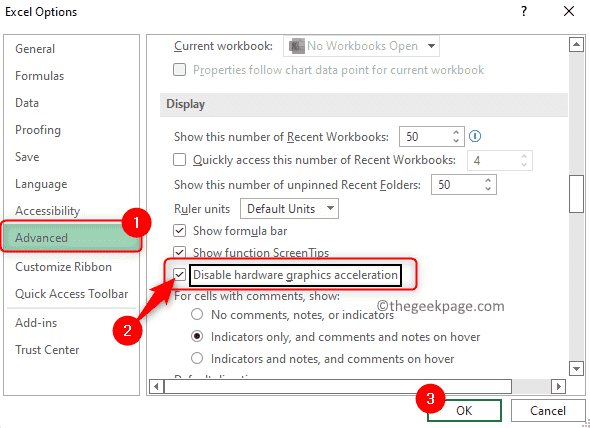
- 3813
- 358
- Juliusz Sienkiewicz
Microsoft Excel to popularny program używany do tworzenia arkuszy, operacji wprowadzania danych, tworzenia wykresów i wykresów i tak dalej. Pomaga użytkownikom uporządkować swoje dane i przeprowadzać analizy tych danych. Zauważono, że problemy z pamięcią są powszechne we wszystkich wersjach aplikacji Excel. Wielu użytkowników zgłosiło widzenie komunikatu o błędzie „Za mało pamięci, aby uruchomić Microsoft Excel. Zamknij inne aplikacje i spróbuj ponownie." Próbując otworzyć Excel na swoim komputerze Windows. Po wyświetleniu tego błędu użytkownicy nie mogą używać MS Excel, ponieważ arkusze kalkulacyjne się nie otworzą. Niektórzy użytkownicy zgłosili ten błąd podczas otwierania pliku Excel pobranego z dowolnego klienta e -mail lub w momencie załączania pliku pocztą.
Czy konfrontujesz ten błąd pamięci z Excel na swoim komputerze Windows 11? Następnie śmiało i przeczytaj ten artykuł. Poniżej znajdziesz niektóre wymienione metody, które można użyć do naprawy „Za mało pamięci, aby uruchomić Microsoft Excel” Błąd w systemie Windows 11.
Spis treści
- Napraw 1 - Wyłącz przyspieszenie grafiki sprzętowej
- Napraw 2 - Wyczyść folder Excel
- Napraw 3 - Wyłącz dodatki Excel
- Napraw 4 - Odblokuj plik Excel
- Napraw 5 - Zmień ustawienia centrum zaufania
- Napraw 6 - Zaloguj się do systemu Windows za pomocą nowego profilu użytkownika
- Fix 7 - Wyłącz Cortanę
- Napraw 8 - Zmień domyślną drukarkę
- Napraw 9 - Zamknij wszelkie nieistotne aplikacje w tle
- Napraw 10 - Uruchom Excel z uprawnieniami administracyjnymi
- Napraw 11 - Przełącz tryb dynamicznej wymiany danych (DDE)
- Fix 12 - Zaktualizuj system Windows
- Napraw 13 - Zaktualizuj swoje biuro Microsoft
- Napraw 14 - Napraw Microsoft Office
Napraw 1 - Wyłącz przyspieszenie grafiki sprzętowej
1. Uruchom Excel.
Kliknij Plik -> Opcje.
2. Idź do Zaawansowany zakładka w Opcje programu Excel okno.
Poszukaj sekcji wymienionej Wyświetlacz po prawej.
Tutaj, sprawdzać pudełko związane z Wyłącz przyspieszenie grafiki sprzętowej.
Kliknij OK.
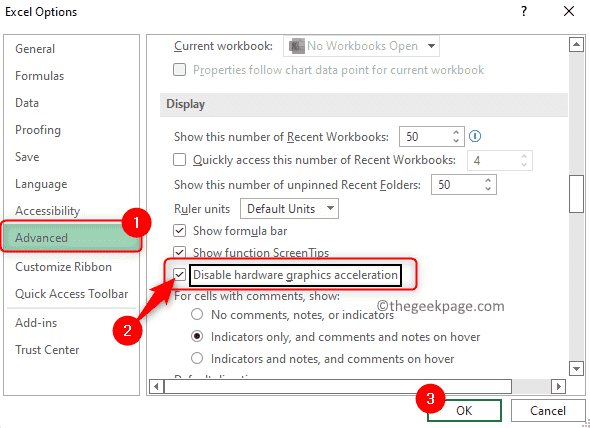
3. Zamknij Excel i uruchom go ponownie.
Sprawdź, czy błąd Za mało pamięci, aby uruchomić Excel został rozwiązany.
Napraw 2 - Wyczyść folder Excel
Wiemy, że Excel lub jakakolwiek inna aplikacja Microsoft Office tworzy niezbawioną kopię pliku w folderze Excel podczas tworzenia nowego arkusza Excel lub wprowadzania zmian w już istniejącym arkuszu. Pomaga to odzyskać niezapisany dokument, gdy system lub aplikacja Excel zawiesza się. Pliki te są tymczasowo przechowywane w folderze Roaming AppData, dopóki użytkownik nie zostanie zapisany arkusz roboczy. Oprócz tych niezapisanych plików, tymczasowe pliki pamięci podręcznej mogą być również tworzone w tym folderze.
1. Naciskać Windows + r otworzyć Uruchomić dialog.
Typ %AppData%\ Microsoft \ Excel i uderz Wchodzić Klucz, aby przejść do folderu Excel w folderze Roaming w AppData.
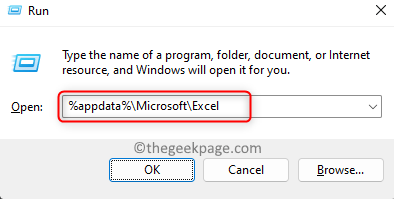
2. Sprawdź, czy ten folder zawiera jakieś pliki lub foldery.
Naciskać Ctrl + a Aby wybrać wszystkie pliki/foldery tutaj.
Następnie, Przenieś wszystko wybrane pliki i foldery do Inne miejsce w Twoim komputerze.
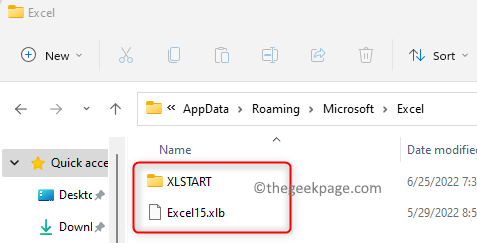
Po utworzeniu kopii zapasowej istniejących plików/folderów Usuń pliki/foldery z folderu Excel. To sprawia, że folder Excel jest pusty.
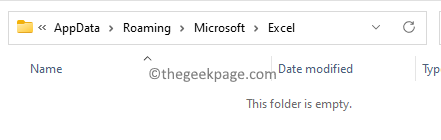
3. Otwórz problematyczny plik Excel i sprawdź, czy problem jest rozwiązany, czy nie.
Notatka: Aby znaleźć ścieżkę do folderu Excel, musisz znaleźć ścieżkę XLSTART. Xlstart Folder jest obecny w samym folderze Excel. Aby znaleźć tę ścieżkę, wykonaj poniższe kroki
- Otwórz aplikację Excel za pomocą pustego skoroszytu.
- Naciskać Alt + F11 Kombinacja kluczowa, aby otworzyć Microsoft Visual Basic do zastosowania okno.
- Tutaj Press Ctrl + g otworzyć Natychmiastowe okno Jeśli nie jest to widoczne na dole. W przeciwnym razie możesz iść do Pogląd menu i wybierz opcję Natychmiastowe okno.
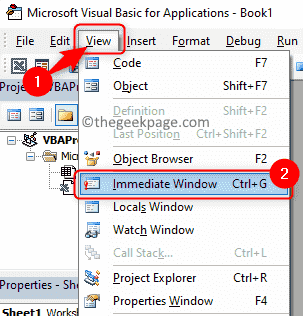
- w Natychmiastowe okno, typ "? aplikacja.StartUppath ” bez cytatów i trafienia Wchodzić.
- Ścieżka zostanie wyświetlona poniżej polecenia, które napisałeś.
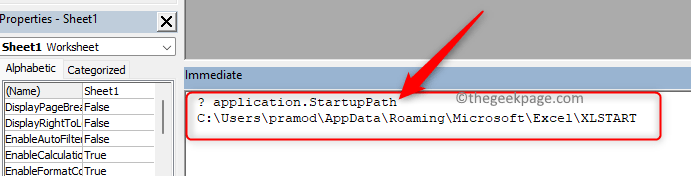
Napraw 3 - Wyłącz dodatki Excel
Dodatki, które są instalowane na Excel, mogą tworzyć problemy z pamięcią. Aby zidentyfikować dodatek, który powoduje ten błąd, musisz otworzyć program Excel w trybie awaryjnym, aby sprawdzić, czy Excel otwiera się bez żadnego błędu. Jeśli problem zostanie rozwiązany, musisz wyłączyć dodatki pojedynczo do momentu rozwiązania błędu.
1. Uderz w Przycisk Start Windows na pasku zadań i typu Przewyższać.
Teraz przytrzymaj klawisz kontrolny klucz podczas gdy Ty Kliknij aplikację Excel w wyniku wyszukiwania, dopóki nie zobaczysz okna dialogowego.
Kliknij Tak W oknie dialogowym, które pyta, czy chcesz uruchomić Microsoft Excel w trybie awaryjnym.
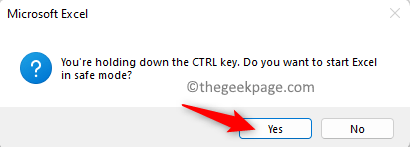
2. Jeśli nie widzisz błędu, kliknij Plik patka.

Następnie kliknij Opcje Na lewym panelu.
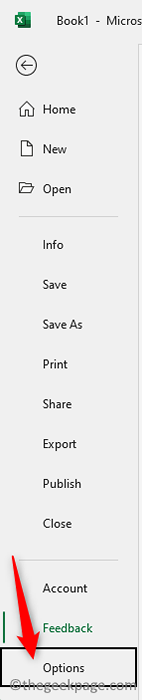
3. w Opcje programu Excel okno, kliknij Dodatki patka.
Po prawej stronie użyj rozwijanej obok Zarządzać i wybierz opcję Dodatki com.
Następnie kliknij Iść przycisk.
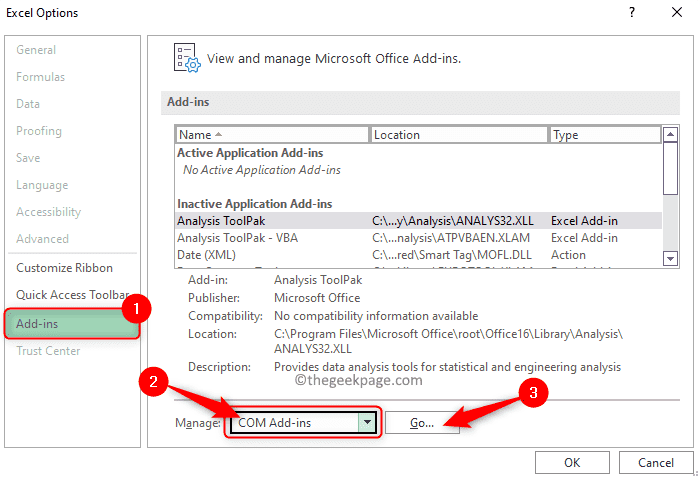
4. Zobaczysz listę Dodatki w Dodatki com okno.
Odkreśnij wszystkie dodatki na tej liście i kliknij OK.
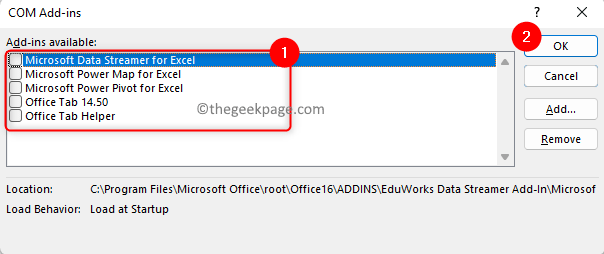
Teraz wszystkie dodatki są wyłączone.
5. Wznowienie Excel w Tryb normalny i sprawdź, czy błąd jest naprawiony.
Jeśli tak, wróć do Dodatki I wybierać jeden dodatek na raz, aby sprawdzić, który dodatek powodował ten błąd dla Ciebie.
Po znalezieniu dodatku, który jest winowajcą, usuń go z MS Excel.

Napraw 4 - Odblokuj plik Excel
Jeśli ten błąd jest widoczny w przypadku plików Excel, które są pobierane z Internetu lub odbierane w poczcie Outlook lub dowolnym innym kliencie e -mail, musisz je odblokować.
1. Przejdź do lokalizacji pliku Excel.
Kliknij prawym przyciskiem myszy w tym pliku i wybierz opcję Nieruchomości.

2. w Nieruchomości okno, upewnij się, że wybierzesz Ogólny patka.
Na dnie, sprawdzać pole obok opcji Odblokować w Bezpieczeństwo Sekcja.
Kliknij Stosować A potem dalej OK.
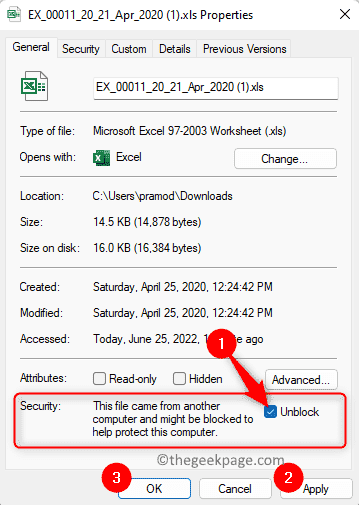
3. Sprawdź, czy możesz otworzyć plik Excel bez żadnych błędów.
Napraw 5 - Zmień ustawienia centrum zaufania
Nawet po odblokowaniu pliku, jeśli widzisz Za mało błędu pamięci W MS Excel spróbuj zmienić ustawienia centrum zaufania i sprawdź, czy to pomaga.
1. Dotknij Okna (Przycisk Start) na pasku zadań.
Typ Przewyższać W polu wyszukiwania systemu Windows.
Kliknij Przewyższać W wyniku wyszukiwania, aby otworzyć aplikację Microsoft Excel.
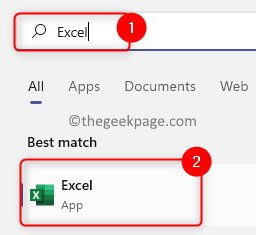
2. Kliknij na Opcje zakładka u dołu po lewej stronie.
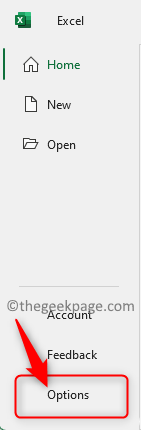
w Opcje okno, wybierz Centrum zaufania patka.
Po prawej stronie kliknij Ustawienia centrum zaufania… przycisk.
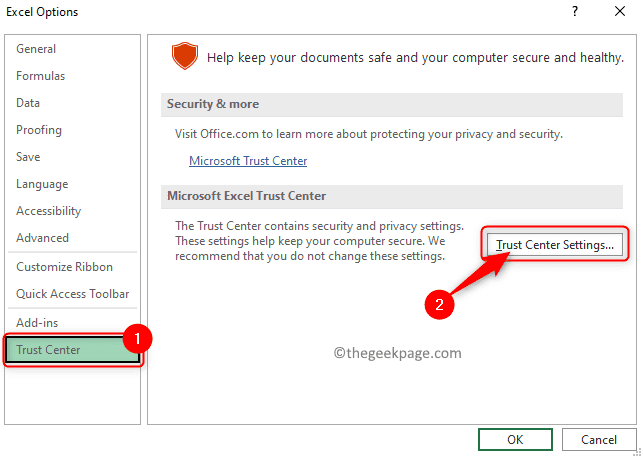
3. To otwiera Centrum zaufania okno.
Tutaj wybierz Widok chroniony Karta na lewym panelu.
Po prawej, Odkreśnij Wszystkie opcje w Widok chroniony Sekcja.
Następnie kliknij OK przycisk, aby zapisać Centrum zaufania Ustawienia.
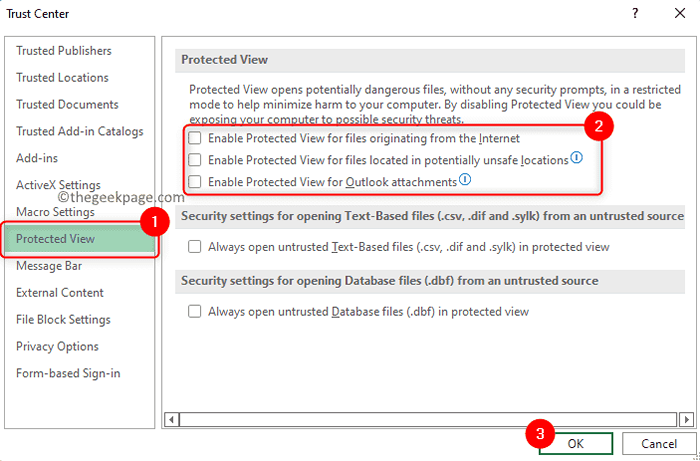
4. Teraz wróć do Ustawienia centrum zaufania ponownie, jak wspomniano w Krok 2.
Wybierz Ustawienia bloku pliku Zakładka w centrum zaufania.
Upewnij się Odkreśnij Wszystkie pudełka w otwarty kolumna dla wszystkich Typy plików Excel wymienione tam.
Następnie kliknij OK.
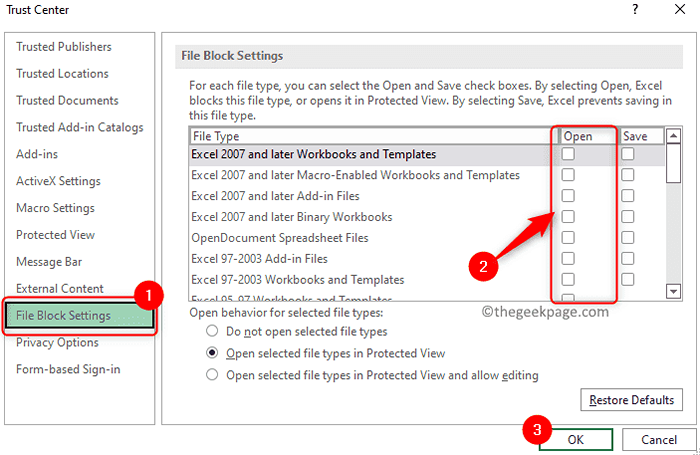
5. Zamknij aplikację Excel.
Spróbuj otworzyć problematyczny plik Excel i sprawdź, czy błąd jest naprawiony.
Napraw 6 - Zaloguj się do systemu Windows za pomocą nowego profilu użytkownika
1. Naciskać Windows + r otworzyć Uruchomić.
Typ Settings MS: Konta i uderz Wchodzić otworzyć Ustawienia rachunków strona.
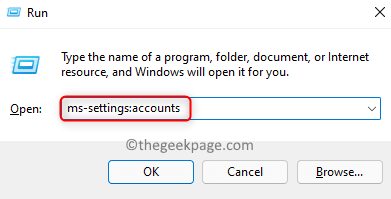
2. Wybierz okno oznaczone Rodzina i inni użytkownicy.
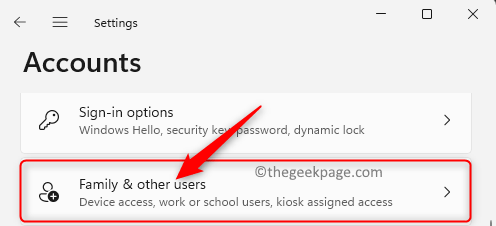
Kliknij Dodaj konto przycisk powiązany z Dodaj innego użytkownika w Inni użytkownicy Sekcja.
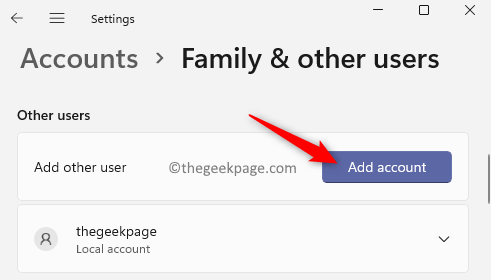
3. To otwiera Konto Microsoft okno z prośbą o informacje dotyczące logowania.
W tym oknie kliknij link Nie mam informacji o logowaniu tej osoby.

Następnie kliknij Dodaj użytkownika bez konta Microsoft.
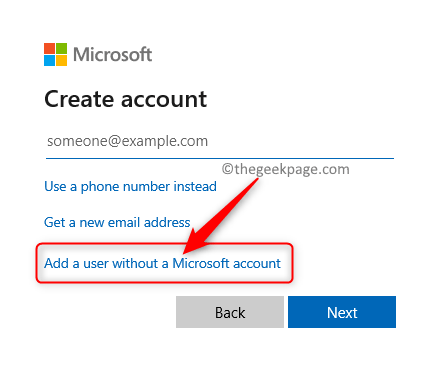
Wprowadź wszystkie dane wymagane do utworzenia nowego użytkownika na tej stronie (nazwa użytkownika, hasło i pytanie bezpieczeństwa).
Kliknij Następny Aby ukończyć proces tworzenia konta lokalnego.
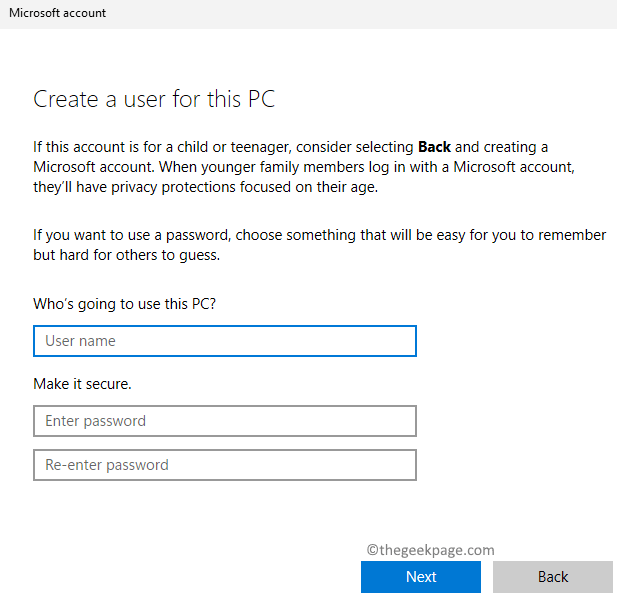
4. Po utworzeniu nowego profilu użytkownika wyloguj się z konta bieżącego.
Zaloguj się ponownie za pomocą nowo utworzonego profilu z ekranu blokady Windows.
Sprawdź, czy problem został rozwiązany.
Fix 7 - Wyłącz Cortanę
1. Naciskać Windows + i otworzyć Ustawienia App.
Na lewym okienku wybierz Aplikacje patka.
Przejdź do prawej i kliknij określenie pola Aplikacje & cechy.
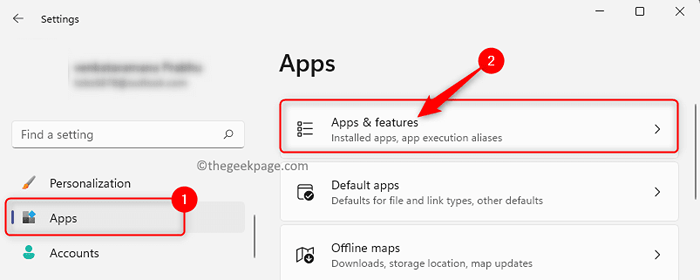
2. Na Aplikacje i funkcje strona, wpisz tekst Cortana w polu tekstowym poniżej Lista aplikacji.
Teraz kliknij Menu trzy kropki związany z Cortana aplikacja i wybierz Zaawansowane opcje.
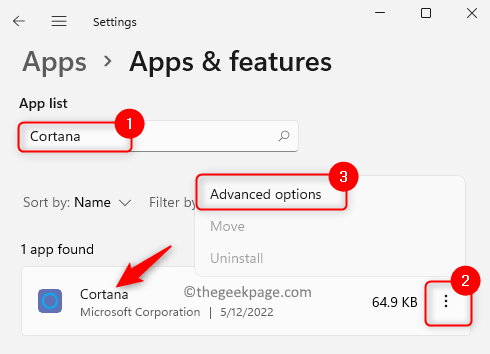
3. Na Zaawansowane opcje Strona, przewiń i zlokalizuj sekcję wymienioną Bierze na logowaniu.
Tutaj, wyłączyć coś przełącznik poniżej Cortana, aby ją wyłączyć.
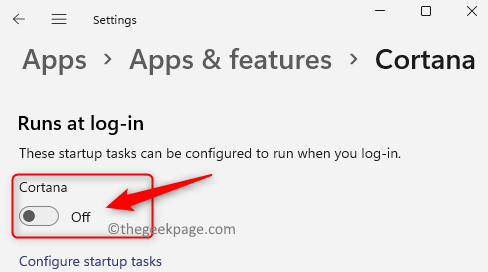
4. Uruchom ponownie Twój komputer.
Otwórz plik Excel i sprawdź, czy błąd został rozwiązany.
Napraw 8 - Zmień domyślną drukarkę
1. Dotknij Okna Klucz na klawiaturze i wpisz drukarki w polu wyszukiwania.
Kliknij Drukarki i skanery W wyświetlanych wynikach wyszukiwania.
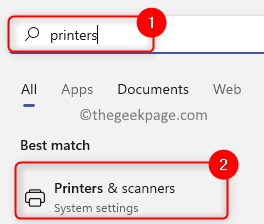
2. Na Drukarki i skanery Strona Lista wszystkich drukarek dodanych do komputera zostanie wyświetlona.
Wybierz drukarkę, którą chcesz ustawić jako domyślne.
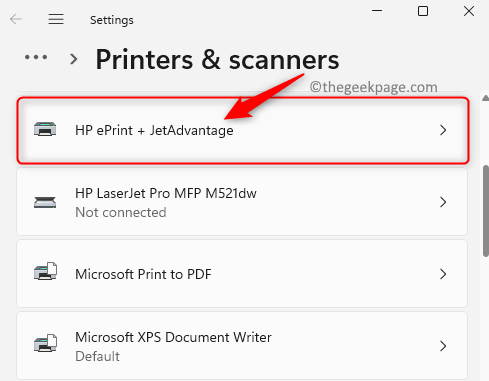
Na stronie wybranej drukarki kliknij Ustaw jako domyślne przycisk, aby ustawić tę konkretną drukarkę jako domyślną.
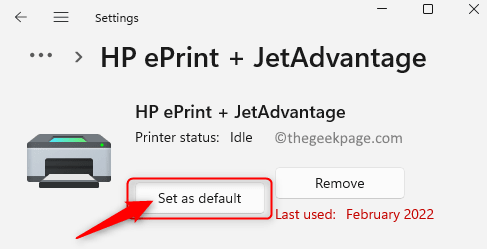
Każda wirtualna drukarka na liście, taka jak Microsoft Print to PDF lub Microsoft XPS Document Writer można również ustawić jako domyślne.
3. Po zmianie domyślnej drukarki sprawdź, czy błąd nadal się utrzymuje.
Napraw 9 - Zamknij wszelkie nieistotne aplikacje w tle
Jest to jedno z najbardziej oczywistych rozwiązań, jak wskazano w komunikacie o błędzie, aby zamknąć inne aplikacje. Jak wskazano w komunikacie o błędzie, możesz spróbować zamknąć inne aplikacje w tle na komputerze, które w tym momencie nie są wymagane.
1. wciśnij Windows + x Kombinacja kluczowa, aby otworzyć menu kontekstowe dla Początek przycisk.
W menu, które się otwiera, kliknij Zadanie Menedżer.
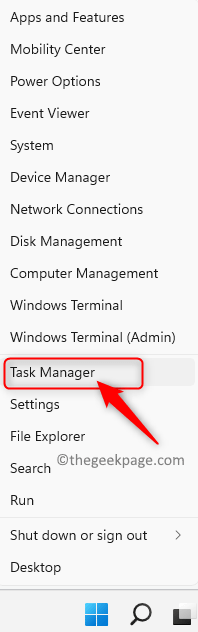
2. Kiedyś Menadżer zadań otwiera się, idź do Proces patka.
Poszukaj aplikacji, które muszą być zamknięte i nie są niezbędne.
Kliknij prawym przyciskiem myszy na to aplikacja i wybierz opcję Zadanie końcowe.
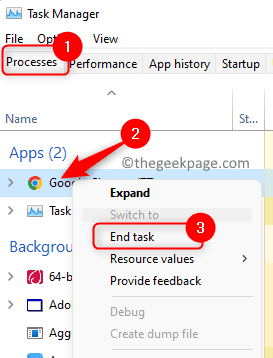
W ten sam sposób zakończ wszystkie nieistotne aplikacje obecnie uruchomione.
3. Otwórz plik Excel i sprawdź, czy problem jest naprawiony.
Napraw 10 - Uruchom Excel z uprawnieniami administracyjnymi
1. Kliknij na Przycisk Start Windows na pasku zadań.
Typ Przewyższać w polu wyszukiwania.
Kliknij prawym przyciskiem myszy na Przewyższać Skrót aplikacji i wybierz opcję Uruchom jako administrator.
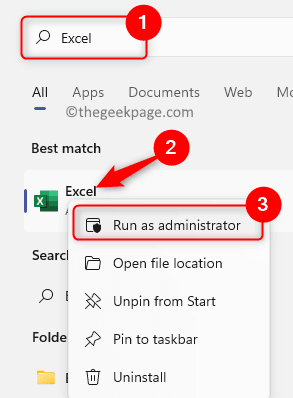
Sprawdź, czy Excel otwiera się bez błędów pamięci.
2. Jeśli to naprawi błąd w systemie, wykonaj kroki, aby wykonać Excel zawsze działa jako administrator.
Szukaj Przewyższać Korzystanie z paska wyszukiwania systemu Windows jak w Krok 1.
Następnie, Kliknij prawym przyciskiem myszy na Przewyższać ikona i wybierz Otwórz lokalizację pliku.
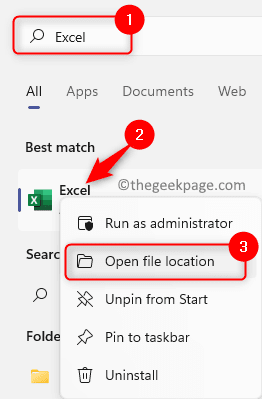
W tym folderze, Kliknij prawym przyciskiem myszy na Skrót Excel i ponownie wybierz opcję Otwórz lokalizację pliku.
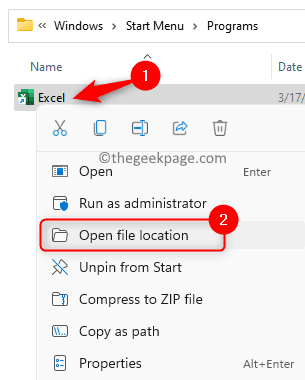
To zabiera cię do programu Excel.Plik EXE na dysku C. Ścieżka PRZEWYŻSZAĆ.Exe W naszym systemie jest C: \ Program Files \ Microsoft Office \ root \ Office16.
Kliknij prawym przyciskiem myszy w tym pliku i wybierz Nieruchomości.
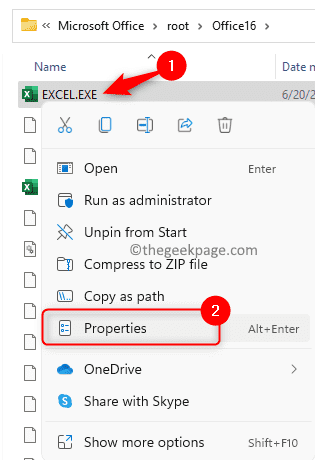
w Nieruchomości okno, przejdź do Zgodność patka.
Tutaj, sprawdzać pudełko obok Uruchom ten program jako administrator w Ustawienia Sekcja.
Kliknij Stosować A potem dalej OK Aby zastosować ustawienia dla bieżącego użytkownika.
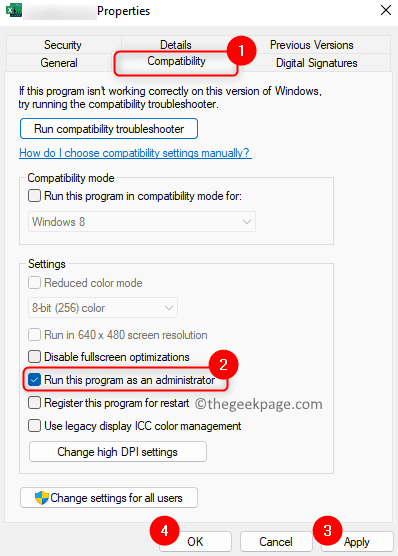
Uruchom plik Excel i sprawdź, czy plik zostanie otwarty bez żadnego błędu.
Napraw 11 - Przełącz tryb dynamicznej wymiany danych (DDE)
1. Otwórz MS Excel.
Idź do Plik Menu.
Wybierać Opcje w lewym okienku.
2. w Opcje programu Excel okno, kliknij Zaawansowany patka.
Przewiń w dół po prawej stronie, aż dotrzesz do Ogólny Sekcja.
Tutaj, sprawdzać pole obok opcji Zignoruj inne aplikacje, które wykorzystują dynamiczną wymianę danych (DDE).
Kliknij OK.
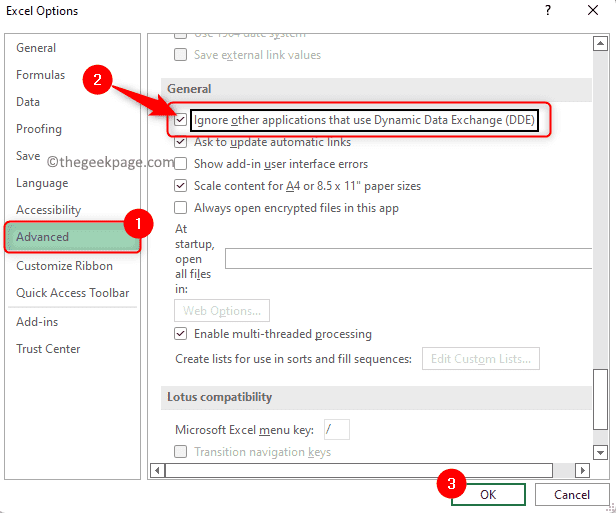
Zamknij aplikację Excel.
3. RELEUNCH EXCEL.
Idź do Zaawansowany zakładka w Okno opcji programu excel jak wspomniano powyżej.
Teraz, Odkreśnij opcja Zignoruj inne aplikacje, które wykorzystują dynamiczną wymianę danych (DDE) Aby to wyłączyć.
Kliknij OK.
Wyjdź i uruchom ponownie Microsoft Excel.
Nie powinieneś już widzieć błędu.
Fix 12 - Zaktualizuj system Windows
1. Naciskać Okna + I otworzyć Ustawienia App.
Na tej stronie wybierz Aktualizacja systemu Windows Zakładka w lewym panelu.
2. Przejdź na prawą stronę i kliknij Sprawdź aktualizacje przycisk.

Windows rozpocznie wyszukiwanie aktualizacji i pobieranie, jeśli dostępna jest jakaś aktualizacja.
Po zakończeniu procesu aktualizacji systemu Windows uruchom ponownie komputer i sprawdź błąd za pomocą problematycznego pliku Excel.
Napraw 13 - Zaktualizuj swoje biuro Microsoft
1. Otwórz dowolną aplikację MS Office Excel lub Word lub PowerPoint.
Kliknij na Konto zakładka u dołu w lewym okienku.

Teraz kliknij pole Opcje aktualizacji obok Aktualizacje biur.
W menu kontekstowym, które się otwiera, wybierz Aktualizuj teraz.
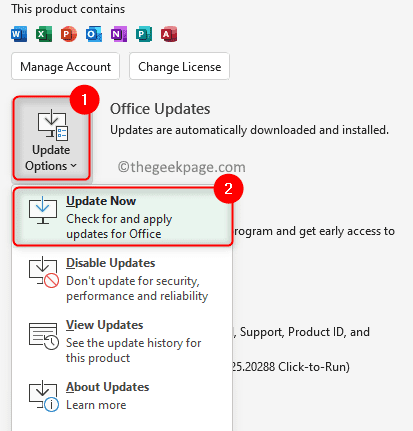
2. Office zaczyna szukać najnowszych aktualizacji.
Jeśli znaleziono jakieś nowe aktualizacje biurowe, zapisz i zamknij wszelkie bieżące zadanie, aby rozpocząć aktualizację.
Po zakończeniu aktualizacji sprawdź, czy problem zostanie rozwiązany.
Napraw 14 - Napraw Microsoft Office
1. Naciskać Windows + r otworzyć uruchomić dialog.
Typ Settings MS: AppsFeatures i uderz Wchodzić otworzyć Aplikacje i funkcje.

2. Na tej stronie wpisz Microsoft Office/Microsoft 365 (Na podstawie używanej wersji) w polu tekstowym poniżej Lista aplikacji.
Po wyświetleniu wyników wyszukiwania kliknij Menu trzy kropki na prawym końcu Microsoft 365 aplikacja i wybierz Modyfikować.
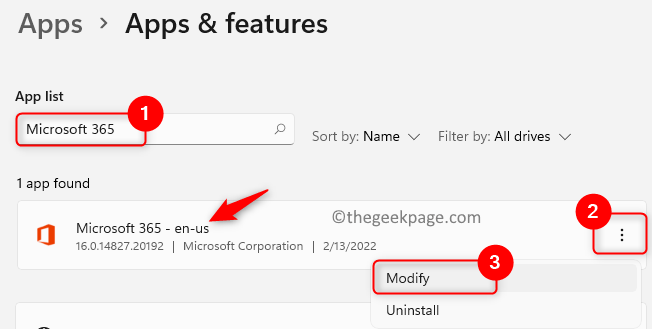
3. Okno naprawcze otwiera się, pytając, jak chcesz naprawić biuro.
Tutaj wybierz opcję Szybka naprawa.
Kliknij na Naprawa przycisk.

W końcu kliknij ponownie Naprawa przycisk, aby rozpocząć proces.
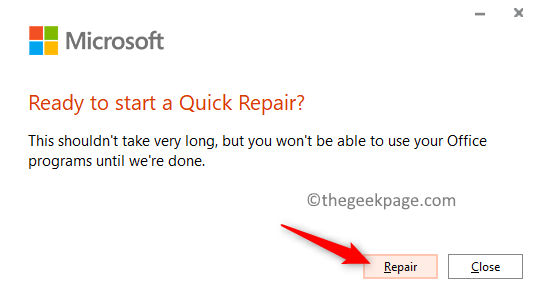
Szybka naprawa działa szybciej, ale tylko zastępuje uszkodzone pliki biurowe.
4. Uruchom ponownie Twój komputer i sprawdź, czy problem jest naprawiony.
Jeśli błąd jest nadal widoczny, wykonaj Naprawa online wybierając opcję naprawa online Krok 3 powyżej i kontynuuj proces. Jest to długi proces, ale wymaga połączenia internetowego, ponieważ odinstaluje się i pełna naprawa biura.
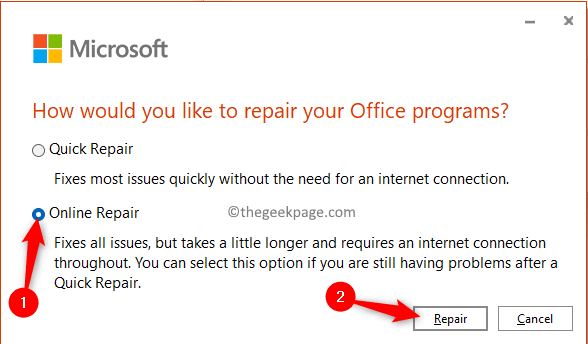
Otóż to!!
Dziękuje za przeczytanie. Mamy nadzieję, że możesz teraz uruchomić Excel bez żadnych błędów.
Czy znalazłeś poprawki w tym artykule pouczającym i pomocne w rozwiązywaniu Za mało pamięci, aby uruchomić Microsoft Excel Błąd na komputerze Windows 11? Daj nam znać poprawkę, która działała dla Ciebie w komentarzach poniżej.
- « Błąd wewnętrzny nie może utworzyć tymczasowego katalogu [rozwiązane]
- Jak tworzyć i wydrukować etykiety adresowe Avery w Microsoft Word »

