Błąd wewnętrzny nie może utworzyć tymczasowego katalogu [rozwiązane]
![Błąd wewnętrzny nie może utworzyć tymczasowego katalogu [rozwiązane]](https://ilinuxgeek.com/storage/img/images_1/internal-error-cannot-create-temporary-directory-[solved].png)
- 1928
- 461
- Maurycy Napierała
System Windows pozwala użytkownikom instalować różne typy aplikacji w systemie za pomocą plików wykonywalnych/konfiguracyjnych. Ostatnio wielu użytkowników systemu Windows zaczęło narzekać, że otrzymuje błąd o nazwie Błąd wewnętrzny: nie można utworzyć tymczasowego katalogu w ich systemie podczas próby zainstalowania dowolnej aplikacji za pomocą pliku wykonywalnego. Problem nie ogranicza się nie tylko do tego, ale także uniemożliwia użytkownikom uruchomienie istniejących aplikacji, które zostały zainstalowane w systemie Windows.
Niektóre z możliwych powodów są wymienione poniżej.
- Podczas uruchamiania pliku wykonywalnego do instalacji nie podano uprawnień administratora.
- Nieprawidłowa lub inna ścieżka jest podawana do zmiennej TMP.
- Uszkodzone pliki systemowe
- Ustawienia sterowania mogły zostać zmienione dla folderu tymczasowego
Zobaczmy teraz, w jaki sposób ten błąd można naprawić za pomocą rozwiązań podanych poniżej w tym artykule.
Obejście - Spróbuj przywrócić system w systemie Windows, aby powrócić do ostatniego zapisanego punktu.
Spis treści
- Rozwiązanie 1 - Sprawdź ścieżkę zmiennej TMP i TEMP
- Rozwiązanie 2 - Uruchom plik wykonywalny jako administrator
- Rozwiązanie 3 - Wykonaj Chkdsk w swoim systemie
- Rozwiązanie 4 - Przypisz nowo utworzoną ścieżkę folderu do zmiennych TEMP i TMP
- Rozwiązanie 5 - Zmień uprawnienia Dostęp do pełnej kontroli dla folderu Temp
Rozwiązanie 1 - Sprawdź ścieżkę zmiennej TMP i TEMP
Czasami, jeśli ścieżka jest nieprawidłowa lub odnosi się do innego katalogu zamiast folderu tymczasowego z systemu dla jednej ze zmiennych środowiskowych o nazwie TMP i temp, oczekuje się, że ten błąd. Zalecamy więc sprawdzenie ścieżki podanej do zmiennych TMP i.
Krok 1: Otwórz okno właściwości systemu na system pilny Windows i r klucze do otwarty Uruchom pole poleceń.
Krok 2: Następnie wpisz SystemPropertiesadvanced w polu tekstowym i uderz Wchodzić klucz.
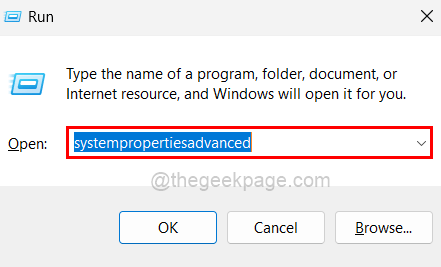
Krok 3: To otwiera właściwości systemu za pomocą zaawansowanej karty.
Krok 4: Kliknij Zmienne środowiska opcja na dole okna, jak pokazano na poniższym zdjęciu.
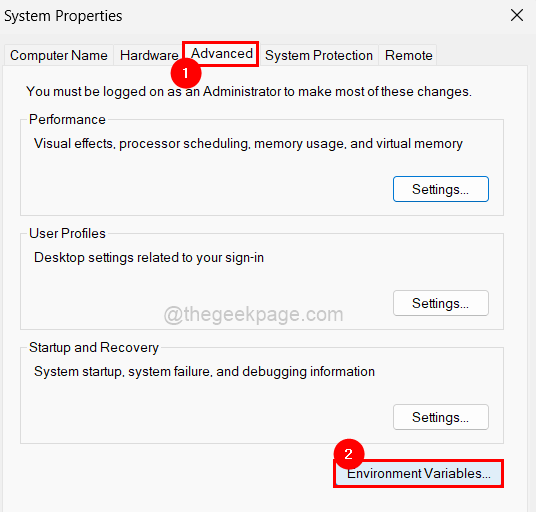
Krok 5: W oknie zmiennych środowiskowych, które pojawiły się na ekranie, podwójne kliknięcie na Temp zmienna pod Zmienne użytkownika Sekcja.
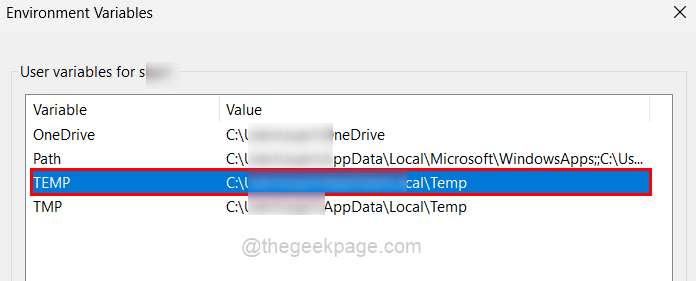
Krok 6: Teraz wpisz poniższą linię w Wartość zmienna box tekstowy i dotknij OK.
%UserProfile%\ AppData \ Local \ Temp
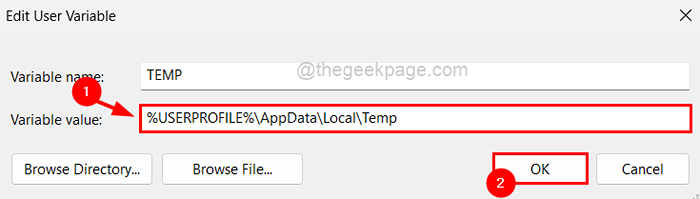
Krok 7: Zrób to samo dla TMP Zmienna również.
Krok 8: Następnie kliknij OK w oknie zmiennych środowiskowych, aby.
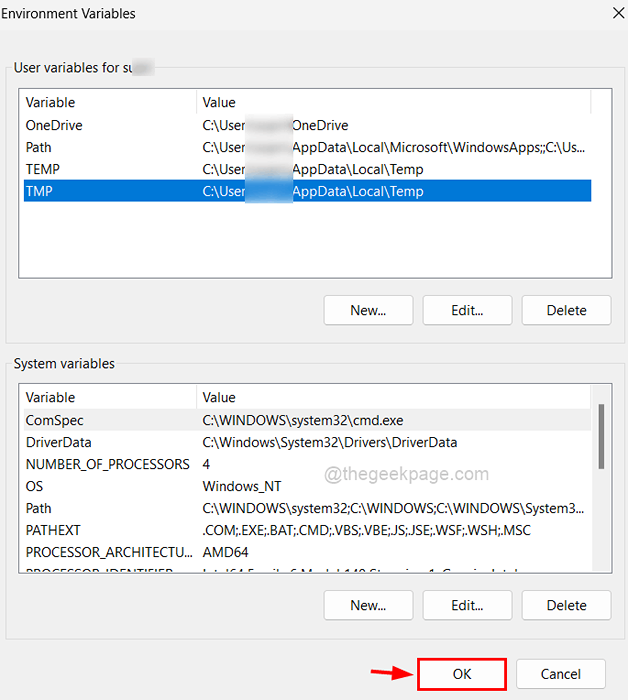
Krok 9: Teraz zamknij okno właściwości systemu i uruchom ponownie system.
Po rozpoczęciu systemu sprawdź, czy problem został rozwiązany. Jeśli nie, wypróbuj inne rozwiązania poniżej.
Rozwiązanie 2 - Uruchom plik wykonywalny jako administrator
Kiedy używasz konta administracyjnego podczas logowania się do systemu, wykonuje to płynnie i nie powoduje żadnych problemów. Ale pewne problemy pojawiają się, gdy zalogowałeś się z kontem użytkownika w systemie. Zobaczmy więc, jak uruchomić dowolny plik wykonywalny jako administrator, gdy nadal jesteś z kontem użytkownika.
Krok 1: Przejdź do folderu lub pulpitu, w którym masz plik wykonywalny do instalacji aplikacji.
Krok 2: Teraz Kliknij prawym przyciskiem myszy na Plik wykonywalny i wybierz Uruchom jako administrator Z menu kontekstowego, jak pokazano poniżej.
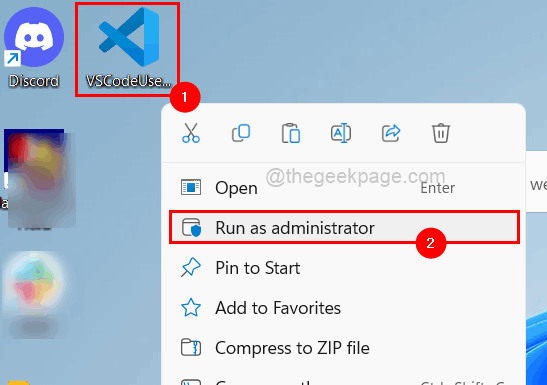
Krok 3: Następnie postępuj zgodnie z instrukcjami na ekranie, aby zakończyć proces instalacji bez żadnych błędów.
Rozwiązanie 3 - Wykonaj Chkdsk w swoim systemie
Krok 1: Otwórz wiersz polecenia w systemie. Po pierwsze, naciśnij Okna I R klucze razem do otwarty Uruchom pole poleceń.
Krok 2: Następnie wpisz CMD w Uruchomić Box i naciśnij Ctrl + Shift + Enter Klawisze razem jednocześnie, co otwiera okno wiersza polecenia jako administrator.
NOTATKA: Powinieneś zaakceptować monit UAC, klikając Tak.
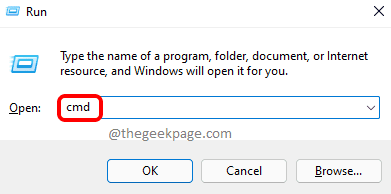
Krok 3: Wpisz poniższy wiersz w wierszu polecenia i naciśnij Wchodzić klucz do wykonania.
chkdsk /x /f /r
Krok 4: Tutaj rzuca wiadomość w oknie wiersza polecenia, które mówi „CHKDSK nie może uruchomić, ponieważ wolumin jest używany przez inny proces. Czy chciałbyś zaplanować ten wolumin, aby zostać sprawdzonym przy następnym uruchomieniu systemu? (T/N)".
Krok 5: Teraz wpisz Y i uderz Wchodzić klucz.
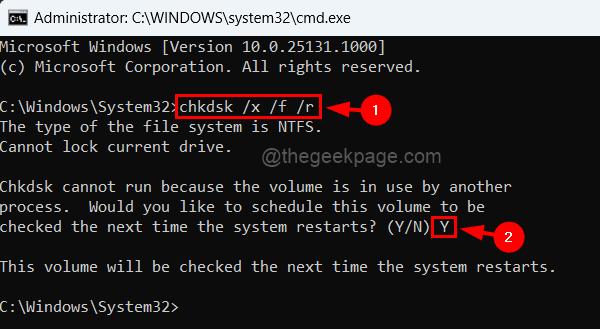
Krok 6: Możesz zamknąć okno wiersza polecenia.
Krok 7: Uruchom ponownie system, aby Chkdsk zacznie sprawdzać błędy i je naprawić.
Krok 8: Po ukończeniu systemu i uruchomieniu sprawdź, czy problem został rozwiązany.
Rozwiązanie 4 - Przypisz nowo utworzoną ścieżkę folderu do zmiennych TEMP i TMP
Krok 1: Otwórz C:\ Podejdź na komputerze.
Krok 2: Utwórz nowy folder w C: \ Drive, klikając Nowy menu rozwijane i wybór Teczka Z menu.
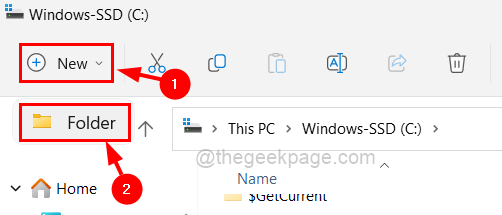
Krok 3: Następnie zmień nazwę na Temp.
Krok 4: Teraz możesz zamknąć folder C: \.
Krok 5: Po tym powinieneś otworzyć Uruchomić pole poleceń, naciskając Windows + r klucze razem.
Krok 6: Po pojawianiu się pola uruchamiania wpisz SystemPropertiesadvanced w nim i dotknij Wchodzić klucz.
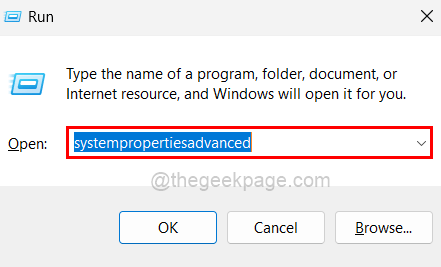
Krok 7: To otworzy okno właściwości systemu.
Krok 8: Teraz otwórz okno zmiennych środowiskowych, klikając Zmienne środowiska na dole okna, jak pokazano poniżej.
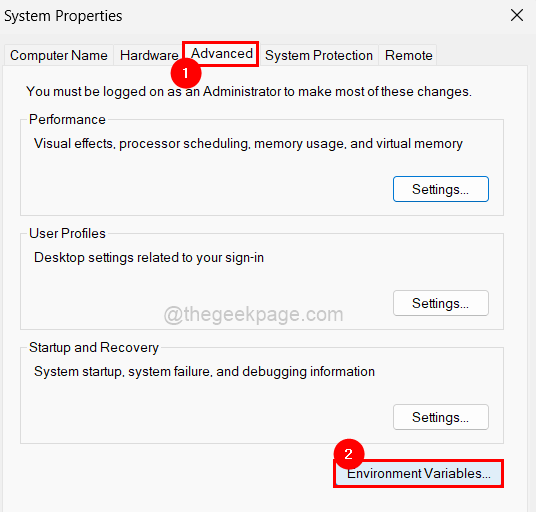
Krok 9: Podwójne kliknięcie na Temp zmienna, która znajduje się w sekcji zmiennych użytkownika u góry, jak pokazano poniżej.
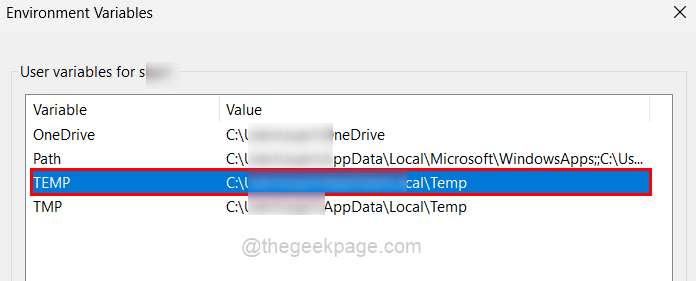
Krok 10: Następnie wprowadź poniższy wiersz w polu tekstowym o wartości zmiennej i kliknij OK.
C: \ Temp
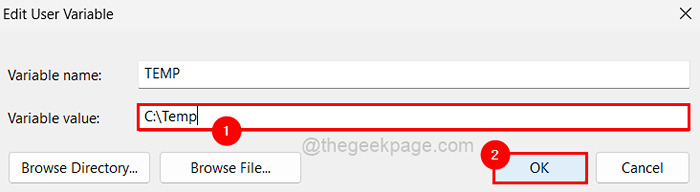
Krok 11: Teraz powinieneś powtórzyć to samo z TMP zmienna w sekcji zmienne użytkownika.
Krok 12: Następnie zamknij wszystkie okna otwarte, klikając OK.
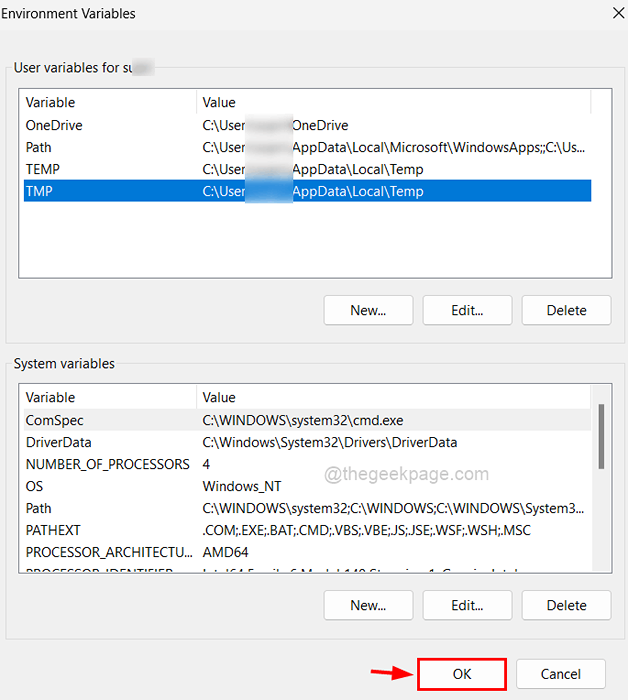
Rozwiązanie 5 - Zmień uprawnienia Dostęp do pełnej kontroli dla folderu Temp
Krok 1: otwarty Okna folder przez Uruchomić skrzynka. Najpierw naciśnij Okna I R klawisze razem, które otwierają pudełko run.
Krok 2: Następnie wpisz C: \ Windows w polu tekstowym RUN i naciśnij Wchodzić klucz.
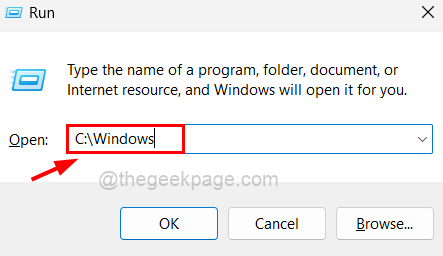
Krok 3: Następnie po otwarciu folderu Windows, poszukaj nazwanego folderu Temp I Kliknij prawym przyciskiem myszy na tym.
Krok 4: Teraz wybierz Nieruchomości Opcja z menu kontekstowego, jak pokazano poniżej.
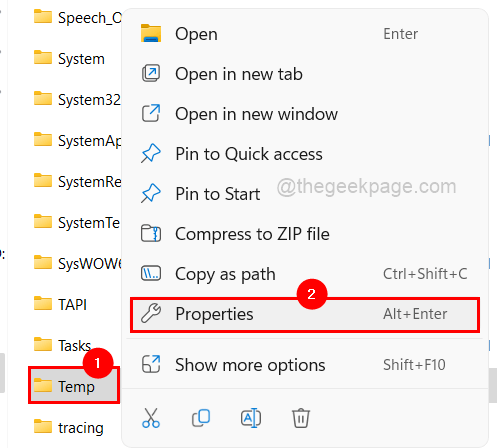
Krok 5: W oknie właściwości powinieneś przejść do Bezpieczeństwo Tab, klikając ją.
Krok 6: Następnie, aby zmienić uprawnienia, musisz przejść do okna ustawień zaawansowanych, klikając Zaawansowany przycisk na dole, jak pokazano poniżej.
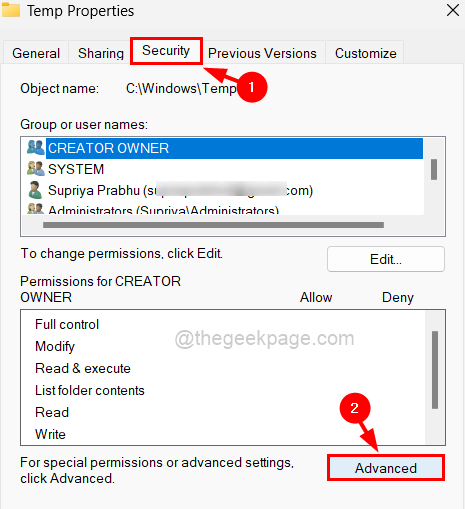
Krok 7: Upewnij się, że jesteś na Uprawnienia Zakładka w oknie zaawansowanych ustawień zabezpieczeń.
Krok 8: Podwójne kliknięcie na Użytkownik Z listy podanej na karcie Uprawy, aby otworzyć okno uprawnień.
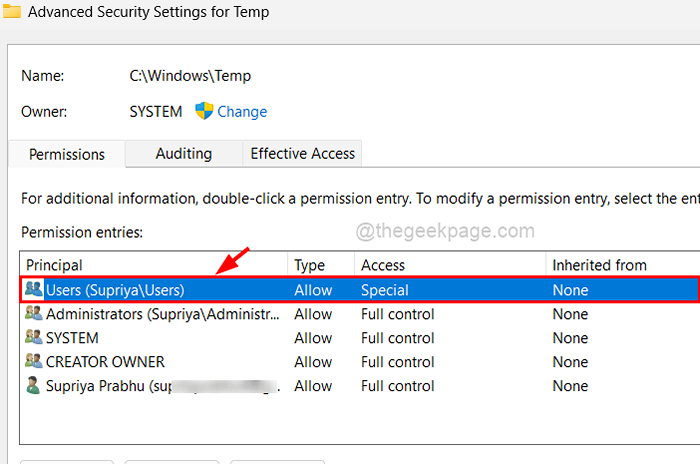
Krok 9: Teraz sprawdź Pełna kontrola pole wyboru, klikając go raz, a następnie automatycznie reszta pola wyboru, takie jak modyfikuj, odczyt i wykonanie itp. Zostanie sprawdzenie, jak pokazano na poniższym obrazku.
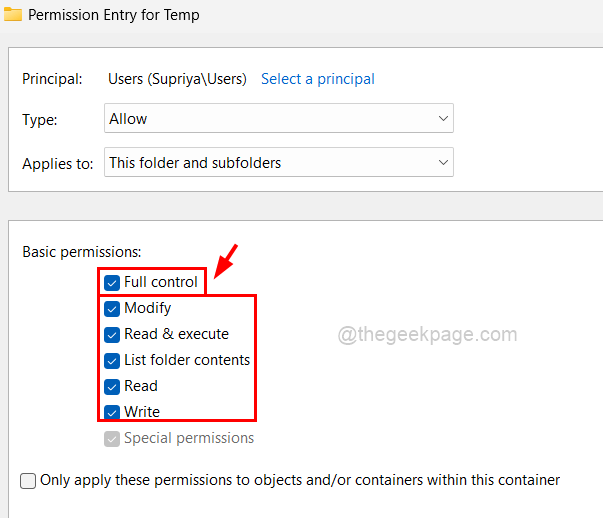
Krok 10: Po zakończeniu kliknięcia OK.
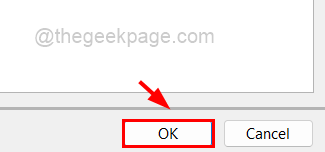
Krok 11: Następnie zamknij okno właściwości, klikając Stosować I OK.
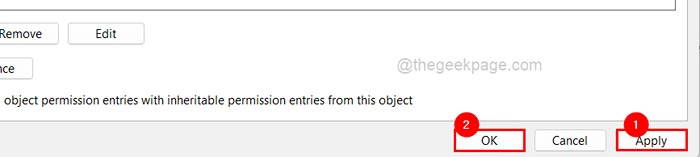
- « Jak wyszukiwać i uzyskać tylko pliki wideo w eksploratorze plików Windows 11/10
- Jak naprawić niewystarczającą pamięć, aby uruchomić Microsoft Excel »

