Jak wyszukiwać i uzyskać tylko pliki wideo w eksploratorze plików Windows 11/10
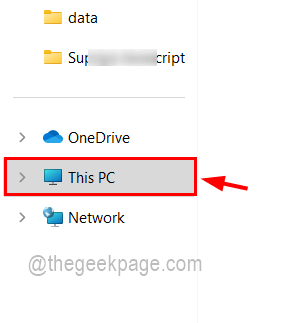
- 1318
- 271
- Natan Cholewa
Wyobraź sobie, że użytkownik czuje się bardzo znudzony i chce obejrzeć film zapisany na jego dysku twardym, ale nie jest pewien, gdzie jest przechowywany, ponieważ gdy na dysku twardym lub zewnętrznym jest wiele plików, ledwie niemożliwe jest znalezienie ten konkretny plik, jeśli był niezorganizowany.
Niektórzy użytkownicy przechodzą przez każdy folder, aby wyszukać film, który jest dość gorączkowy, ale teraz dobrą wiadomością jest to, że możesz wyszukać tylko pliki wideo i wymienia je w wynikach wyszukiwania w eksploratorze plików w systemie systemu Windows. Możesz wyszukiwać nie tylko pliki wideo, ale także pliki wideo w szczególności z nazwą pliku lub formatem plików.
Jeśli myślisz również o tym, jak to zrobić, nie martw się! Jesteśmy tutaj z tym artykułem, aby wyjaśnić go krótkimi krokami, aby użytkownik mógł łatwo pobrać tylko pliki wideo.
Jak wyszukiwać i uzyskać tylko pliki wideo w Eksploratorze plików Windows 11
Istnieją 3 sposoby, w jakie użytkownik może wyszukiwać pliki wideo w systemie Windows. Użytkownik może wyszukiwać tylko pliki wideo, które pobierają wszystkie pliki, które są typu wideo lub za pomocą nazwy pliku lub formatu pliku. Zobaczmy, jak wyszukiwać i uzyskać pliki jeden po drugim za pomocą metod pokazanych poniżej.
Jak wyszukiwać i wymienić wszystkie pliki wideo w systemie Windows 11
Krok 1: otwarty Przeglądarka plików w twoim systemie, naciskając Windows + e klawisze na klawiaturze, jednocześnie.
Krok 2: Po otwarciu pliku Eksplorator przejdź do folderu, w którym chcesz wyszukać pliki wideo lub po prostu kliknij Ten komputer na lewym dolnym panelu, aby wyszukać wszystkie pliki wideo z systemu.
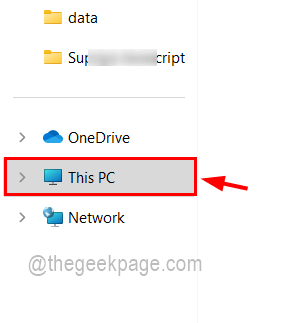
Krok 3: Gdy znajdziesz się w folderze lub na tym komputerze, wpisz Rodzaj: wideo na pasku wyszukiwania w prawym rogu folderu i naciśnij Wchodzić klucz lub kliknij Prawa strzałka niebieska Jak pokazano na poniższym zrzucie ekranu.
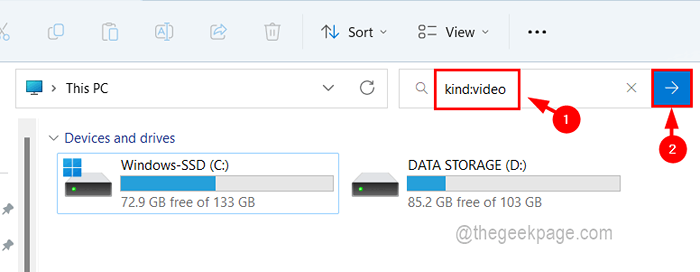
Krok 4: Może to potrwać trochę czasu, aby pobrać wszystkie pliki wideo przechowywane w systemie i wymienia je w wynikach wyszukiwania, jak pokazano poniżej.
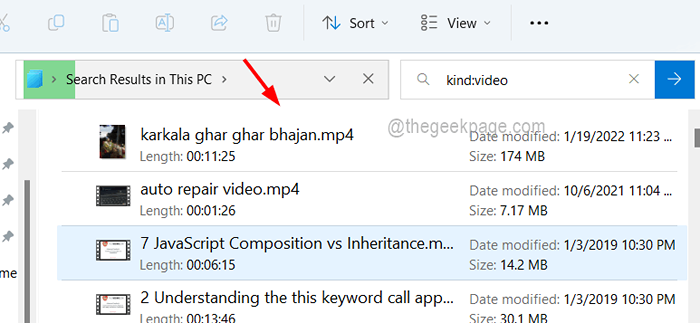
Krok 5: Więc poczekaj cierpliwie. Po uzyskaniu wszystkich plików wideo możesz wyszukać żądany plik i cieszyć się filmem!
Jak wyszukiwać i wymienić pliki wideo za pomocą nazwy pliku w systemie Windows 11
Krok 1: otwarty Przeglądarka plików (Naciskać Windows + e klawisze razem) i otwórz folder, w którym musisz przeszukać plik.
Krok 2: Następnie musisz wpisać poniższy wiersz na pasku wyszukiwania, przedstawić ją na prawym końcu okna i nacisnąć Wchodzić klucz, jak pokazano poniżej.
nazwa pliku: wideo
NOTATKA - Tutaj, w powyższej linii, musisz wymienić „Nazwa pliku”Z nazwą, z którą chcesz szukać. Na przykład nazwa filmu o nazwie Tarzan. Musisz więc wpisać Tarzan Kind: Video.
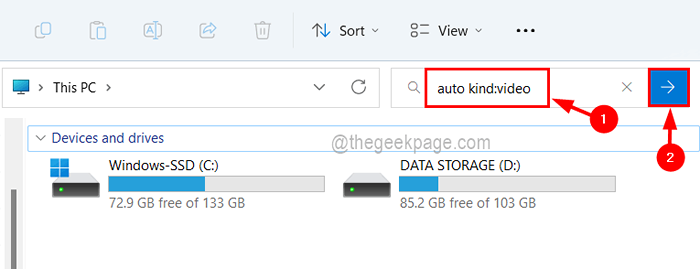
Krok 3: To dostanie wszystkie pliki wideo z nazwą pliku zawierającą słowo wyszukiwane.
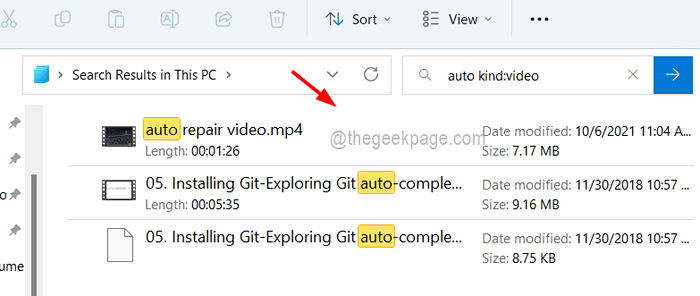
Krok 4: Po uzyskaniu żądanego pliku zamknij folder, jeśli chcesz.
Jak wyszukiwać i wymienić pliki wideo za pomocą formatu pliku w systemie Windows 11
Krok 1: Idź do Przeglądarka plików lub otwórz teczka gdzie chcesz wyszukać swój plik wideo.
Krok 2: Następnie wpisz następujący wiersz na pasku wyszukiwania i naciśnij Wchodzić klucz.
ext:.format pliku
NOTATKA: Musisz wymienić format pliku z MOV, MP4, WMV itp. które są niektórymi przykładami formatu typu wideo.
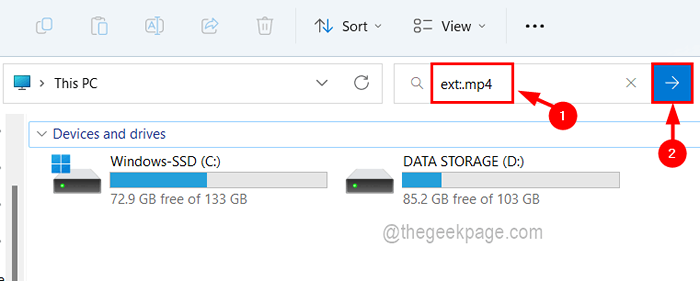
Krok 3: To otrzyma wszystkie pliki wideo z podanym rozszerzeniem (format pliku, taki jak MOV, MP4, WMV itp.).
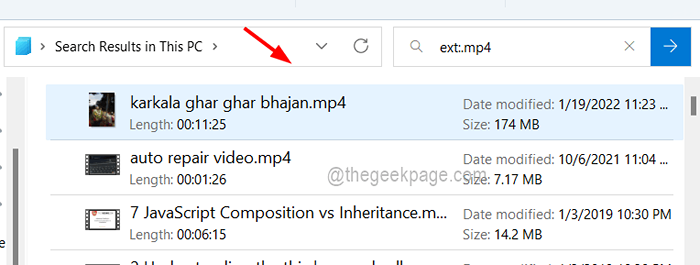
Dodatkowe informacje -Możesz także połączyć dwie metody i wyszukać konkretny plik za pomocą nazwy pliku i rozszerzenia, jak wyjaśniono poniżej.
nazwa pliku ext:.format pliku
NOTATKA - Musisz wymienić Nazwa pliku z nazwą pliku i format pliku z formatem pliku, takim jak MP4, MOV itp.
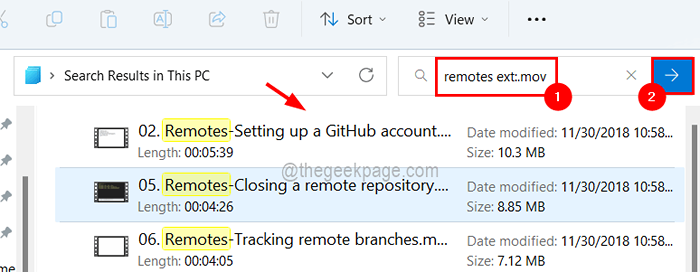
- « Jak naprawić Excel to zbyt powolny problem w systemie Windows 11 /10
- Błąd wewnętrzny nie może utworzyć tymczasowego katalogu [rozwiązane] »

