Jak naprawić Excel to zbyt powolny problem w systemie Windows 11 /10

- 4668
- 404
- Roland Sokół
Jednym z najczęstszych problemów z plikami, przed którymi stoją użytkownicy, jest powoli działający program Excel. Ostatnio duża liczba użytkowników narzekała na ten problem z arkuszami kalkulacyjnymi Excel. Gdy dane w skoroszycie są mniejsze, wpływ na wydajność pliku nie jest zauważalny, ale po dodaniu do niego więcej danych lub obliczeń zauważysz, że skoroszyt Excel zaczyna działać powoli.
Objawy powolnego arkusza kalkulacyjnego Excel
- Czas na przetwarzanie operacji trwa dużo czasu
- Obliczenia zostały zmniejszone.
- Poświęć dużo czasu na otwarcie plików Excel
Możliwe przyczyny spowolnienia arkusza kalkulacyjnego Excel są jak poniżej
- Za dużo użycia formatowanie warunkowe: Plik regularnie uszkadza, wolno otwiera się i spowalnia proces otwierania i wkładania/usuwania rzędów w arkuszu
- Mający Linki do zdjęć w arkuszu spowalnia zmieniające się formaty lub wprowadzanie liczb
- Ukryte wiersze/kolumny w arkuszu zmniejsz prędkość obliczeń
- Obecność Ukryte zakresy nazwy spowalnia nawigację między komórkami
- Kiedy jest arkusz Excel powiązane z niedostępną drukarką Jest powolny przy początkowym otwarciu.
Jeśli jesteś sfrustrowany powolnym arkuszem kalkulacyjnym Excel, który zawiera duży zestaw danych, jesteś we właściwym poście. W tym artykule omówiliśmy pięć rozwiązań dla każdego z wyżej wymienionych powodów.
Spis treści
- Napraw 1 - Usuń formatowanie warunkowe
- Napraw 2 - Wyczyść linki do obrazu lub obiekty
- Napraw 3 - Sprawdź ukryte wiersze/kolumny
- Napraw 4 - Poszukaj ukrytych zakresów nazwy
- Napraw 5 - Sprawdź link do odłączonej/niedostępnej drukarki
Napraw 1 - Usuń formatowanie warunkowe
Po otwarciu arkusza kalkulacyjnego Excel z formatowaniem warunkowym zauważysz, że otwarcie zajmie dużo czasu, a także operacje takie jak wstawienie wiersza zajmie dużo czasu. Główne problemy opóźnione są widoczne, gdy arkusze nieoptymalizowane formatowanie warunkowe.
Aby sprawdzić, czy arkusz Excel zawiera sformatowania warunkowe, wykonaj poniższe kroki.
1. Otwórz arkusz Excel.
Idź do Dom Zakładka menu.
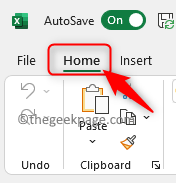
2. Tutaj, w Redagowanie Kliknij grupę Znajdź i wybierz.
W podmenu, który otwiera się, wybierz Idź do specjalnego.

3. w Idź do specjalnego okno, wybierz opcję Formaty warunkowe.
Kliknij OK.
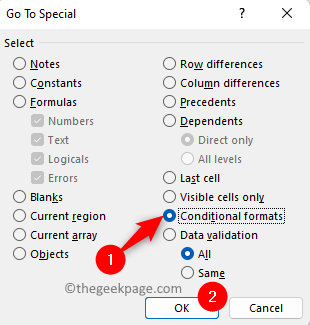
Wykonanie operacji zajmie dużo czasu, a pokaże wszystkie komórki w arkuszu, które mają formatowanie warunkowe.
4. Znowu idź do Dom karta i kliknij Formatowanie warunkowe w Style Grupa.
Wybierz opcję Zarządzaj zasadami Aby sprawdzić, czy ten problem wynika z zestawu reguł używanych do formatowania.
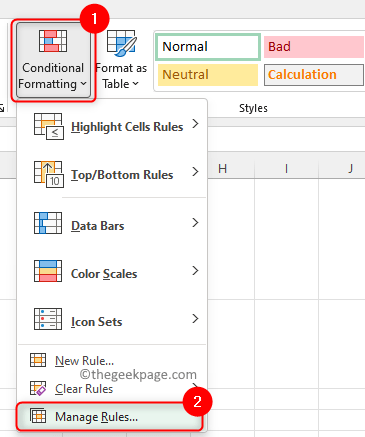
Teraz, jeśli Warunkowy menedżer reguł formatowania Otwarcie zajmuje dużo czasu, jest to wyraźne wskazanie, że winowajcą jest formatowanie warunkowe.
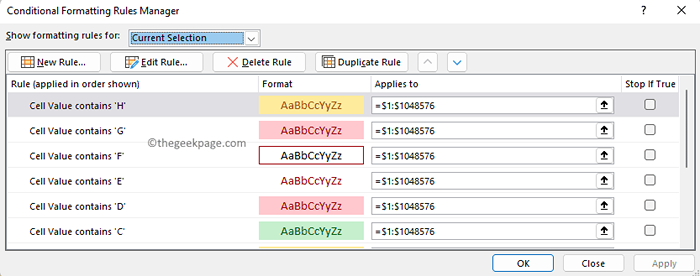
Po otwarciu menedżera formatu warunkowego zauważysz, że jest wiele wpisów. Gdy istnieje wiele komórek o wielu różnych formatach warunkowych, Excel wciąż sprawdza te komórki, aby sprawdzić, czy coś musi się zmienić.
Musisz albo usunąć te niepotrzebne formaty warunkowe lub zbudować je w bardziej wydajny sposób. Below we have mentioned the steps to remove the conditional formats from your Excel sheet.
1. Podświetl lub wybierz cały arkusz, zabierając kursor myszy do lewego górnego rogu komórek.
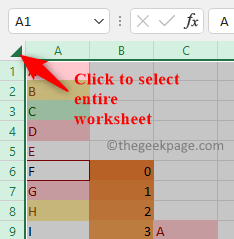
2. Idź do Dom patka.
w Style grupa, kliknij Formatowanie warunkowe.
Tutaj idź do Jasne zasady Opcja menu i wybierz Jasne zasady z całego arkusza.
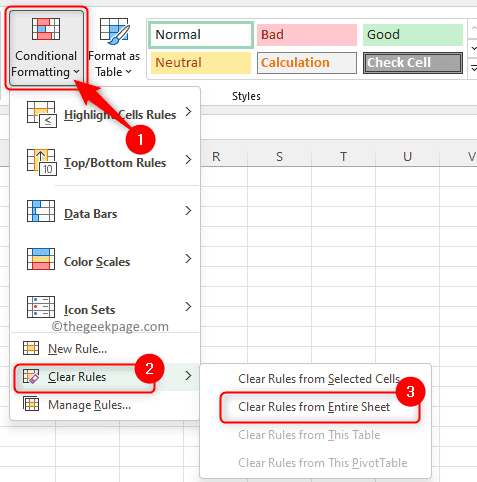
W tym momencie, jeśli Excel mówi, że nie odpowiada, musisz poczekać, ponieważ działa i może zająć dużo czasu.
Napraw 2 - Wyczyść linki do obrazu lub obiekty
Kiedy zauważysz, że poruszanie się po arkuszu kalkulacyjnym ma niewielką przerwę przed jego poruszaniem, lub zobaczysz cienie obiektów na arkuszu lub zauważysz opóźnienia podczas wprowadzania zmian w kolorze komórki lub formatowaniu, oznacza to, że istnieją kilka linków do zdjęć lub obiektów które zostały wstawione do arkusza bez twojej wiedzy. Podczas wklejania komórek mogłeś wybrać opcję wklejania połączonego obrazu ze względu.
Czasami zobaczysz zwykłe linie siatki wraz z cieniami liniowców siatki. Aby sprawdzić, czy arkusz roboczy ma problemy z powodu linków do zdjęć, a następnie wykonaj poniższe czynności.
1. Otwórz problematyczny arkusz Excel.
Kliknij na Dom Zakładka w wstążce poleceń u góry.
2. Znajdź Redagowanie Grupa na tej zakładce i kliknij Znajdź i wybierz przycisk tutaj.
W menu, które się otwiera, wybierz opcję Iść do Specjalny… .

3. w Idź do specjalnego okno, wybierz opcję, wybierając przycisk opcji obok Obiekty.
Następnie kliknij OK.
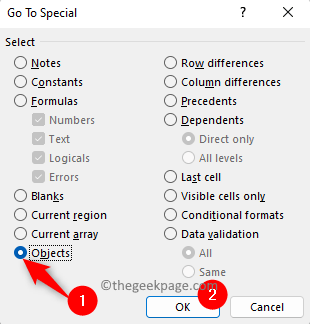
4. Zobaczysz wszystkie obiekty/linki do zdjęć w arkuszu roboczym, zostaną podświetlone.

Teraz możesz po prostu nacisnąć Usuwać klucz na klawiaturze, ponieważ obiekty są już wybrane.
Gdy tylko te linki do zdjęć zostaną usunięte, arkusz kalkulacyjny Excel staje się szybszy bez opóźnień.
Napraw 3 - Sprawdź ukryte wiersze/kolumny
Podczas korzystania z arkuszy Excel możemy ukryć nieużywane wiersze i kolumny, aby widoczne były tylko rzędy lub kolumny, które mają wymagane informacje. W pozostałej części przestrzeni zobaczysz szare tło bez żadnych komórek. Ale ukrywanie wierszy i kolumn ma własne problemy. Gdy pojawią się ukryte wiersze/kolumny, zauważysz pauzę podczas wprowadzania liczb w arkuszu, ale nie będzie żadnych problemów związanych z formatowaniem komórek.
Na poniższym obrazku widać szare obszary i zakłada się, że nie ma w sobie żadnych informacji/danych. Ale kiedy próbujesz zmienić trochę liczby w komórce, widzisz, że arkusz Excel spowalnia, gdy reszta komórek ma w sobie pewną formułę na podstawie zmienionej wartości komórki. Zauważysz, że wykonanie tego procesu zajmuje dużo czasu, ponieważ te wzory są obecne we wszystkich komórkach do końca, ale zostały ukryte.
Teraz, Kliknij prawym przyciskiem myszy na Ostatni rząd /kolumna To jest widoczne, a następnie wybierz opcję Odłącz w celu Odłącz wiersze/kolumny. Idź aż do końca (ostatnia kolumna arkusza), aby sprawdzić, czy są tam jakieś obliczenia.
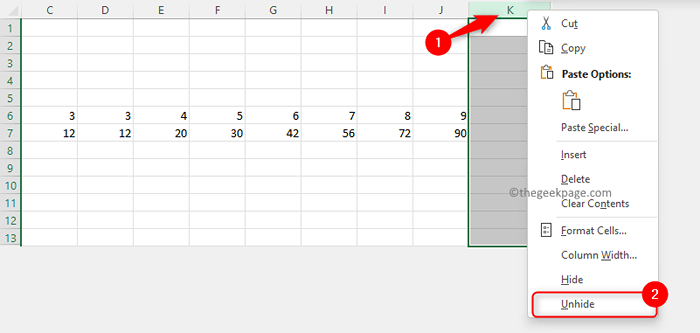
Aby przejść do ostatniej kolumny z rzędu, możesz użyć Ctrl + Shift + Arrow klucz (lub Koniec Klucz), który zabierze Cię do końca widocznego sekcji.
Możesz sprawdzić, czy te kolumny/wiersze są konieczne, a nawet wybierz te do usunięcia i naciśnij Usuwać klucz do usunięcia obliczeń z tych wierszy/kolumn. Pomoże to przyspieszyć powolny arkusz kalkulacyjny.
Tak więc zawsze dbaj o te szare obszary, które są ukryte i mają w nich obliczenia. Jeśli nie są one poprawnie wykonane, mogą wykładkowo spowolnić arkusz kalkulacyjny.
Napraw 4 - Poszukaj ukrytych zakresów nazwy
Jeśli zauważysz, że nawigacja między komórkami (przechodzenie z jednej komórki do następnej) stało się powolne lub po wyróżnieniu zestawu komórek, powoli przesuwa się do następnej komórki, którą wybrałeś, oznacza to, że są pewne nazwane zakresy, które są nazwane są ukryte w arkuszu Excel.
1. Aby wyświetlić zakresy nazwy, kliknij Formuły zakładka i wybierz Menedżer nazw w Zdefiniowane nazwy Sekcja.
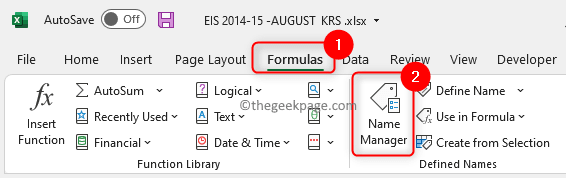
Wymieśli to kilka wymienionych zakresów obecnych w twoim arkuszu.

2. Utwórz makro, aby usunąć zakresy nazwy.
Naciskać Alt + F11 otworzyć Visual Basic dla edytora aplikacji.
Kliknij prawym przyciskiem myszy w swoim skoroszycie i wybierz Wstaw -> moduł.
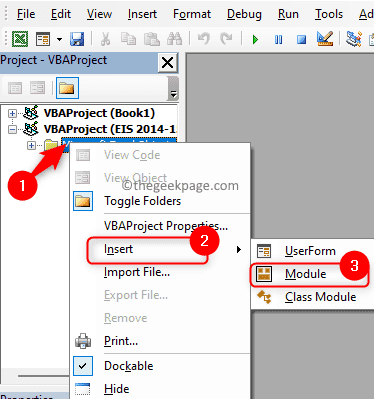
W nowym module skopiuj i wklej kod podany poniżej.
SUB UNCIDEHIDENnameranges () „Unj wszystkie nazwy w aktualnie otwartym pliku Excel dla każdej nazwy tempnamentu w ActiveWorkbook.Nazwy nazwa tempn.Visible = True następny koniec sub
Zamknij edytor VBA, aby wrócić do arkusza Excel.
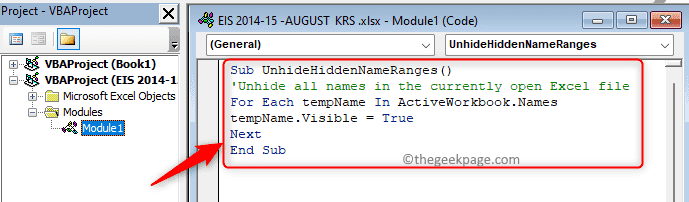
3. Wybierz Pogląd Karta u góry.
Kliknij wymienione rozwijane Makra a następnie wybierz Zobacz makr.
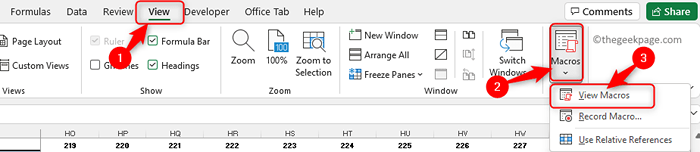
w Makro okno, zobaczysz utworzone makro. Wybierz to makro i wybierz opcję Ten skoroszyt w rozwijaniu obok Makra w.
Następnie kliknij Uruchomić przycisk. To rozlą nazwane zakresy.
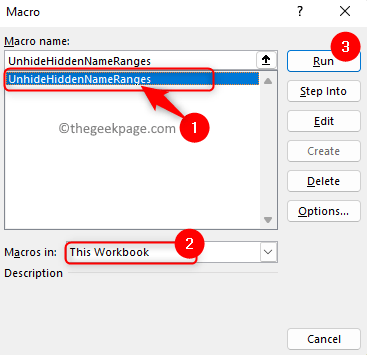
4. Teraz idź do Formuły -> Menedżer nazwisk.
Zobaczysz Menedżer nazw z dużą liczbą Zakresy nazwy obecny w skoroszycie.
Kliknij na Zakres kolumna, aby sortować je na podstawie ich zakresu.
Następnie wybierz wszystkie zakresy nazwy posiadające zeszyt ćwiczeń jako zakres. Wybierz pierwszy, przytrzymaj Klawisz Shift naciśnięty i przejdź do ostatniego i podkreśl go.
Kliknij na Usuwać przycisk u góry.
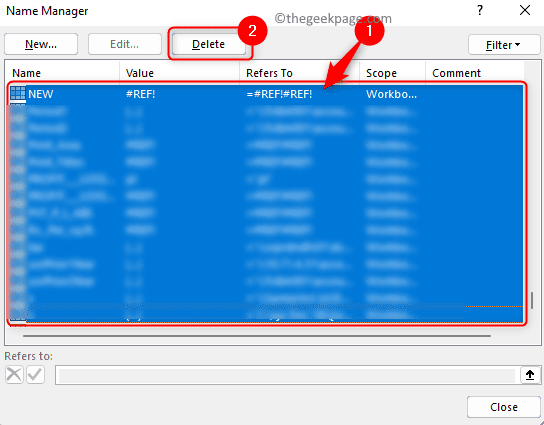
Zostaniesz poproszony o potwierdzenie tej operacji usuwania. Kliknij OK.
Po usunięciu zasięgu nazwy zauważysz prędkość w arkuszu kalkulacyjnym Excel, podświetlając komórki i poruszając się po arkuszu.
Napraw 5 - Sprawdź link do odłączonej/niedostępnej drukarki
Użytkownicy zauważyli, że odłączona lub niedostępna domyślna drukarka może być powodem spowolnienia arkusza kalkulacyjnego Excel. Gdy istnieje domyślna drukarka, która nie jest dostępna w momencie otwarcia arkusza Excel, kilka pierwszych interakcji jest spowolnione, a potem jest lepiej. Powodem tego spowolnienia jest to, że Excel sprawdza, czy należy wprowadzić jakiekolwiek zmiany w ustawieniach drukarki. Zasadniczo dzieje się tak, gdy jesteś z dala od miejsca, w którym podłączasz się do domyślnej drukarki.
Aby rozwiązać ten problem, możesz zmienić domyślną drukarkę na drukarkę PDF lub coś podobnego na komputerze, który jest dostępny w Twojej lokalizacji, aby Excel mógł łatwo znaleźć.
1. Naciskać Windows + r otworzyć Uruchomić dialog.
Typ MS-Settings: Printers i uderz Wchodzić otworzyć Drukarki i skanery strona w Ustawienia App.
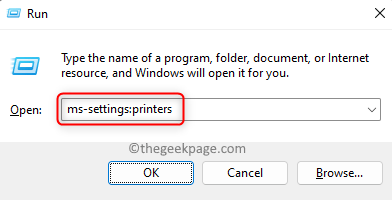
2. Upewnij się, że przełącznik powiązany z Pozwól Windows zarządzać moją domyślną drukarką Jest wyłączony w Preferencje drukarki.
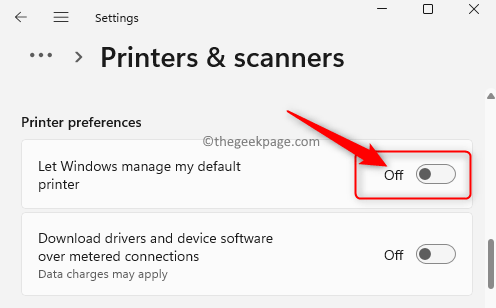
Teraz, Wybierz drukarkę to jest dostępne w twoim systemie, jak Microsoft Drukuj na PDF lub dowolna inna obecna drukarka PDF.
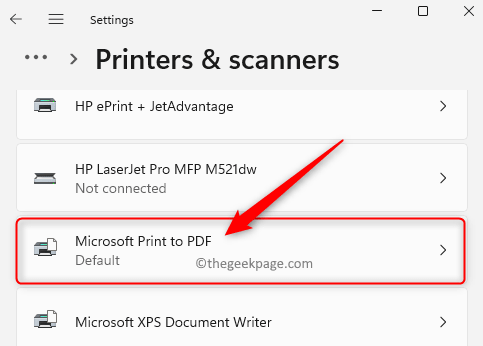
Na stronie drukarki kliknij Ustaw jako domyślne przycisk.
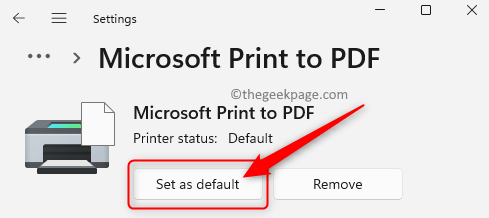
Po otwarciu arkusza kalkulacyjnego Excel przekonasz się, że Excel jest szybszy, ponieważ nie będzie spędzał czasu na sprawdzaniu ustawień drukarki.
Otóż to!!
Dziękuje za przeczytanie.
Mamy nadzieję, że pięć powodów spowolnienia arkusza Excel wraz z rozwiązaniami wymienionymi w tym artykule pomogło przyspieszyć arkusz Excel. Proszę o komentarz i daj nam znać metodę, która działała w twoim przypadku.
- « Jak przeglądać i wyczyścić historię zadań w harmonogramie zadań w systemie Windows 11/10
- Jak wyszukiwać i uzyskać tylko pliki wideo w eksploratorze plików Windows 11/10 »

