Jak przeglądać i wyczyścić historię zadań w harmonogramie zadań w systemie Windows 11/10
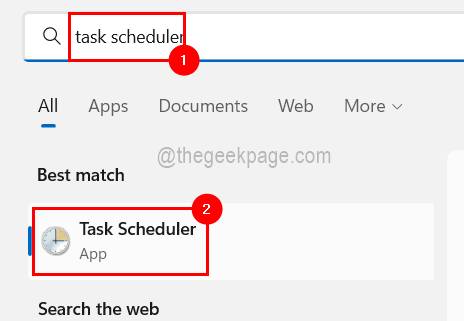
- 4510
- 683
- Maurycy Napierała
Planowanie zadań to narzędzie dostarczane z systemem Windows w systemie, umożliwiając użytkownikom utworzenie zadania, które można zaplanować automatyczne wykonywanie po uruchomieniu zdarzenia.
Na przykład, gdy dostępna jest jakakolwiek aktualizacja, oprogramowanie jest aktualizowane automatycznie, ponieważ jest uruchamiane.
Jeśli chcesz wiedzieć, ile razy lub kiedy to zadanie zostało wykonane, musisz najpierw włączyć historię zadania dla konkretnego zadania w aplikacji harmonogramu zadań w systemie. Pomaga ci przeanalizować więcej o zaplanowanym zadaniu.
W tym artykule dowiesz się, w jaki sposób możesz włączyć historię zadań, a także wyświetlić historię zadań w systemie Windows 11.
Jak włączyć i przeglądać historię zadań w harmonogramie zadań w systemie Windows 11
Krok 1: Najpierw zobaczmy, jak włączyć funkcję historii zadania w harmonogramie zadań.
Aby to zrobić, musisz otwarty Harmonogram zadań w twoim systemie, naciskając Okna Klucz i pisanie Harmonogram zadań i naciskanie Wchodzić klucz.
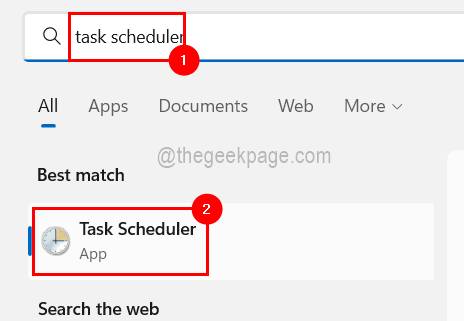
Krok 2: Po otwarciu okna harmonogramu zadań, kliknij Scheduler zadań (lokalny) po lewej stronie i kliknij Włącz historię wszystkich zadań po prawej stronie, aby włączyć historię zadania, jak pokazano na poniższym obrazku.
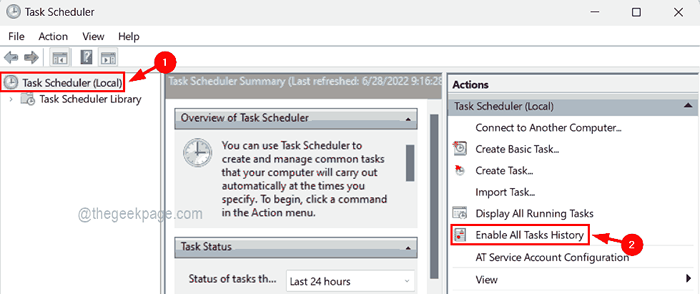
Krok 3: Teraz, gdy jest włączony, możesz przejść do Biblioteka planowania zadań tuż poniżej Scheduler zadań (lokalny) klikając go.
Krok 4: Wtedy zobaczysz wszystkie zadania wymienione na środku okna, jak pokazano poniżej.
Krok 5: Wybierz żądane zadanie i Kliknij prawym przyciskiem myszy na tym.
Krok 6: Następnie kliknij Nieruchomości Z menu kontekstowego, jak pokazano poniżej.
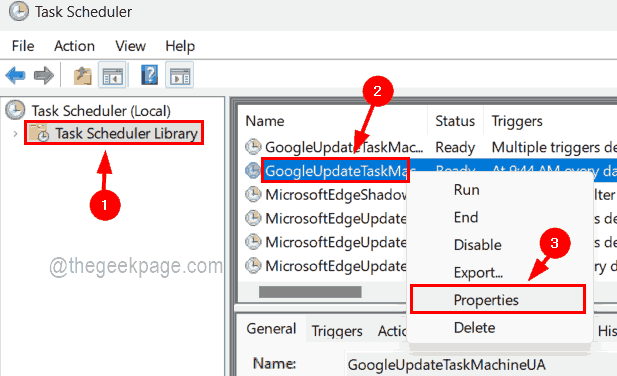
Krok 7: W oknie właściwości zadania kliknij Historia Zakładka na końcu, aby wyświetlić historię zadań i zamknąć ją, klikając OK jak pokazano niżej.
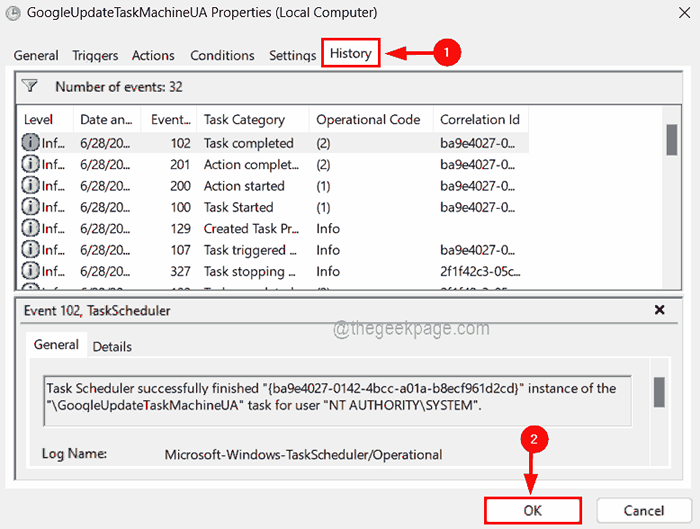
Krok 8: Teraz, jeśli jakikolwiek użytkownik chce wyczyścić historię konkretnego zadania, to
Jak usunąć / wyczyścić historię zadań za pomocą przeglądarki zdarzeń w systemie Windows 11
Krok 1: otwarty Podgląd zdarzeń aplikacja w systemie, naciskając Okna Klucz i pisanie Podgląd zdarzeń.
Krok 2: Uderz Wchodzić klucz, który otwiera aplikację do przeglądarki zdarzeń.
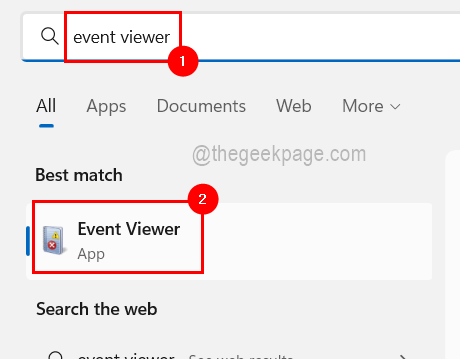
Krok 3: Następnie przejdź do pliku dziennika operacyjnego przez ścieżkę podaną poniżej.
Przeglądarka zdarzeń (Lokalne)/Aplikacje i usługi dzienniki/Microsoft/Windows/TASKSCHEDULER/Operational
Krok 4: Po dotarciu do Operacyjny plik dziennika, Kliknij prawym przyciskiem myszy na nim i wybierz Wyczyść log Z jego menu kontekstowego, jak pokazano na poniższym zdjęciu.
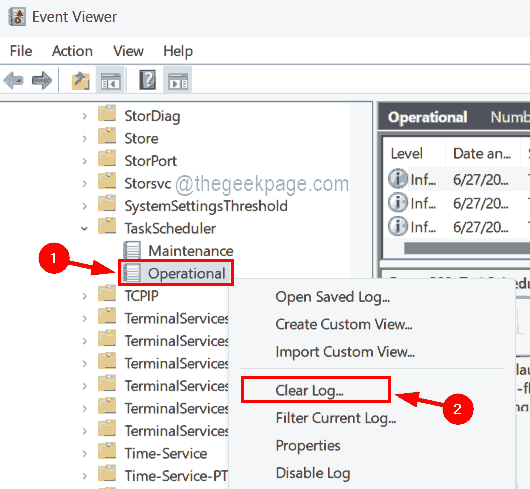
Krok 5: Po zakończeniu możesz zamknąć aplikację do przeglądarki zdarzeń w systemie.
- « Tej aplikacji nie można aktywować, gdy UAC jest wyłączona
- Jak naprawić Excel to zbyt powolny problem w systemie Windows 11 /10 »

