Tej aplikacji nie można aktywować, gdy UAC jest wyłączona
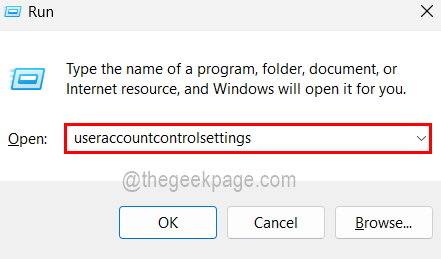
- 3265
- 974
- Tomasz Szatkowski
Kilku użytkowników systemu Windows zgłosiło, że nie są w stanie otworzyć żadnych plików, takich jak obrazy, wideo, audio itp. w ich systemie za pomocą dowolnej instalacji aplikacji. Kiedy próbowali nawet otworzyć plik za pomocą domyślnych aplikacji, otrzymują komunikat o błędzie, który napisał „tej aplikacji nie można aktywować, gdy UAC jest wyłączony” i nie pozwoli na otwarcie plików.
Ponieważ nie są w stanie otworzyć żadnych plików, wpłynęło to na ich pracę, co sprawia, że są sfrustrowani. Głęboko zbadaliśmy to, co mogło pójść nie tak w systemie, aby ten błąd się wystąpił, i zebraliśmy kilka poprawek, które mogą pomóc użytkownikom w rozwiązywaniu.
Nie martw się, jeśli masz również ten sam problem, doszedłeś do właściwego miejsca. Proszę kontynuować czytanie, aby dowiedzieć się więcej.
Spis treści
- Napraw 1 - Zmień ustawienia kontroli konta użytkownika w systemie
- Napraw 2 - Zmień wartość Enablelua w pliku rejestru
- Napraw 3 - Zmień zasady grupy lokalnej w systemie
Napraw 1 - Zmień ustawienia kontroli konta użytkownika w systemie
Ta metoda jest najważniejsza, ponieważ wyłączone ustawienia UAC w systemie prowadzą do błędu wymienionego powyżej. Dlatego sugerujemy, aby użytkownicy sprawdzają, czy ustawienie kontroli konta użytkownika zostało włączone, czy nie. Jeśli nie, włącz go i sprawdź, czy może to rozwiązać problem.
Postępuj zgodnie z poniższymi czynami, jak to zrobić.
Krok 1: otwarty Uruchomić pole poleceń, naciskając Okna I R klucze razem.
Krok 2: Teraz musisz wpisać UserAccountControlsettings w biegu i uderzeniu Wchodzić klucz.
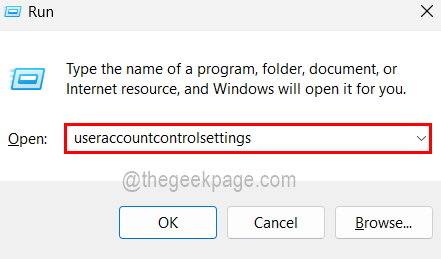
Krok 3: Uruchamia to okno Ustawienia kontroli konta użytkownika w systemie.
Krok 4: Widać, że znajduje się suwak, który porusza się w górę i w dół, przeciągnij go do wywołanej opcji Powiadom mnie tylko wtedy, gdy aplikacje próbują wprowadzić zmiany w moim komputerze (domyślnie).
Krok 5: Po tym kliknięciu OK i zaakceptuj monit UAC, klikając Tak kontynuować.
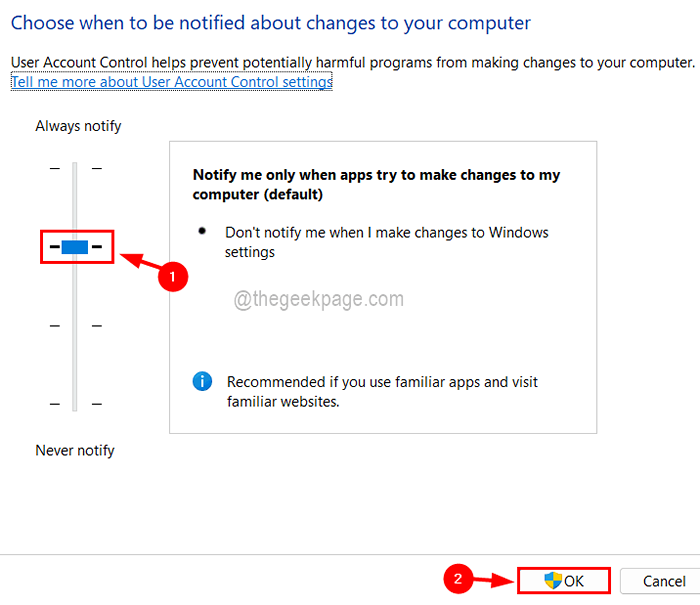
Napraw 2 - Zmień wartość Enablelua w pliku rejestru
Istnieje duża szansa, że niektóre zmiany zostały wprowadzone w pliku rejestru przez inny program lub użytkownik. Upewnijmy się więc, że wartość Enablelua nie zostanie zmieniona w pliku rejestru, ale przed kontynuowaniem upewnij się, że utworzy się kopert.
Krok 1: otwarty Uruchomić pole poleceń, naciskając razem Okna I R Klucze.
Krok 2: Następnie musisz wpisać Regedit w polu tekstowym i uderz Wchodzić klucz.
NOTATKA: Zaakceptuj wiersz UAC na ekranie, klikając Tak kontynuować.
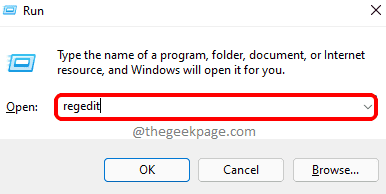
Krok 3: Teraz otwiera to okno edytora rejestru.
Krok 4: Najpierw wyczyść pasek adresu i skopiuj poniższy wiersz, a następnie naciskanie Wchodzić klucz.
HKEY_LOCAL_MACHINE \ Software \ Microsoft \ Windows \ CurrentVersion \ Politicies \ System
Krok 5: To zabierze Cię do System Klucz rejestru po lewej stronie.
Krok 6: Teraz po prawej stronie, podwójne kliknięcie na Enablelua Wartość dword, która otwiera okno edycji.
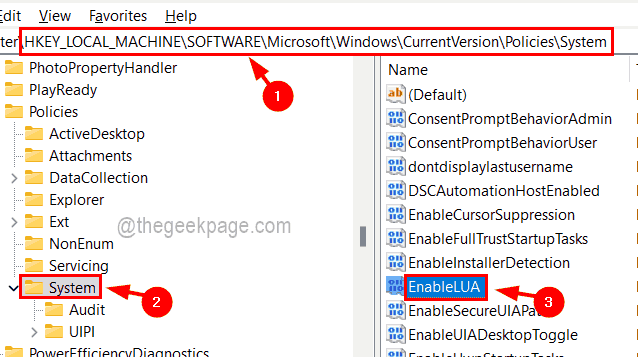
Krok 7: Upewnij się, że wartość w Dane dotyczące wartości box tekstowy jest 1. W przeciwnym razie wprowadź 1 i kliknij OK i zamknij okno edytora.
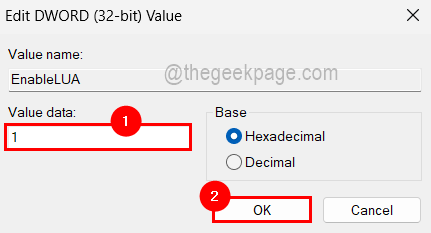
Krok 8: Uruchom ponownie system, aby wprowadzić zmiany w celu odzwierciedlenia systemu.
Napraw 3 - Zmień zasady grupy lokalnej w systemie
Niektórzy użytkownicy rozwiązali ten problem, zmieniając plik zasady grupy lokalnej, włączając zachowanie kontroli konta użytkownika. Ta metoda ma zastosowanie tylko do użytkowników Windows 11 Pro, ale nie martw się! Możesz uzyskać dostęp/zainstalować edytor zasad grupy w swoim systemie posiadającym wersję Windows 11 Home.
Oto kroki związane z wprowadzaniem zmian w polityce grupy lokalnej.
Krok 1: otwarty Lokalny edytor zasad grupy przez pisanie gpedit.MSC w Uruchomić pudełko, przez które można otworzyć pilny razem Okna + R klucze, a następnie uderzanie Wchodzić klucz.
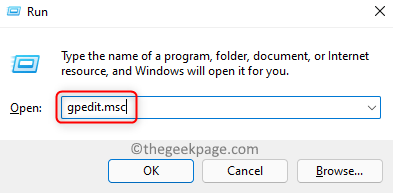
Krok 2: Teraz musisz osiągnąć opcje bezpieczeństwa, przeglądając ścieżkę podaną poniżej.
Konfiguracja komputera> Ustawienia systemu Windows> Ustawienia zabezpieczeń> Zasady lokalne> Opcje bezpieczeństwa
Krok 3: Po przejściu do opcji bezpieczeństwa, po prawej stronie przewijania w dół listy zasad i otwórz Kontrola konta użytkownika: Tryb zatwierdzenia administratora dla wbudowanego konta administratora klikając go dwukrotnie.
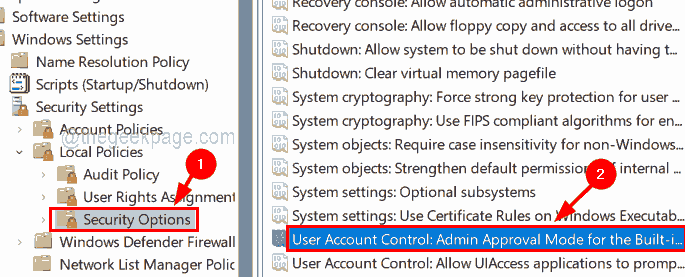
Krok 4: Następnie pod pod Lokalne ustawienie bezpieczeństwa Tab, wybierz Włączony Przycisk opcji i kliknij Stosować I OK.
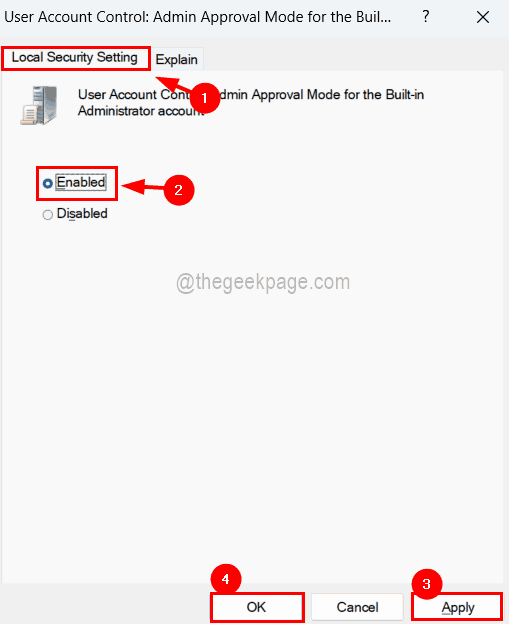
Krok 5: Teraz musisz otworzyć Kontrola konta użytkownika: Zachowanie wiersza wysokości dla administratorów w trybie zatwierdzania administratora.
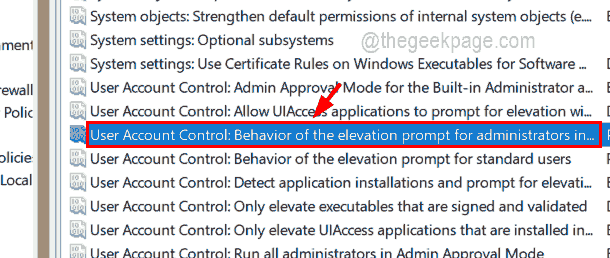
Krok 6: Wybierz Monit o poświadczenia opcja z menu rozwijanego w ramach Lokalne ustawienie bezpieczeństwa Tab, jak pokazano na poniższym zrzucie ekranu.
Krok 7: Wreszcie kliknij Stosować I OK.
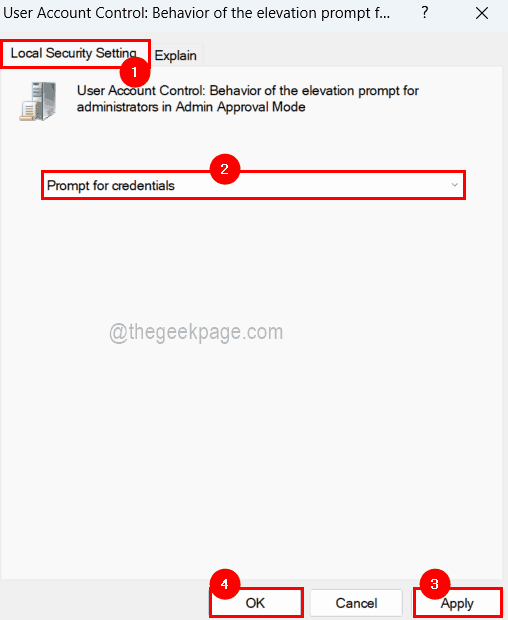
Krok 8: Po tym uruchom ponownie system, aby wziąć efekty.
- « OneNote Kopiuj tekst z opcji obrazu brakuje poprawek
- Jak przeglądać i wyczyścić historię zadań w harmonogramie zadań w systemie Windows 11/10 »

