Jak naprawić problem z odwróceniem blokady na Windows PC
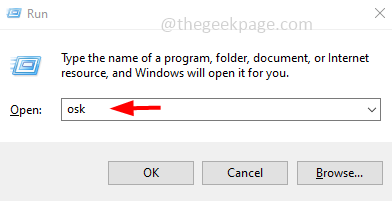
- 2873
- 660
- Natan Cholewa
Niektórzy użytkownicy stoją w obliczu problemu odwrócenia zamka CAPS. Oznacza to, że funkcjonalność klawisza blokady CAPS działa odwrotnie, gdy klawisz blokady CAPS jest naciśnięty zamiast drukować litery kapitałowe. A gdy klawisz blokady CAPS jest wyłączony, a litera jest naciśnięta, drukuje w stolice. Ten problem sprawia, że użytkownik jest zdezorientowany, prawda?? Przywracanie klawiatury do ustawień domyślnych może rozwiązać problem. Lub aktualizacja sterownika lub zmiana ustawień Windows pomoże. W tym artykule mamy różne metody rozwiązania tego problemu. Pozwól nam zacząć!
Spis treści
- Metoda 1: Sprawdź klawisz Shift w klawiaturze, jeśli utknie
- Metoda 2: Wyłącz klawisze filtra
- Metoda 3: Uruchom narzędzie do rozwiązywania problemów z klawiaturą
- Metoda 4: Zaktualizuj sterownik klawiatury
- Metoda 5: Ponownie zainstaluj sterownik klawiatury
- Metoda 6: Zresetuj ustawienia klawiatury, aby domyślnie
- Metoda 7: Użyj słowa Microsoft
Metoda 1: Sprawdź klawisz Shift w klawiaturze, jeśli utknie
Krok 1: Klucze zmiany są również używane do pisania liter kapitałowych. Utrzymanie klucza zmiany wraz z wymaganą literą wydrukuje litery małego lub wyższego poziomu
Krok 2: Więc sprawdź, czy Klucz Shift utknął na klawiaturze
Krok 3: Możesz to sprawdzić za pomocą klawiatury na ekranie
Krok 4: Aby użyć klawiatury na ekranie, naciśnij Windows + r klucze razem. To otworzy monit uruchom
Krok 5: Następnie wpisz Osk w biegu i uderzył Wchodzić. To otwiera klawiaturę na ekranie
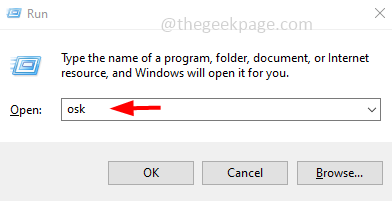
Krok 6: Jeśli jakikolwiek klawisz zostanie naciśnięty na klawiaturze, zostanie wyróżniony na klawiaturze na ekranie. Jeśli klawisz Shift jest podświetlony, sprawdź go i zwolnij utkwiony klawisz. Następnie sprawdź, czy problem został rozwiązany.
Metoda 2: Wyłącz klawisze filtra
Krok 1: Otwórz ustawienia Windows za pomocą Windows + i klucze razem
Krok 2: Kliknij Łatwość dostępu
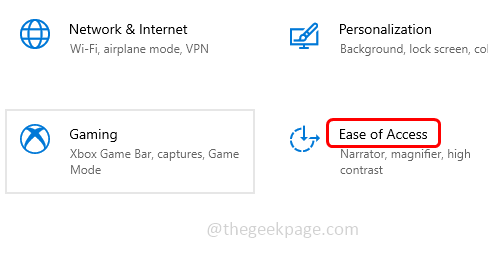
Krok 3: po lewej stronie przewijania w dół i wybierz klawiatura
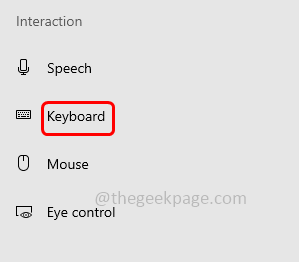
Krok 4: Po prawej stronie przewiń w dół i znajdź Użyj klawiszy filtra
Krok 5: Wyłącz to Klikając pasek przełączania obok poniżej, użyj klawiszy filtra
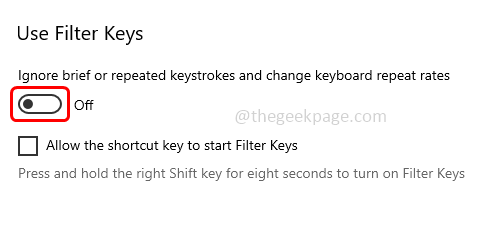
Krok 6: Również wyłączyć Użyj lepkich filtrów opcja, klikając pasek przełączający.
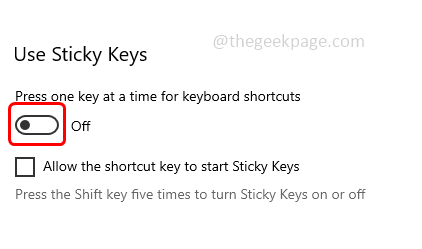
Metoda 3: Uruchom narzędzie do rozwiązywania problemów z klawiaturą
Krok 1: Otwórz ustawienia Windows za pomocą Windows + i klucze razem
Krok 2: Kliknij Aktualizacja i bezpieczeństwo
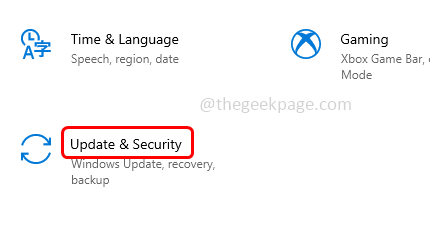
Krok 3: Po lewej stronie kliknij Rozwiązywanie problemów
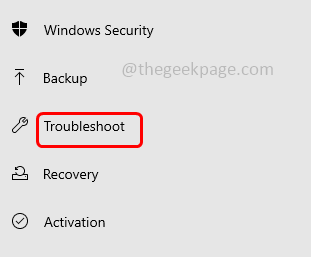
Krok 4: Kliknij prawym przyciskiem myszy Dodatni narzędzia do rozwiązywania problemów
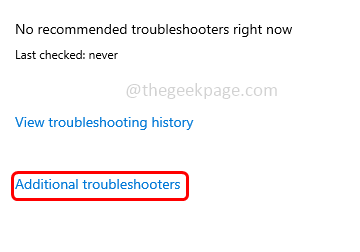
Krok 5: Przewiń w dół i znajdź klawiatura
Krok 6: Kliknij opcję klawiatury. Pojawia się Uruchom narzędzie do rozwiązywania problemów przycisk kliknij na to
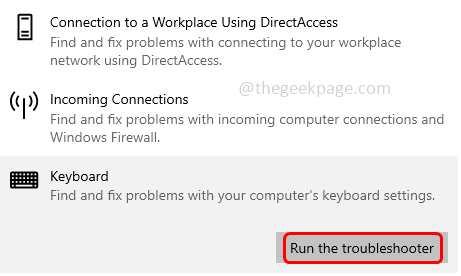
Krok 7: Jeśli wystąpią jakieś problemy, sugeruje to naprawę i zastosowanie ich. Teraz sprawdź, czy problem został rozwiązany.
Krok 8: Jeśli nie, nie ma z tym żadnych problemów. Zamknij okno.
Metoda 4: Zaktualizuj sterownik klawiatury
Krok 1: Otwórz wiersz uruchomienia za pomocą Windows + r klucze razem
Krok 2: Typ devmgmt.MSC w wierszu i naciśnij Enter. To otworzy okno menedżera urządzeń
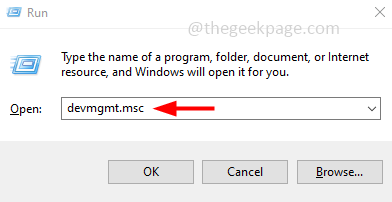
Krok 3: Zwiększać klawiatura opcja, klikając strzałkę obok niej
Krok 4: Kliknij prawym przyciskiem myszy na sterowniku klawiatury i kliknij Uaktualnij sterownik
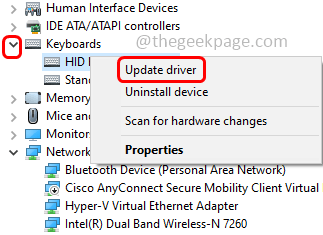
Krok 5: Wybierz Wyszukaj automatycznie sterowników opcja
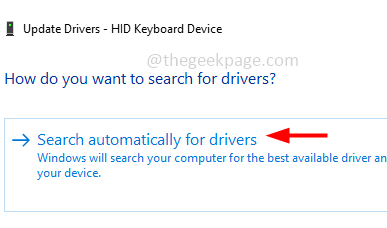
Krok 6: Po zaktualizowaniu sterownika sprawdź, czy problem zostanie rozwiązany.
Metoda 5: Ponownie zainstaluj sterownik klawiatury
Krok 1: Otwórz wiersz uruchomienia za pomocą Windows + r klucze razem
Krok 2: Typ devmgmt.MSC w biegu i uderzył Wchodzić. To otworzy okno menedżera urządzeń
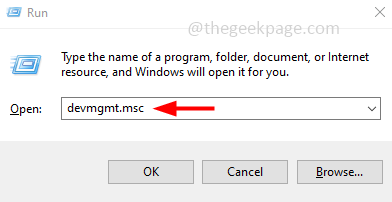
Krok 3: Zwiększać klawiatura opcja, klikając strzałkę obok niej
Krok 4: Kliknij prawym przyciskiem myszy na sterowniku klawiatury i kliknij Urządzenie odinstalowane
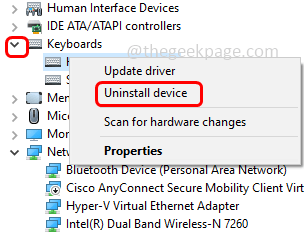
Krok 5: Uruchom ponownie Komputer i Windows automatycznie zainstalują ten sterownik. Następnie sprawdź, czy problem został rozwiązany.
Metoda 6: Zresetuj ustawienia klawiatury, aby domyślnie
Krok 1: Otwórz ustawienia Windows za pomocą Windows + i klucze razem
Krok 2: Kliknij Czas i język
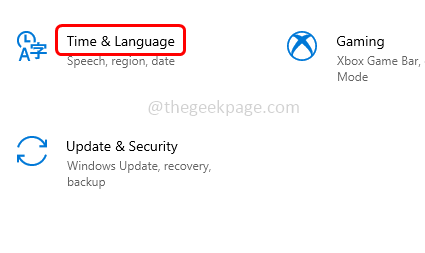
Krok 3: Po lewej stronie kliknij język
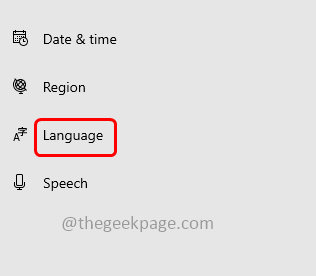
Krok 4: Po prawej stronie sprawdź, czy masz preferowany język. Jeśli tak, wybierz go i kliknij znak strzałki w górę, aby przenosić To na pierwszym miejscu. Jeśli jest już w pierwszym miejscu, kliknij znak strzałki w dół, aby przesunąć go w dół i ponownie kliknij znak strzałki w górę, aby przesunąć go w górę.
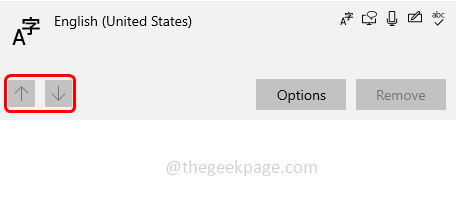
Krok 5: Jeśli nie masz preferowanego języka, kliknij Dodaj język przycisk i wybierz żądany język
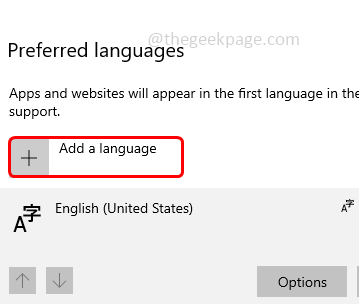
Krok 6: Teraz sprawdź, czy problem zostanie rozwiązany.
Metoda 7: Użyj słowa Microsoft
Krok 1: Otwórz Microsoft Słowo dokument
Krok 2: Upewnij się AutoCorrect Opcja jest włączona
Krok 3: Otwórz pusty dokument
Krok 4: W małym przypadku wpisz kilka liter. Wciąż, jeśli klawiatura pisze litery kapitałowe, naciśnij duże litery klucz do wpisania Pierwszy list słowa w mała sprawa. Na przykład cześć, świat itp
Krok 5: Ponownie naciśnij duże litery Klucz do wpisania następujących liter w czapkach
Krok 6: Wtedy przekonasz się, że Microsoft Word autokorektuje słowo przykład, cześć, świat itp. To naprawia problem.
Otóż to! Mam nadzieję, że ten artykuł jest pomocny. Daj nam znać, która z powyższych metod działała dla Ciebie. Dziękuję!!
- « Bluetooth nie jest dostępny w tym numerze urządzenia [naprawiono]
- Jak zresetować hasło Instagram z aplikacji mobilnej i wersji internetowej »

