Bluetooth nie jest dostępny w tym numerze urządzenia [naprawiono]
![Bluetooth nie jest dostępny w tym numerze urządzenia [naprawiono]](https://ilinuxgeek.com/storage/img/images/bluetooth-is-not-available-on-this-device-issue-[fixed].png)
- 2344
- 683
- Maurycy Napierała
Kiedy próbujesz podłączyć Bluetooth na komputerze, kilka z was może uzyskać błąd, mówiąc, że Bluetooth nie jest dostępny na tym urządzeniu. Prawdopodobnie urządzenie nie wykrywa sprzętu Bluetooth. Przyczyną mogą być uszkodzone pliki, urządzenie musi zostać ponownie połączone, ponowna instalacja sterowników, potrzeba aktualizacji sterowników itp. Ale ten problem można rozwiązać. W tym artykule zawiera różne rozwiązania Bluetooth niedostępne w tym numerze urządzenia. Więc wypróbuj poniższe metody i pozbyć się problemu.
Spis treści
- Metoda 1: Włącz Bluetooth
- Metoda 2: Uruchom rozwiązywanie problemów z Bluetooth
- Metoda 3: Uruchom ponownie usługę wsparcia Bluetooth
- Metoda 4: Zmień ustawienia Bluetooth
- Metoda 5: Ponownie podłącz urządzenie Bluetooth
- Metoda 6: Zaktualizuj sterowniki Bluetooth
- Metoda 7: Ponownie zainstaluj sterowniki Bluetooth
- Metoda 8: Wyłącz szybki uruchomienie
- Metoda 9: Uruchom SFC i Dism Scan
Metoda 1: Włącz Bluetooth
Krok 1: Otwórz ustawienia Windows za pomocą Windows + i klucze razem
Krok 2: Kliknij Urządzenia opcja
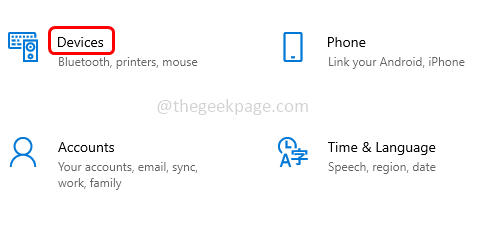
Krok 3: Na stronie Bluetooth i innych urządzeń, Włącz Bluetooth Klikając pasek przełączający (na pasku przełączania powinien być obecny niebieski znak)
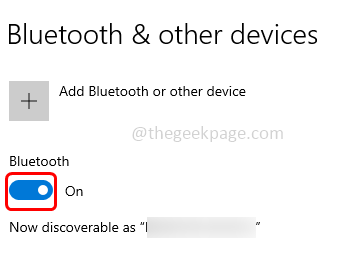
Ta metoda jest podstawowym wymogiem. Teraz sprawdź, czy problem został rozwiązany, jeśli nie wypróbuj poniższych rozwiązań.
Metoda 2: Uruchom rozwiązywanie problemów z Bluetooth
Krok 1: Otwórz ustawienia Windows za pomocą Windows + i klucze razem
Krok 2: Kliknij Aktualizacja i bezpieczeństwo
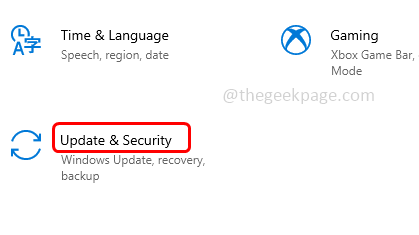
Krok 3: Kliknij po lewej stronie Rozwiązywanie problemów
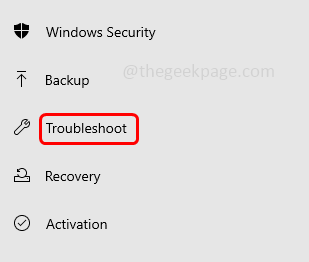
Krok 4: Po prawej stronie kliknij Dodatni narzędzia do rozwiązywania problemów
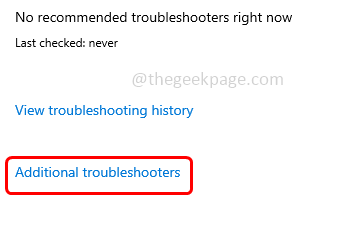
Krok 5: Przewiń w dół i znajdź Bluetooth
Krok 6: Wybierz go i pojawia się Uruchom narzędzie do rozwiązywania problemów przycisk. Kliknij na to
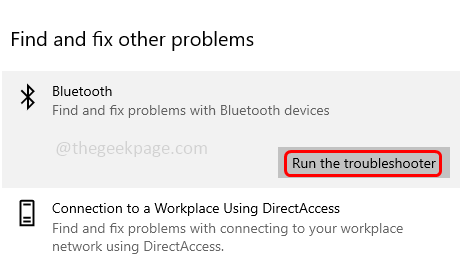
Krok 7: Jeśli pojawią się jakieś problemy, poprawka zostanie zastosowana, a problem zostanie rozwiązany.
Metoda 3: Uruchom ponownie usługę wsparcia Bluetooth
Krok 1: Otwórz wiersz uruchomienia za pomocą Windows + r klucze razem
Krok 2: Typ usługi.MSC w biegu i uderzył Wchodzić
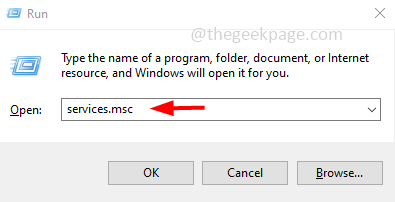
Krok 3: Przewiń w dół i znajdź Usługa wsparcia Bluetooth
Krok 4: Kliknij prawym przyciskiem myszy na nim i kliknij uruchom ponownie
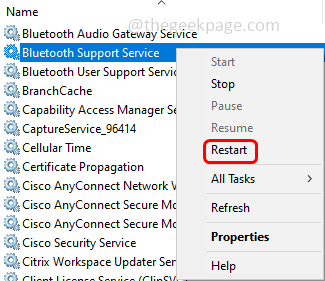
Krok 5: Kliknij Tak w oknie potwierdzającym
Krok 6: Teraz kliknij dwukrotnie Usługa wsparcia Bluetooth
Krok 7: z typ start Wybierz rozwijanie automatyczny

Krok 8: Aby zapisać zmiany, kliknij stosować I OK. Następnie sprawdź, czy problem został rozwiązany.
Metoda 4: Zmień ustawienia Bluetooth
Krok 1: Otwórz wiersz uruchomienia za pomocą Windows + r klucze razem
Krok 2: Typ kontrola w biegu i uderzył Wchodzić. To otworzy panel sterowania
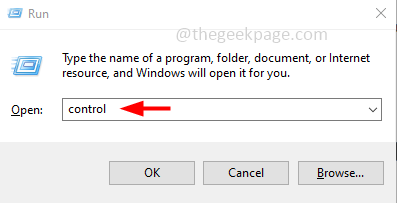
Krok 3: W typu pola wyszukiwania Bluetooth i uderz Wchodzić
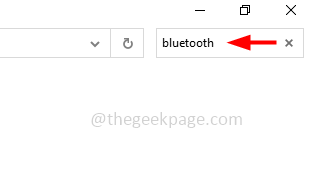
Krok 4: Po lewej stronie kliknij Zmień ustawienia Bluetooth
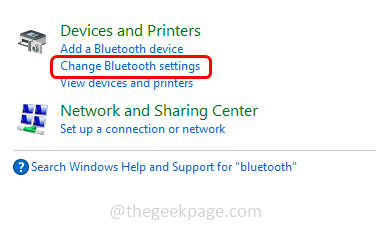
Krok 5: na karcie Opcje, włączać "Pozwól urządzeniom Bluetooth na znalezienie tego komputera”Klikając pole wyboru obok niego
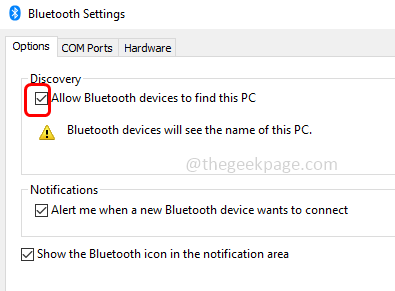
Krok 6: Aby zapisać zmiany, kliknij stosować I OK
Krok 7: Uruchom ponownie komputer, a następnie sprawdź, czy to działa.
Metoda 5: Ponownie podłącz urządzenie Bluetooth
Krok 1: Otwórz ustawienia Windows za pomocą Windows + i klucze razem
Krok 2: Kliknij Urządzenia opcja
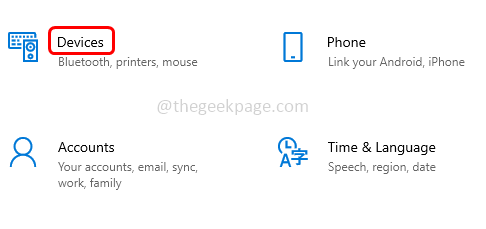
Krok 3: Upewnij się, że Bluetooth jest włączony jak wspomniany w metodzie 1
Krok 4: W sekcji innych urządzeń usuń sparowane urządzenia, jeśli w ogóle. Aby to zrobić, kliknij sparowane urządzenie, a następnie kliknij odłącz urządzenie przycisk
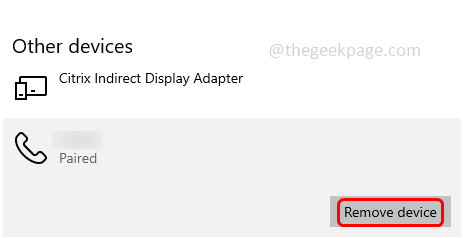
Krok 5: Kliknij Tak w oknie potwierdzającym i to konkretne urządzenie zostanie usunięte
Krok 6: Teraz kliknij Dodaj Bluetooth lub inne urządzenie
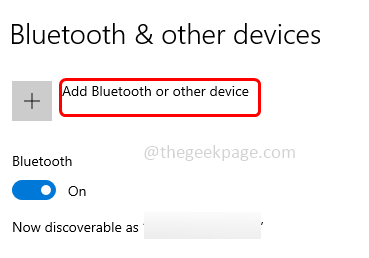
Krok 7: W otwartym oknie wybierz typ urządzenia, który chcesz dodać. Na przykład tutaj wybiorę Bluetooth
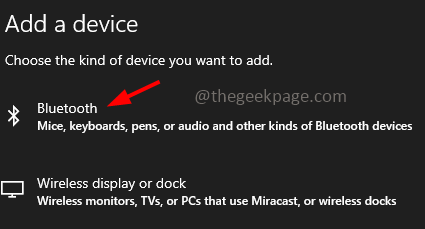
Krok 8: Na liście pojawiają się wybierać urządzenie że chcesz się połączyć, a następnie kliknąć łączyć. Teraz sprawdź, czy problem został rozwiązany.
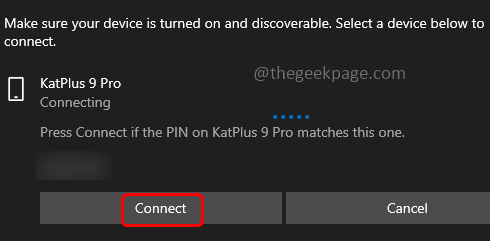
Metoda 6: Zaktualizuj sterowniki Bluetooth
Krok 1: Otwórz wiersz uruchomienia za pomocą Windows + r klucze razem
Krok 2: Typ devmgmt.MSC w biegu i uderzył Wchodzić. To otworzy menedżera urządzeń
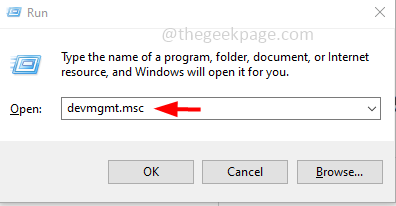
Krok 3: Zwiększać opcja Bluetooth, klikając strzałkę obok niej
Krok 4: Kliknij prawym przyciskiem myszy na sterowniku Bluetooth, a następnie kliknij Uaktualnij sterownik
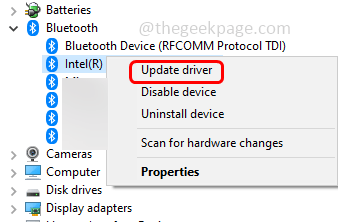
Krok 5: Wybierz Wyszukaj automatycznie sterowników A po zaktualizowaniu sterownika sprawdź, czy problem zostanie rozwiązany.
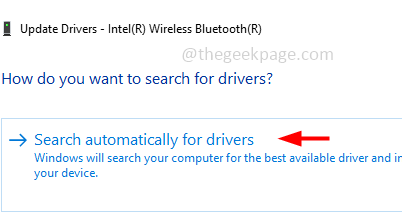
Metoda 7: Ponownie zainstaluj sterowniki Bluetooth
Krok 1: Otwórz wiersz uruchomienia za pomocą Windows + r klucze razem
Krok 2: Typ devmgmt.MSC w biegu i uderzył Wchodzić. To otworzy menedżera urządzeń
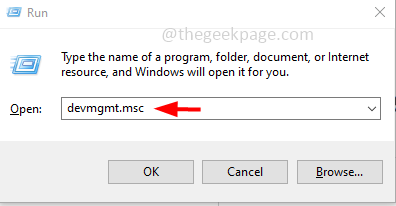
Krok 3: Zwiększać opcja Bluetooth, klikając strzałkę obok niej
Krok 4: Kliknij prawym przyciskiem myszy na sterowniku Bluetooth, a następnie kliknij Urządzenie odinstalowane
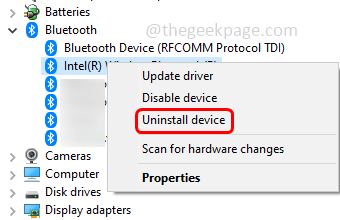
Krok 5: W oknie potwierdzenia kliknij Odinstalowanie przycisk
Krok 6: Uruchom ponownie urządzenie i sterownik zostaną zainstalowane automatycznie. W przeciwnym razie możesz również pobrać i zainstalować na stronie producenta. Następnie sprawdź, czy problem został rozwiązany.
Metoda 8: Wyłącz szybki uruchomienie
Krok 1: Otwórz wiersz uruchomienia za pomocą Windows + r klucze razem
Krok 2: Typ kontrola w biegu i uderzył Wchodzić. To otworzy panel sterowania
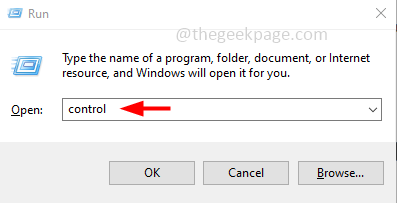
Krok 3: w widok przez Kliknij rozwijanie duże ikony
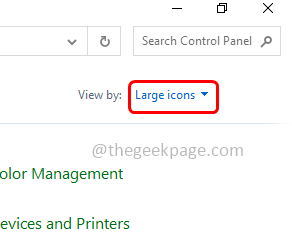
Krok 4: Kliknij Opcje mocy
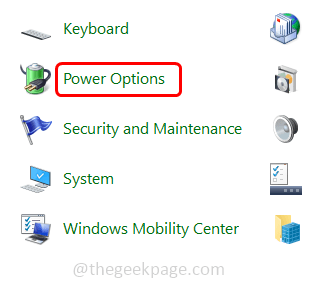
Krok 5: Od lewej kliknij Wybierz, co robią przyciski zasilania
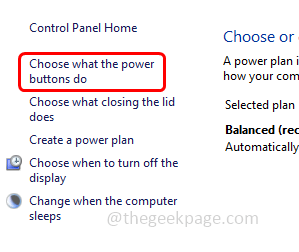
Krok 6: Po prawej stronie kliknij Zmień ustawienia, które są obecnie niedostępne
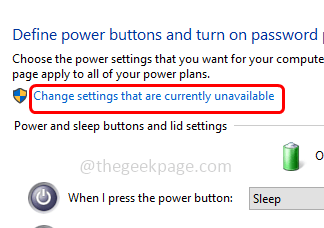
Krok 7: Odkreśnij Włącz szybką konfigurację Opcja, klikając pole wyboru obok niego (znak kleszczy nie powinien być obecny)
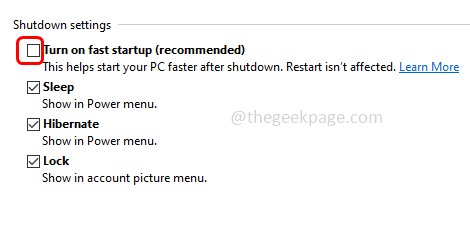
Krok 8: Kliknij Zapisz zmiany przycisk na dole
Metoda 9: Uruchom SFC i Dism Scan
Krok 1: Otwórz wiersz polecenia jako administrator. Aby zrobić ten typ CMD W systemie Windows Wyszukaj i przytrzymaj klawisz kontrolny + Zmiana Klucze następnie uderzają Wchodzić
Krok 2: Okno sterowania konta użytkownika otworzy się Tak
Krok 3: Typ następujące polecenie i uderzenie Wchodzić
SFC /Scannow
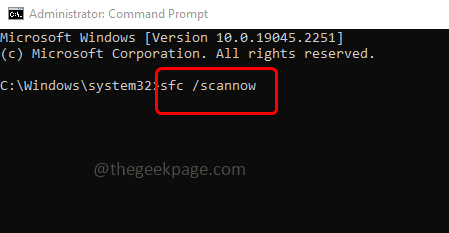
Krok 4: Po zakończeniu procesu, typ Poniższe polecenie i uderzenie Wchodzić
Konster.exe /Online /Cleanup-Imagage /Restorehealth
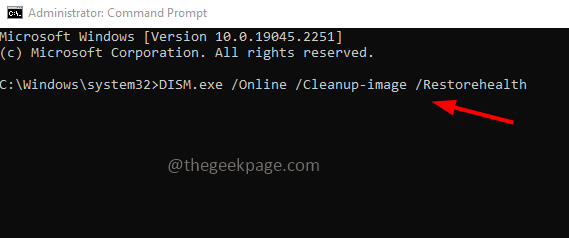
Krok 5: Po wykonaniu uruchom ponownie komputer i sprawdź, czy problem został rozwiązany.
Otóż to! Mam nadzieję, że powyższe informacje są pomocne. Daj nam znać, która z powyższych metod działała dla Ciebie. Dziękuję!!
- « Windows zamraża podczas oglądania filmów wydawanych przez filmy [rozwiązanie]
- Jak naprawić problem z odwróceniem blokady na Windows PC »

