Windows zamraża podczas oglądania filmów wydawanych przez filmy [rozwiązanie]
![Windows zamraża podczas oglądania filmów wydawanych przez filmy [rozwiązanie]](https://ilinuxgeek.com/storage/img/images/windows-is-freezing-while-watching-videos-issue-[solution]_2.png)
- 1889
- 26
- Maurycy Napierała
Czy komputer jest zamraża podczas odtwarzania pliku wideo na urządzeniu? Zwykle, jeśli grasz wideo o bardzo wysokiej rozdzielczości na niskiej lub nawet starszych urządzeniach średniej klasy, może spowolnić urządzenie. Ale jeśli doświadczasz tego problemu w systemie wysokiej klasy, istnieją pewne problemy z urządzeniem. Śledź nasz przewodnik po szybkim rozwiązaniu problemu.
Spis treści
- Napraw 1 - Sprawdź specyfikacje systemu
- Napraw 2 - obniż rozdzielczość wideo
- Napraw 3 - Zainstaluj najnowsze aktualizacje
- Napraw 4 - Uruchom rozwiązywanie problemów z odtwarzaniem wideo
- Napraw 5 - Wyłącz przyspieszenie sprzętu w przeglądarkach
- Napraw 6 - Zaktualizuj sterownik karty graficznej
Napraw 1 - Sprawdź specyfikacje systemu
Odtwarzanie lub przesyłanie strumieniowe wysokie definicje lub górne wymaga minimalnego wymagania systemu. Jeśli twój system tego nie zaspokoi, twoje urządzenie jąka się ze względu na nadmierne wykorzystanie lub przetwarzanie zasobów.
Na przykład, jeśli próbujesz odtworzyć wideo 4K na komputerze, są to obowiązkowe wymagania -
A. Intel 7. generacji lub nowszy procesor.
B. Zintegrowana karta graficzna lub dedykowana karta NVIDIA/ AMD ze sprzętem PlayReady z DRM. Musi mieć 10-bitowe dekodery wideo i kodeki HVEC zainstalowane w twoim systemie.
Jeśli więc twój system nie spełnia tej specyfikacji, komputer zamarznie i jąka się podczas odtwarzania wideo.
Napraw 2 - obniż rozdzielczość wideo
Inną rzeczą, którą możesz zrobić, jest obniżenie rozdzielczości wideo. Jeśli przesyłasz strumieniowo wideo z YouTube w 4K, opuść go do 1440p lub 1080p.
1. Spójrz na dolną część kanału wideo. Możesz zobaczyć Ikona zębatki.
2. Następnie, podczas odtwarzania wideo, kliknij to Ikona zębatki i kliknij „Jakość".
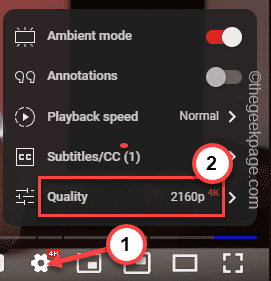
4. Następnie, z listy rozdzielczości, wybierz niższą rozdzielczość, taka 1080p Lub 720p.
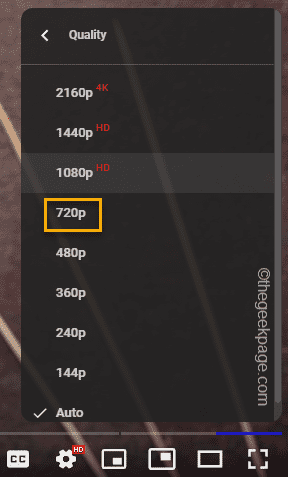
Twój komputer nie będzie się znowu jąkać.
Napraw 3 - Zainstaluj najnowsze aktualizacje
Należy zainstalować najnowszą wersję aktualizacji systemu Windows na swoim komputerze.
1. Możesz pobrać i zainstalować najnowsze aktualizacje systemu Windows z ustawień.
2. Więc naciśnij Klucz z systemem Windows I I klucze razem.
3. Następnie kliknij „Aktualizacja systemu Windows".
4. Zwykle system Windows automatycznie zaczyna pobierać pakiety aktualizacji.
5. Jeśli nie widzisz żadnych pobierania aktualizacji, dotknij „Sprawdź aktualizacje".
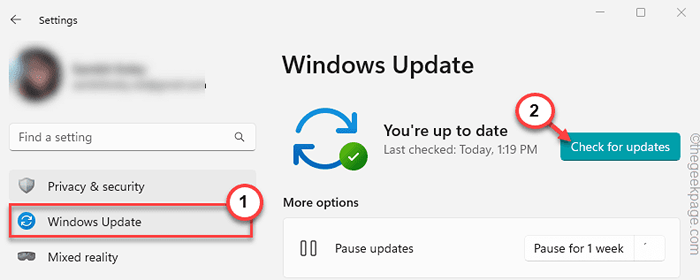
To sprawia, że Windows sprawdza najnowszy pakiet sterowników. Pozwól Windowsowi na pobieranie pakietów aktualizacji i zainstalowanie tych na komputerze.
4. Po zainstalowaniu wszystkich pakietów aktualizacji dotknij „Zrestartuj teraz„Aby zrestartować system.
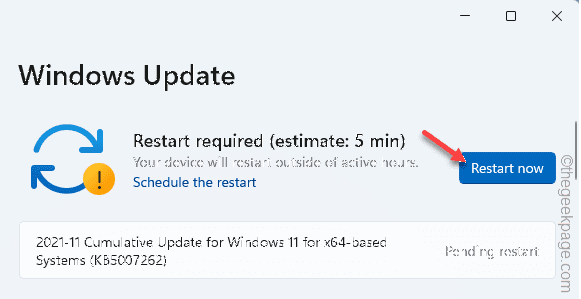
W miarę ponownego uruchomienia komputera wszystkie pobrane aktualizacje zostaną zainstalowane w systemie. Zasadniczo zakończenie tej instalacji zajmuje około 5-10 minut.
Napraw 4 - Uruchom rozwiązywanie problemów z odtwarzaniem wideo
Istnieje rozwiązywanie problemów z odtwarzaniem wideo, który może pomóc w rozwiązaniu problemu.
1. Otwórz ustawienia za pomocą Windows Key+I Klawisz skrótu.
2. Następnie kliknij „System”Ustawienie, aby otworzyć wszystkie ustawienia związane z systemem.
3. Następnie, na panelu po prawej stronie, kliknij „Rozwiązywanie problemów".
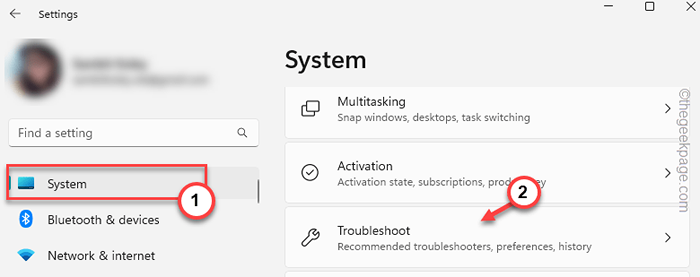
4. Potem musisz stuknąć raz na „Inni narzędzia do rozwiązywania problemów" opcja.
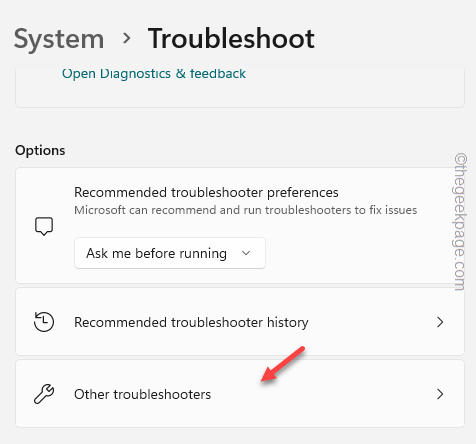
5. Tutaj po prostu przewiń w dół i poszukaj Odtwarzanie wideo Rozwiązywanie problemów.
6. Uzyskiwać "Uruchomić„Aby uruchomić narzędzia do rozwiązywania problemów.
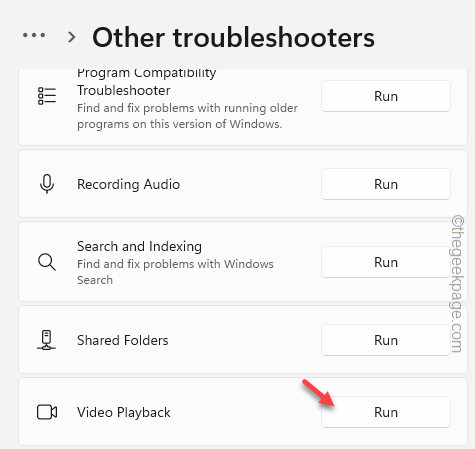
W ten sposób Windows uruchomi teraz narzędzie do sprawdzania błędów odtwarzania wideo.
Napraw 5 - Wyłącz przyspieszenie sprzętu w przeglądarkach
Funkcja przyspieszenia sprzętu jest dostępna z większością przeglądarków. Jeśli doświadczasz tego problemu podczas oglądania filmów w przeglądarce, wykonaj te kroki.
Użytkownicy Google Chrome -
Wystarczy wprowadzić te kroki, jeśli jesteś użytkownikiem Google Chrome.
1. Początek Google Chrome.
2. Następnie, pasta ten termin w pasku adresu i uderzenie Wchodzić Aby dotrzeć do określonej lokalizacji.
Chrome: // Ustawienia/system
3. Teraz, gdy pojawi się strona Ustawienia, przełącz Użyj przyspieszenia sprzętu komputerowego, gdy jest to możliwe ustawienie do „Wyłączony" stan.
Wygląda na to, że ponowne uruchomienie przeglądarki.
5. Więc dotknij „Wznowienie".
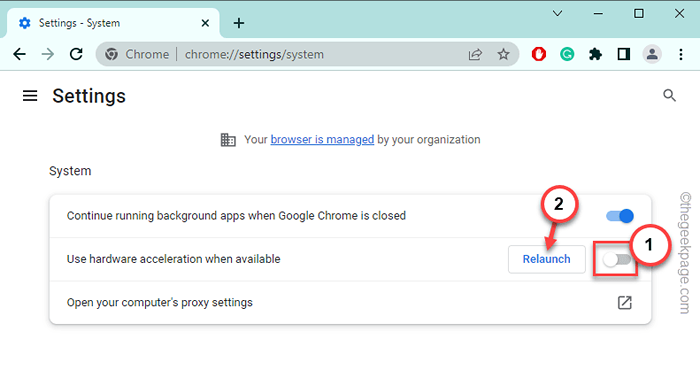
Spróbuj odtworzyć wideo i sprawdzić.
Użytkownicy Firefox -
Jeśli wideo zamraża podczas oglądania filmów w Firefox, wykonaj te kroki -
1. otwarty Firefox w twoim systemie.
2. Następnie dotknij „trzy bar”Menu i kliknij„Ustawienia”W menu kontekstowym.
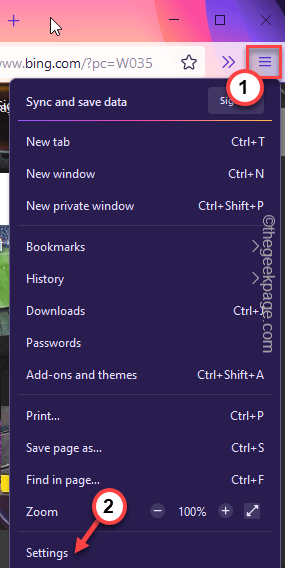
3. Następnie przewiń w dół do Wydajność Sekcja.
4. Następnie upewnij się, że te dwie opcje są niepowstrzymany -
Użyj zalecanych ustawień wydajności
Użyj uzależnienia od sprzętu, jeśli jest dostępne
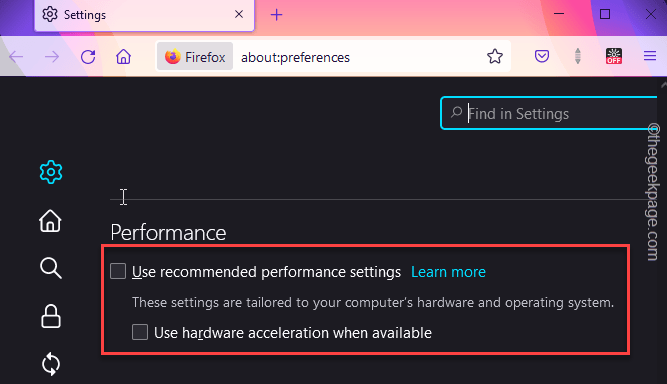
Wznowienie Firefox i odtwarzaj wideo jeszcze raz.
Użytkownicy Microsoft Edge -
Możesz wyłączyć przyspieszenie sprzętu w Microsoft Edge.
1. Początek Microsoft Edge, Jeśli nie jest jeszcze otwarty.
2. Następnie otwórz nową kartę i pasta ta linia w polu adresu i uderz Wchodzić Aby odwiedzić ten obszar.
edge: // Ustawienia/system
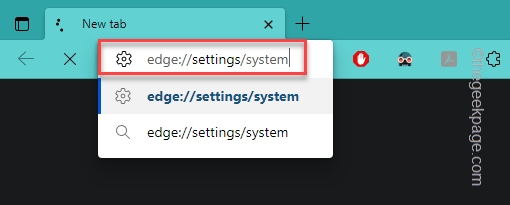
3. Następnie przełącz „Użyj przyspieszenia sprzętu komputerowego, gdy jest to możliwe”Funkcja„Wyłączony".
Możesz to zobaczyć Aby to ustawienie się zmieni, aby uruchomić przeglądarkę podpowiedź.
4. Uzyskiwać "Uruchom ponownie„Aby zrestartować przeglądarkę.
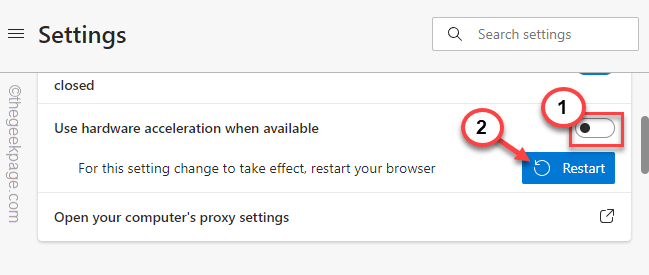
Po ponownym uruchomieniu przeglądarki przesyłaj strumieniowo wideo i testuj.
Napraw 6 - Zaktualizuj sterownik karty graficznej
Powinieneś zaktualizować sterownik karty graficznej do najnowszej wersji.
1. Możesz otworzyć pole wyszukiwania, naciskając raz klawisz Windows. Tam, wpisz „urządzenie".
2. Następnie kliknij "Menadżer urządzeń".
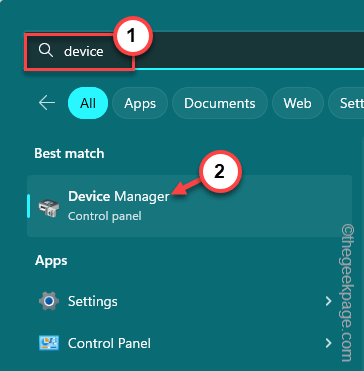
3. Po dotarciu do strony menedżera urządzeń musisz „”Karty graficzne".
4. Następnie kliknij prawym przyciskiem myszy adapter wyświetlacza i kliknij „Uaktualnij sterownik".
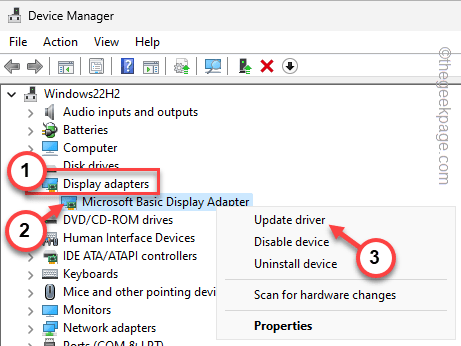
5. Teraz dotknij „Wyszukaj automatycznie sterowników„Aby użyć tej opcji.
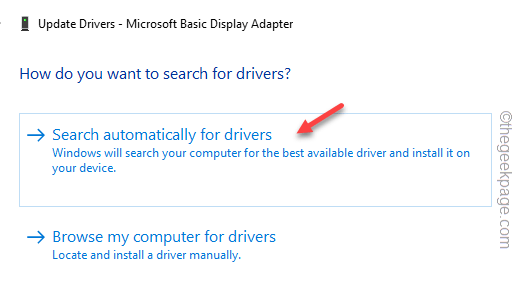
Windows automatycznie zainstaluje sterownik. Po zakończeniu zamknij menedżera urządzeń i przetestuj.
- « Przyprawy przypominające nie działają na iPhonie [naprawy]
- Bluetooth nie jest dostępny w tym numerze urządzenia [naprawiono] »

