Przyprawy przypominające nie działają na iPhonie [naprawy]
![Przyprawy przypominające nie działają na iPhonie [naprawy]](https://ilinuxgeek.com/storage/img/images/reminder-alerts-not-working-on-iphone-[fix].png)
- 5056
- 564
- Roland Sokół
W dzisiejszych czasach smartfony nie tylko ostrzegają użytkowników o powiadomieniach dotyczących połączeń lub wiadomości, ale także o kalendarzu, alarmie i innych ważnych powiadomieniach na iPhone'ach. Wielu użytkowników iPhone'a napotkało problem z ich iPhone'ami, w których nie są w stanie uzyskać powiadomień o spotkaniach, alarmach, kalendarzach itp.
To sprawia, że przegapią ostatnie aktualizacje lub zdarzenia, które występują z powodu braku powiadomień o przypomnieniu. Powoduje to problem, ponieważ aplikacja przypomnienia została ustawiona jako widżet na iPhonie lub powiadomienia przypomnienia są wyłączone itp.
Aby rozwiązać ten problem, zbadaliśmy tę sprawę, aby wykopać więcej informacji. Nie martw się, jeśli masz również do czynienia z podobnym rodzajem problemu, ponieważ skompilowaliśmy kilka poprawek w poniższym artykule.
Spis treści
- Napraw 1 - Sprawdź ustawienie powiadomień przypominających
- Napraw 2 - Upewnij się, że ustawienie powiadomień jest włączone
- Napraw 3 - Pozwól iCloudowi uzyskać dostęp do aplikacji Resinders
- Napraw 4 - Usuń aplikację Reminders jako widżet
- Napraw 5 - Odinstaluj aplikację Reminders i zainstaluj ją ponownie
- Napraw 6 - Zresetuj wszystkie ustawienia
- Dodatkowe poprawki
Napraw 1 - Sprawdź ustawienie powiadomień przypominających
Gdy dźwięk powiadomień przypomnienia jest ustawiony na żaden, to za każdym razem, gdy pojawi się powiadomienie z aplikacji Reminders, nie będzie ostrzegać żadnego tonu. Radzimy więc sprawdzić ustawienie powiadomień przypominających za pomocą wyjaśnieonych kroków.
Krok 1: Otwórz Ustawienia Strona na swoim iPhonie.
Krok 2: Następnie wybierz Dźwięki i haptics Opcja, stukając go, jak pokazano na poniższym zrzucie ekranu.
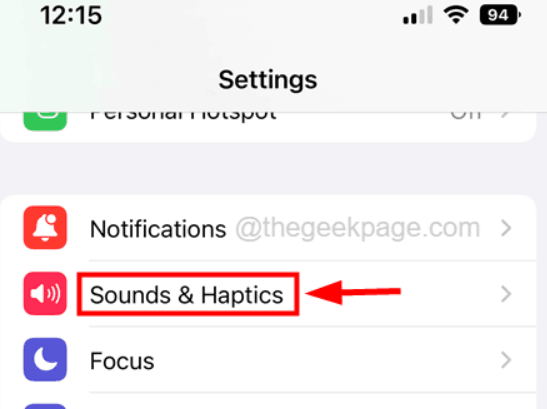
Krok 3: raz Dźwięki i haptics Strona otwiera się, przewiń w dół i dotknij Przyprawy przypomnienia opcja, jak pokazano poniżej.
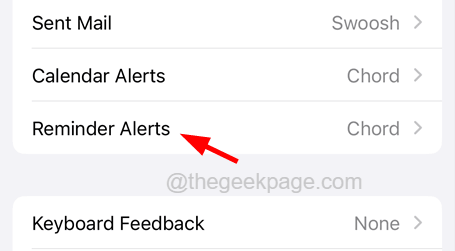
Krok 4: Teraz wybierz dowolny ton pod Tony ostrzegawcze Sekcja. Upewnij się, że nie jest ustawiony Nic z listy.
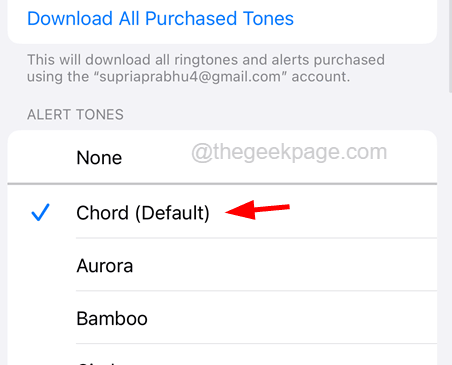
Krok 5: To powinno rozwiązać problem. Jeśli nie, wypróbuj inne rozwiązania podane poniżej.
Napraw 2 - Upewnij się, że ustawienie powiadomień jest włączone
Jeśli ustawienia powiadomień nie są prawidłowo włączone na iPhonie, nie wyświetla żadnych powiadomień na ekranie iPhone'a, w tym również połączeń i wiadomości. Więc spróbuj sprawdzić ustawienie powiadomień na iPhonie za pomocą poniższych kroków.
Krok 1: Idź do Ustawienia Strona na iPhonie.
Krok 2: na Ustawienia strona, dotknij Powiadomienia opcja, jak pokazano poniżej.
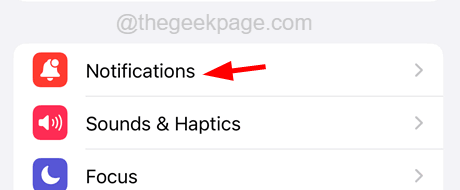
Krok 3: Następnie wybierz jeden z Wyświetl jako Pokazane opcje.
Krok 4: Następnie dotknij Pokaż podgląd opcja.
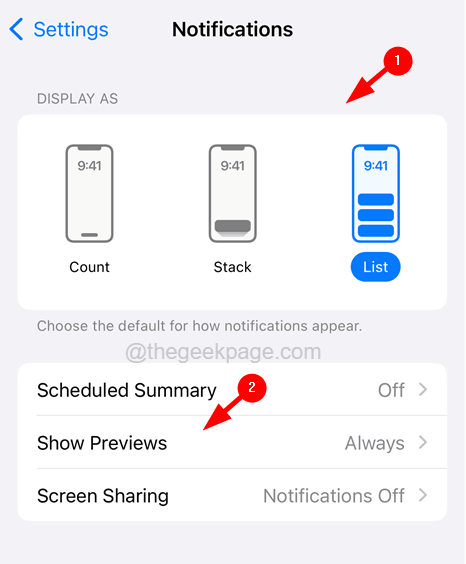
Krok 5: Teraz wybierz Zawsze opcja z listy, jak pokazano na poniższym zrzucie ekranu.
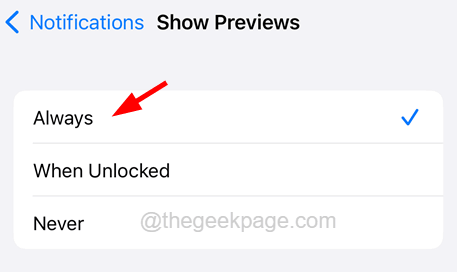
Krok 6: Następnie przewiń listę aplikacji poniżej na stronie powiadomień i dotknij Przypomnienia aplikacja, jak pokazano poniżej.
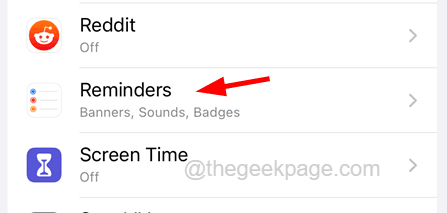
Krok 7: To otwiera stronę przypomnienia i musisz włączyć Zezwalaj na powiadomienia Opcja, dotykając przycisku przełączania.
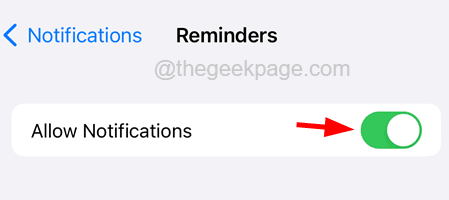
Krok 8: Następnie dotknij wszystkich opcji alertów, takich jak ekran blokady, centrum powiadomień i banery, jak pokazano poniżej.
Krok 9: Włącz także opcję odznaki, przełączając przycisk przełączania.
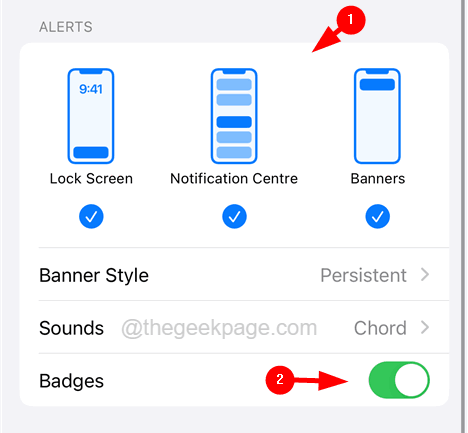
Napraw 3 - Pozwól iCloudowi uzyskać dostęp do aplikacji Resinders
Niektórzy użytkownicy iPhone'a twierdzili, że rozwiązali ten problem, po prostu umożliwiając ICloud dostęp do aplikacji Resinders. Spróbujmy zrobić to samo, używając poniższych kroków.
Krok 1: Otwórz Ustawienia Strona na swoim iPhonie.
Krok 2: Idź do Strona profilowa Stukając w nazwę profilu u góry, jak pokazano na poniższym zrzucie ekranu.
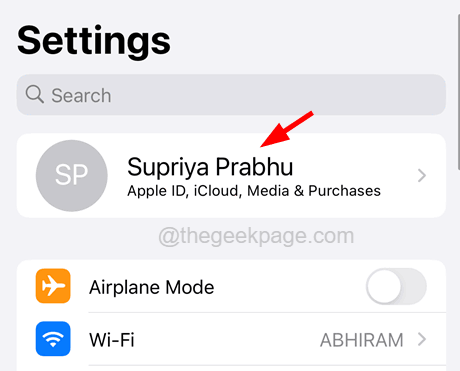
Krok 3: Teraz dotknij iCloud opcja raz.
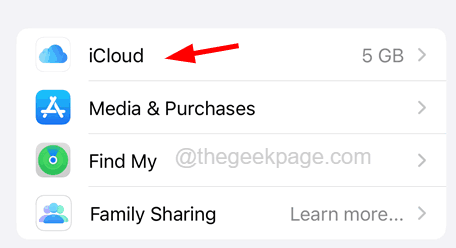
Krok 4: Następnie musisz dotknąć Pokaż wszystko Aby wyświetlić wszystkie inne aplikacje za pomocą iCloud.
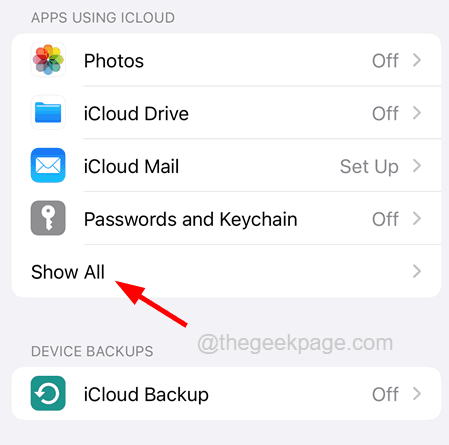
Krok 5: To pokazuje wszystkie aplikacje, które używają iCloud. Szukaj Przypomnienia Aplikacja z listy.
Krok 6: Włącz go, stukając w przycisk przełączania, jak pokazano na poniższym obrazku.
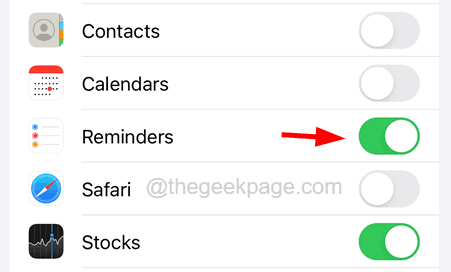
Napraw 4 - Usuń aplikację Reminders jako widżet
Wielu użytkowników iPhone'a zauważyło, że ponieważ aplikacja Resinders jest ustawiona jako widżet na iPhone'ach, otrzymują ten problem. Został rozwiązany, gdy usunęli go jako widżet z iPhone'ów. Postępuj zgodnie z poniższymi krokami, w jaki sposób usunąć aplikację Resinders jako widżet.
Krok 1: Przesuwaj ekran główny po prawej stronie, aż dotrzesz do ekranu widżetu.
Krok 2: Następnie dotknij Edytować przycisk na dole, jak pokazano na poniższym zrzucie ekranu.
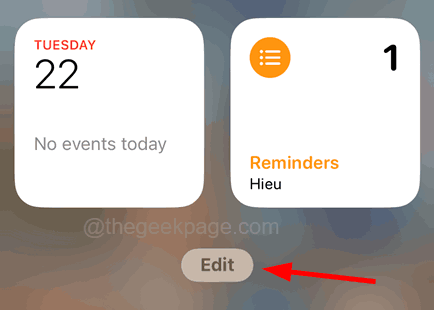
Krok 3: Po stukaniu przycisku edycji, aby usunąć Przypomnienia aplikacja, dotknij minus w lewym górnym rogu widżetu przypomnienia.
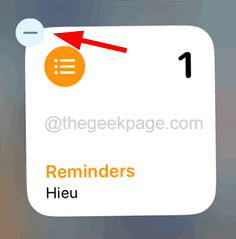
Krok 4: To wyskakuje Usuń widżet „Reminders”? okno i musisz dotknąć Usunąć jak pokazano niżej.
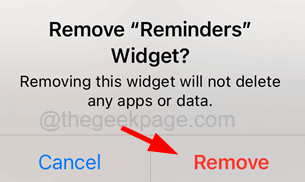
Krok 5: To usunie aplikację Reminders jako widżet.
Napraw 5 - Odinstaluj aplikację Reminders i zainstaluj ją ponownie
Ten problem został podniesiony może wynikać z pewnych problemów z samą aplikacją Reminders. Tak więc ponowna ponowne zainstalowanie tej aplikacji na iPhonie może pomóc jej rozwiązać.
Oto kroki, jak to zrobić.
Krok 1: Odblokuj iPhone i przejdź do ekranu głównego.
Krok 2: Wyszukaj Przypomnienia Aplikacja na ekranie głównym.
Krok 3: Długie dotknięcie Przypomnienia aplikacja i wybierz Usunąć App opcja z menu kontekstowego.
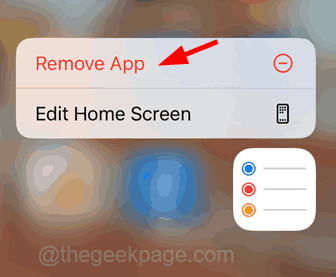
Krok 4: Teraz w oknie wyskakującym dotknij Usuń aplikację opcja.
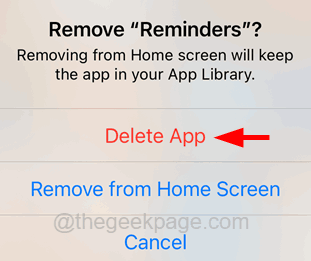
Krok 5: Następnie dotknij Usuwać przycisk na wyskakującym okienku na ekranie.
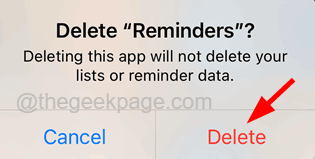
Krok 6: To odinstaluje aplikację Resinders z iPhone'a.
Krok 7: Po tym musisz go ponownie zainstalować.
Krok 8: Aby to zrobić, otwórz Sklep z aplikacjami Najpierw na iPhonie.
Krok 9: Stuknij Szukaj zakładka na dole i typ przypomnienia na górnym pasku wyszukiwania.
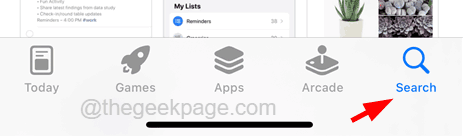
Krok 10: Na stronie wyników poszukaj aplikacji Reminders i dotknij symbolu chmur, aby ponownie zainstalować ją na iPhonie.
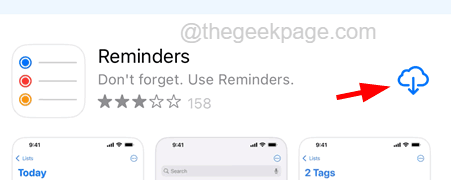
Krok 11: Po zainstalowaniu sprawdź, czy problem nadal pozostaje.
Napraw 6 - Zresetuj wszystkie ustawienia
Kiedy niektóre ustawienia iPhone'a zostały zmienione przez jakiegoś innego użytkownika lub przez pomyłkę, może być odpowiedzialny za taki problem, jaki omówiono powyżej. Więc spróbuj zresetować wszystkie ustawienia za pomocą poniższych kroków.
Krok 1: Idź do Ustawienia Strona na swoim iPhonie.
Krok 2: Stuknij Ogólny opcja raz.
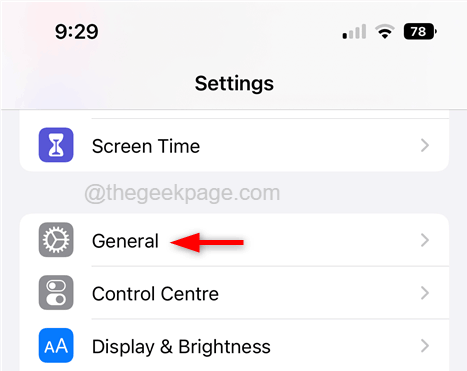
Krok 3: Stuknij Resetowanie opcja, jak pokazano poniżej.
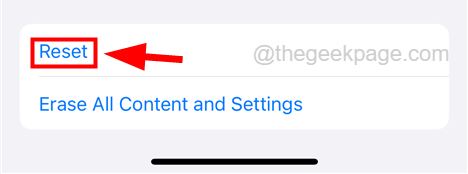
Krok 4: Teraz wybierz Zresetuj wszystkie ustawienia Opcja z listy, stukając na nią raz, jak pokazano.
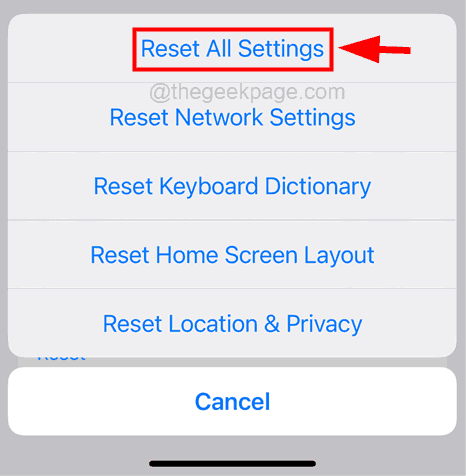
Krok 5: Aby przejść dalej, proszę Wprowadź swój kod pasów Po wyświetleniu monitu na ekranie.
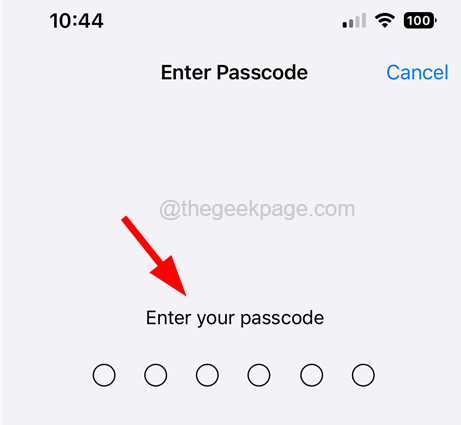
Krok 6: Dotknij Zresetuj wszystkie ustawienia w wyskakującym oknie, aby kontynuować.
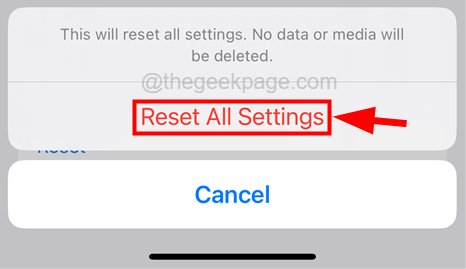
Krok 7: To zacznie zresetować wszystkie ustawienia iPhone'a, nie martwiąc się o utratę danych osobowych.
Dodatkowe poprawki
Uruchom ponownie iPhone'a
Ten problem można również po prostu naprawić, po prostu ponownie uruchomić iPhone'a.
Krok 1: Aby zrestartować iPhone'a, przejdź do Ustawienia strona najpierw, a następnie dotknij Ogólny opcja.
Krok 2: Po tym dotknięcie Zamknięcie na dole strony i postępuj zgodnie z instrukcjami ekranowymi, aby zamknąć iPhone'a.
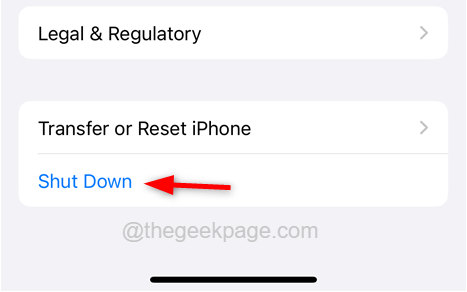
Krok 3: Po rozpoczęciu iPhone'a musisz nacisnąć i przytrzymać Większość objętości I moc przyciski razem, aż zobaczysz Jabłka Znak logo na ekranie.
Sprawdź, czy problem jest ustalony.
Zaktualizuj swój iPhone
Czasami większość problemów, jak omówiono powyżej w tym artykule, które są zobowiązane do wystąpienia na dowolnym urządzeniu, można rozwiązać poprzez aktualizację urządzenia. Sugerujemy więc, aby nasi użytkownicy próbowali zaktualizować iPhone'a za pomocą wyjaśnionych poniżej kroków.
Krok 1: Ta poprawka byłaby sprawdzeniem, czy są dostępne aktualizacje dla Twojego iPhone'a.
Krok 2: Musisz iść do Ustawienia strona na iPhonie i dotknij Ogólny opcja.
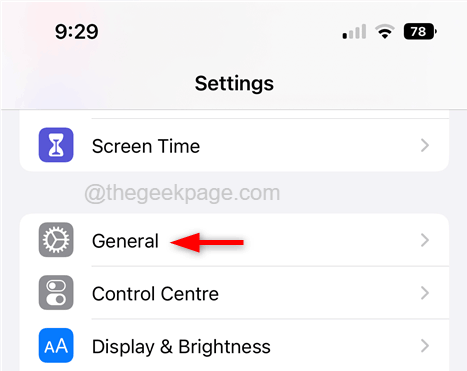
Krok 3: Następnie wybierz Aktualizacja oprogramowania Opcja, dotkając go raz i poczekaj kilka sekund, aż załaduje stronę.
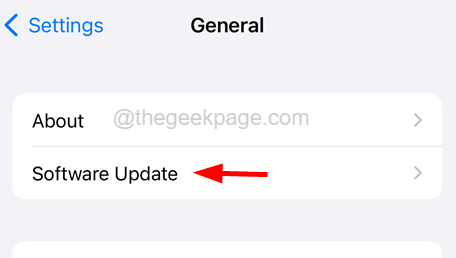
Krok 4: Jeśli dostępne są jakieś aktualizacje, dotknij Ściągnij i zainstaluj Aby zaktualizować iPhone'a.
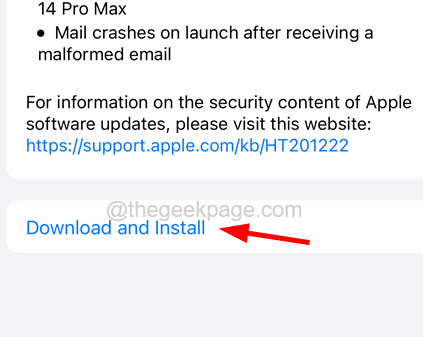
Krok 5: Po zakończeniu aktualizacji sprawdź, czy problem nadal utrzymuje się, czy nie.
Resetuj fabrycznie iPhone'a
Jeśli żaden z powyższych poprawek nie naprawił dla Ciebie problemu, zawsze możesz spróbować wykonać resetowanie fabryki na iPhonie i sprawdzić, czy to pomaga.
NOTATKA - Popraw kopię zapasową wszystkich niezbędnych danych osobowych z iPhone'a do komputera lub iCloud, ponieważ resetowanie fabryki usunie całą zawartość i dane z iPhone'a.
Krok 1: Otwórz Ustawienia Strona i dotknij Ogólny opcja.
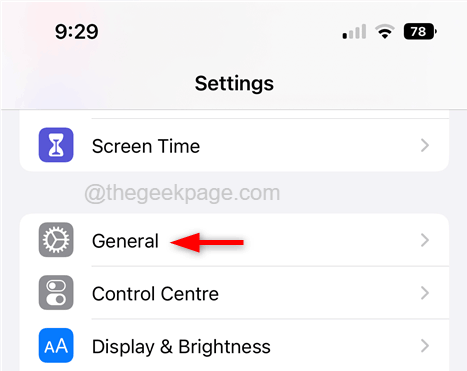
Krok 2: Teraz wybierz Przenieś lub zresetuj iPhone'a opcja.
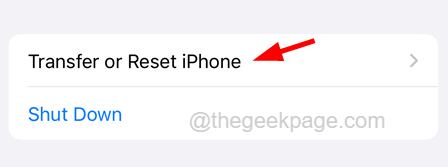
Krok 3: Następnie dotknij Skasuj całą zawartość i ustawienia opcja na dole strony, jak pokazano na poniższym zrzucie ekranu.
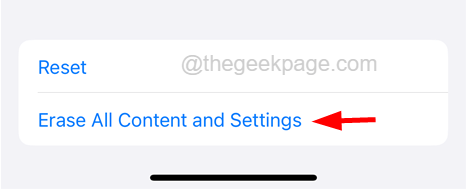
Krok 4: Stuknij Kontynuować opcja i postępuj zgodnie ze wszystkimi instrukcjami na ekranie na iPhonie.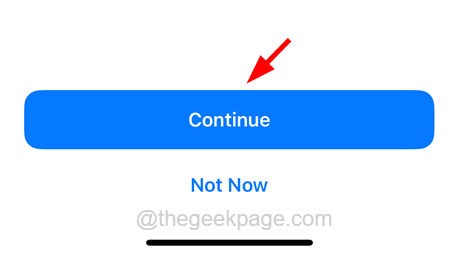
Krok 5: Po zresetowaniu iPhone'a z resetu fabrycznego problemu należy rozwiązać.
- « Jak naprawić iPhone'a, aby ponownie uruchomić problem [rozwiązany]
- Windows zamraża podczas oglądania filmów wydawanych przez filmy [rozwiązanie] »

