Jak naprawić Chrome, który ma problem z zamrażaniem w systemie Windows 10/11
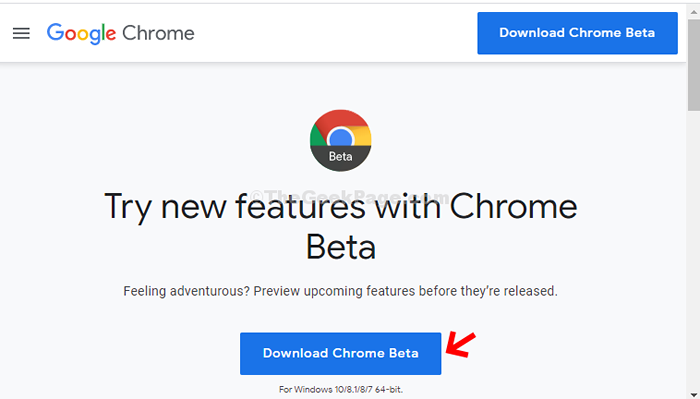
- 4134
- 985
- Seweryn Augustyniak
Chrome jest jedną z najczęściej używanych przeglądarków na całym świecie ze względu na swój zakres funkcji, bezpłatne przedłużenia i łatwość użytkowania. Ale każda dobra rzecz ma własne wady, podobnie jak Chrome. Często możesz zauważyć, że Chrome wisi lub zamraża podczas przeglądania sieci lub oglądania filmów.
Cóż, to bardzo powszechny i dokuczliwy problem z Chrome, który po prostu frustruje cię do końca. Próbujesz odświeżania stron internetowych, ponownego uruchomienia chromu, a nawet ponownie uruchom swój komputer, ale nic nie działa. Jednak wciąż jest nadzieja i stwierdziliśmy, że istnieje kilka poprawek, które działają. Jak naprawić problem z zamrożeniem lub awarii Chrome.
Spis treści
- Metoda 1 - Zmień nazwę folderu danych użytkownika
- Metoda 2: Za pośrednictwem ustawień zaawansowanych
- Metoda 3 - Wyłącz wszystkie rozszerzenia Chrome
- Metoda 4 - Resetuj Chrome
- Metoda 5: Za pomocą chromu beta
- Metoda 6: Korzystanie z Google Canary
Metoda 1 - Zmień nazwę folderu danych użytkownika
Wypróbuj tę metodę, jeśli nie możesz otworzyć Chrome.
1 - Naciśnij Ctrl + Shift + ESC klucze razem, aby otworzyć menedżera zadań
2 - Teraz zlokalizuj Chrom na liście. Kliknij prawym przyciskiem myszy i Choos Zadanie końcowe
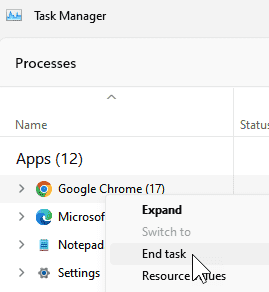
3 - Teraz otwarte Przeglądarka plików
4 - Idź do C: \ Użytkownicy \%nazwa użytkownika%\ AppData \ Local \ Google \ Chrome
5 - Zmień nazwę Dane użytkownika folder do czegoś takiego jak Dane użytkownika stare
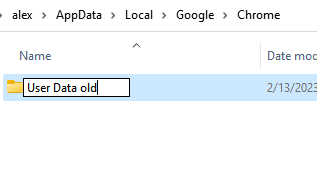
Otwórz ponownie Chrome
Metoda 2: Za pośrednictwem ustawień zaawansowanych
Krok 1: Kliknij trzy pionowe kropki w skrajnym prawym górnym rogu swojego Google Chrome okno i wybierz Ustawienia Z menu kontekstowego.
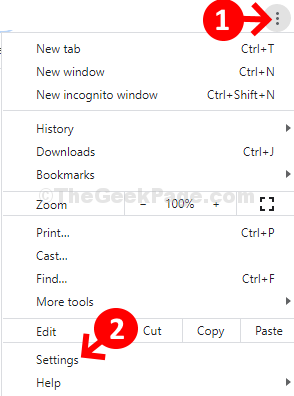
Krok 2: w Ustawienia okno, przewiń w dół i kliknij, aby rozwinąć Zaawansowany Sekcja.
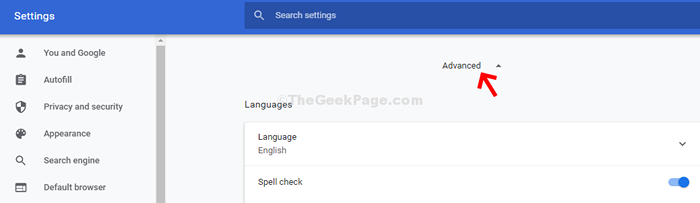
Krok 3: Pod Zaawansowany sekcja, przewiń w dół i pod System sekcja, wyłącz suwak Użyj przyspieszenia sprzętu komputerowego, gdy jest to możliwe. To pomoże Chrom Aby przestać używać przyspieszenia sprzętowego.
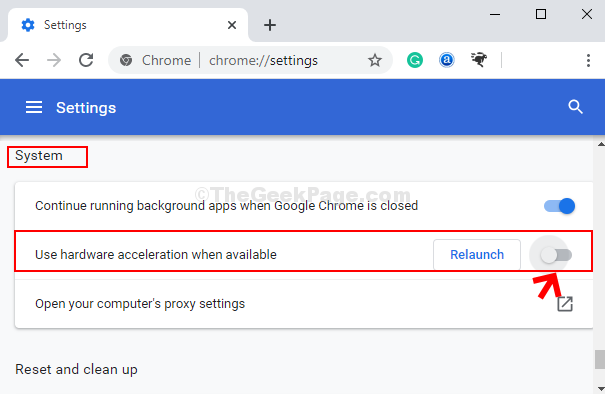
Teraz uruchom ponownie chromowaną przeglądarkę i powinna ona normalnie działać. Ale jeśli nie i nadal ładuje się powoli lub zawiedzie, wypróbuj drugą metodę.
Metoda 3 - Wyłącz wszystkie rozszerzenia Chrome
1. Otwórz przeglądarkę Chrome.
2. Iść do Chrome: // rozszerzenia //
3. Wyłącz wszystkie rozszerzenia.
4. Teraz ponownie uruchom przeglądarkę Chrome.
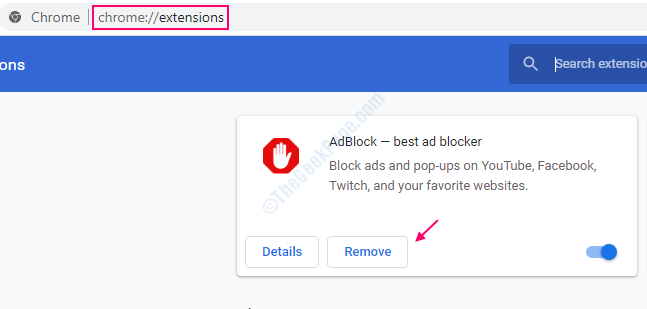
Metoda 4 - Resetuj Chrome
1. Otwórz przeglądarkę Chrome.
2. Iść do Chrome: // rozszerzenia //
3. Kliknij Zaawansowany w lewym menu.
4. Teraz kliknij zreset i posprzątać.
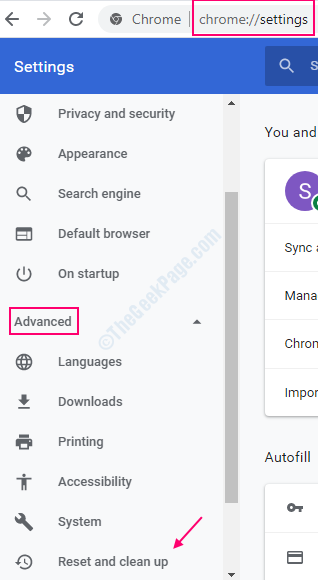
Metoda 5: Za pomocą chromu beta
Krok 1: Iść do Google i szukaj Pobierz Chrome Beta. Wybierz oficjalny link do pobierania strony internetowej, aby otworzyć stronę do pobrania.
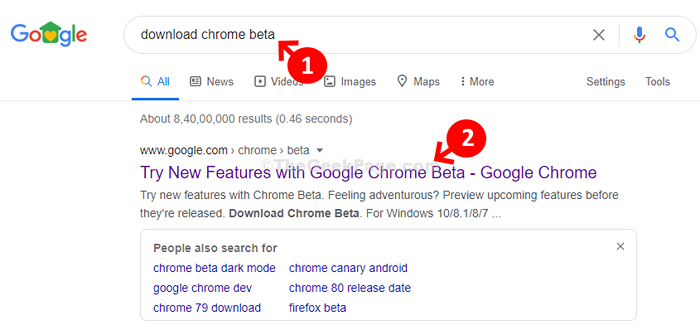
Krok 2: Na oficjalnej stronie pobierania kliknij Pobierz Chrome Beta przycisk w kolorze niebieskim, aby pobrać wersję beta.
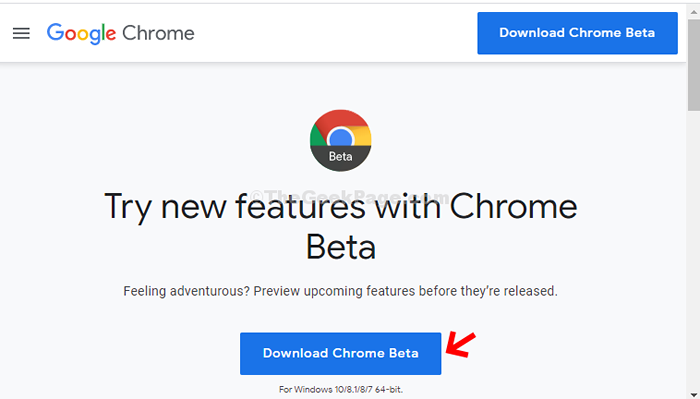
Teraz po prostu zainstaluj wersję przeglądarki beta i nie ma już problemu z opóźnieniem. W rzeczywistości możesz odinstalować normalną wersję Chrome i ponownie ją zainstalować, a ona będzie działać bezbłędnie. Nawet jeśli wrócisz do normalnej wersji z beta, problem nadal zniknie. Możesz także wypróbować alternatywne pobieranie zgodnie z trzecią metodą.
Metoda 6: Korzystanie z Google Canary
Krok 1: Iść do Google i szukaj Google Canary. Kliknij wynik, który jest oficjalnym linkiem do strony internetowej do pobrania.
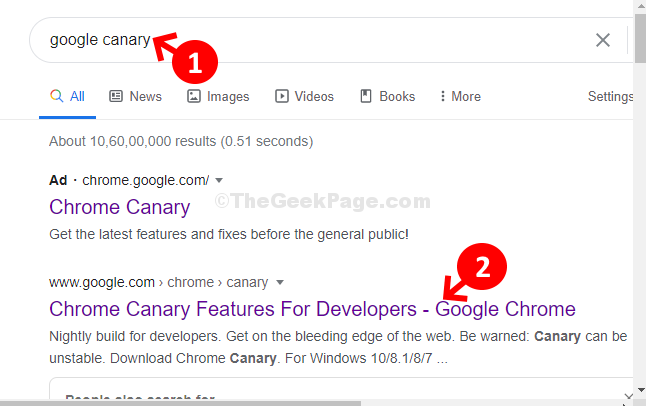
Krok 2: Na oficjalnej stronie internetowej do pobrania kliknij Pobierz Chrome Canary przycisk na żółto, aby rozpocząć pobieranie wersji.
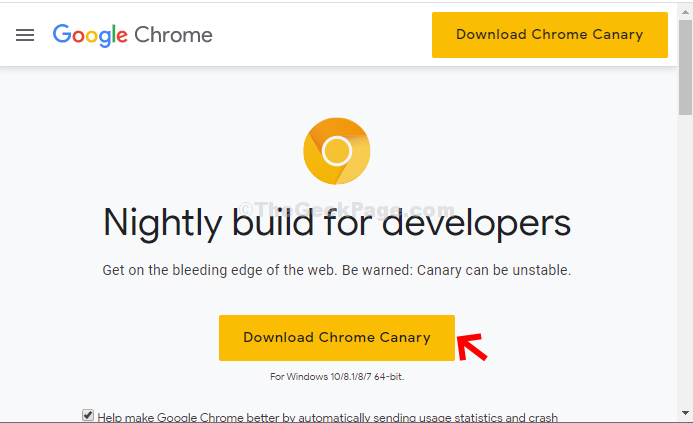
Teraz, gdy instalacja zostanie zakończona, strony internetowe ładują się szybciej i wszystko powinno działać normalnie. Następnie możesz odinstalować normalną wersję Chrome i ponownie zainstaluj ją, tak jak dla powyższej wersji BET, a on normalna wersja Google powinna wrócić do normy.
- « Napraw ekran laptopa przyciemnia się po odłączaniu się w systemie Windows 10/11
- Jak naprawić problemy z uruchamianiem w systemie Windows 10/11 »

