Jak naprawić problemy z uruchamianiem w systemie Windows 10/11

- 4368
- 1136
- Pan Jeremiasz Więcek
Problemy z uruchomieniem w systemie Windows 11 i Windows 10 mogą się zdarzyć z różnych powodów, od problemu BSOD do niewłaściwego zamknięcia systemu. W przypadku, gdy napotykasz jakikolwiek problem z uruchomieniem na komputerze, wypróbuj te rozwiązania, a problem uruchamiania się skończy w mgnieniu oka.
Spis treści
- Fix-1 Użyj systemu naprawy uruchamiania-
- Naprawiono 2 użyj wiersza polecenia z narzędzia do rozwiązywania problemów-
- Fix-3 Resetuj lub odśwież ten komputer-
Fix-1 Użyj systemu naprawy uruchamiania-
Użyj systemu naprawy uruchamiania z Odzyskiwanie systemu Windows Środowisko.
1. Uruchom komputer.
2. Następnie kliknij „Zaawansowany opcje" w 'Automatyczna naprawaOkno.

2. Kiedy 'Wybierz opcję„Okno przybywa na ekranie, po prostu kliknij”Rozwiązywanie problemów".
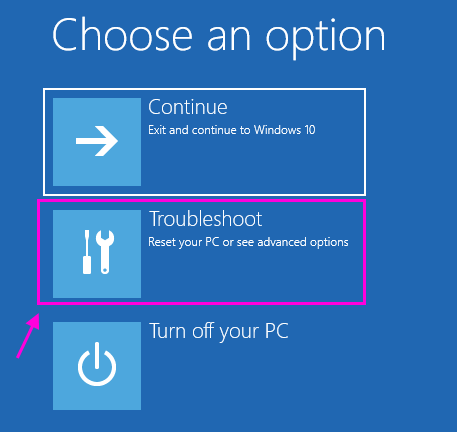
3. Następnie kliknij „Zaawansowane opcje„Aby uzyskać do niego dostęp.
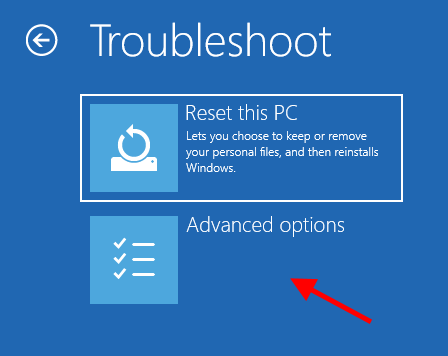
4. Następnie musisz kliknąć „Naprawa startupu".
Naprawa startupu Wyszukaj różne problemy, które mogą spowodować ten problem na urządzeniu i rozwiązać problem.
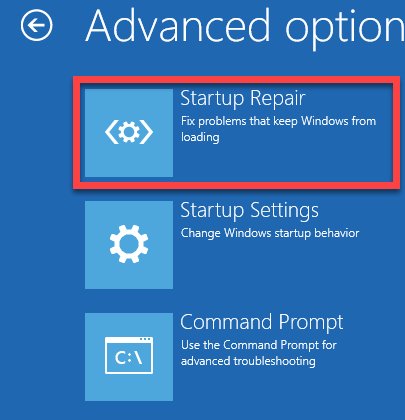
Jeśli ta poprawka nie działa, idź na następny.
Naprawiono 2 użyj wiersza polecenia z narzędzia do rozwiązywania problemów-
1. w Automatyczna naprawa Okno Ustawienia, kliknij „Zaawansowany opcje".

2. Następnie musisz kliknąć „Rozwiązywanie problemów".
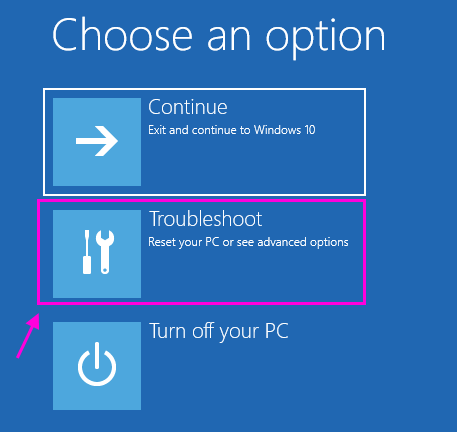
3. Musisz dalej kliknąć „Zaawansowane opcje„Aby wizualizować zaawansowane opcje.
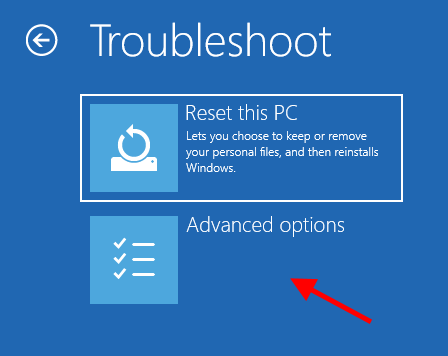
4. Na koniec kliknij „Wiersz polecenia„Aby go użyć.
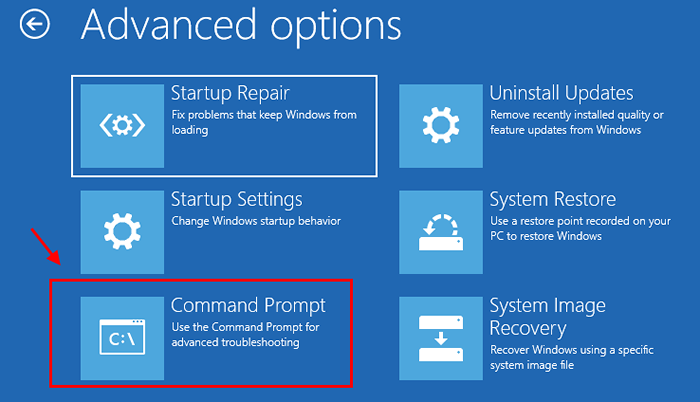
5. Kiedy to widzisz Wiersz polecenia otworzył się na komputerze, musisz poruszać się. (Ogólnie rzecz biorąc, jest to „C:" prowadzić).
Aby to zrobić, po prostu umieść literę dysku na dysku, w którym jest zainstalowany system Windows Wiersz polecenia okno, a następnie uderzyć Wchodzić.
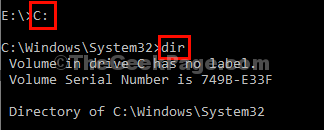
6. W Wiersz polecenia okno, kopiuj wklej Te polecenia, a następnie uderzają Wchodzić po każdym z nich, aby stworzyć nowy katalog tworzenia kopii zapasowych.
CD \ Windows \ System32 \ Config MD Backup
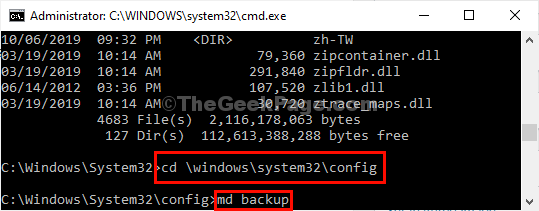
7. Następnym krokiem jest skopiowanie kopii zapasowej. Aby to zrobić, wykonaj to polecenie.
Kopiuj *.* kopia zapasowa
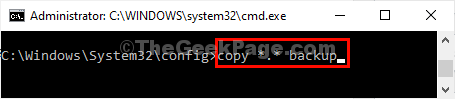
8. Następnie, aby skopiować kopię zapasową rejestru z Regback informator, kopiuj wklej te poniżej wspomniane polecenia i naciśnij 'Wchodzić'.
CD Regback Copy *.*…
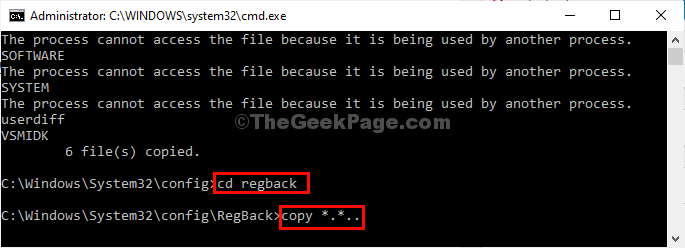
9. W przypadku, gdy zobaczysz to „Zastąp… \ Donnault? (Tak/Nie/wszystkie): „Prośba nadeszła na terminal CMD, po prostu naciśnij”A”Z klawiatury. To zastąpi pliki miejsca docelowego.
Zamknąć Wiersz polecenia okno.
11. Następnie kliknij „Kontynuować„Aby kontynuować do systemu Windows 10.
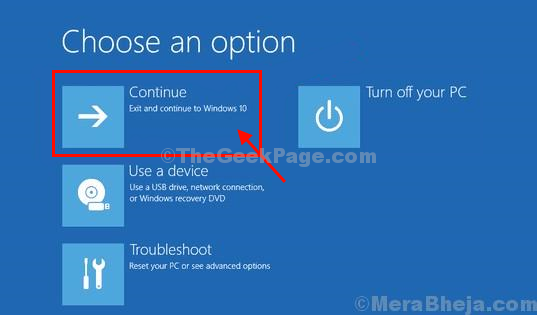
Teraz sprawdź, czy to pomaga, czy nie.
Fix-3 Resetuj lub odśwież ten komputer-
Jeśli nic nie działa, resetowanie lub odświeżenie komputera jest dla Ciebie ostatnią dostępną opcją.
1. Ponownie kliknij „Zaawansowany opcje„Aby przejść do opcji zaawansowanych.

2. Kiedy zobaczysz 'Wybierz opcjęPojawiło się okno, kliknij „Rozwiązywanie problemów".
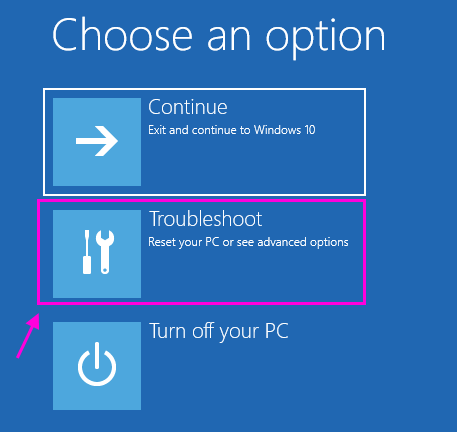
3. Teraz musisz kliknąć „Zresetuj ten komputer".
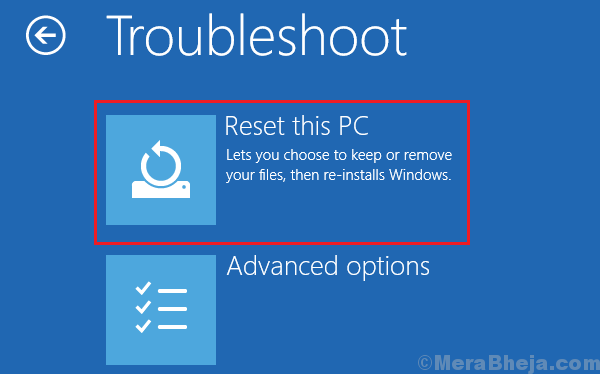
2. Tutaj będą dostępne dla Ciebie dwie opcje. To są-
A. Odśwież swój komputer- Odświeżenie komputera utrzyma wszystkie pliki niezmienione, z wyjątkiem niektórych plików i ustawień systemowych.
B. Zresetuj komputer*- Reset oznacza, że Twoje urządzenie zostanie zresetowane do stanu domyślnego.
Wybierz dowolną z tych opcji i kliknij je (sugerujemy najpierw odświeżyć komputer i sprawdzić. Jeśli to nie działa, nie ma wyboru zresetuj komputera).
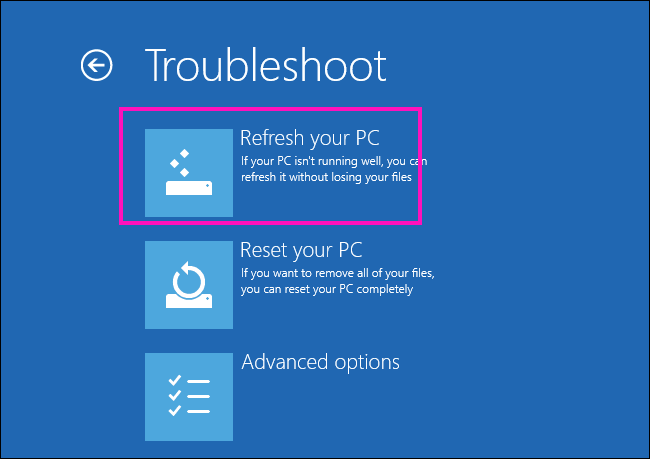
3. Postępuj zgodnie z instrukcjami na ekranie, aby ukończyć proces.
Po zresetowaniu/ odświeżeniu problem z uruchomieniem zniknie.
*NOTATKA- W przypadku resetowania komputera, przejrzyj ten artykuł, aby utworzyć kopię zapasową ważnych plików na dysku flash bez uruchamiania w systemie Windows 10.
Twój problem zostanie rozwiązany.
- « Jak naprawić Chrome, który ma problem z zamrażaniem w systemie Windows 10/11
- Fix- Błąd kod 0xc000012f w systemie Windows 10 »

