Jak naprawić klasę, nie zarejestrowany błąd w Google Chrome
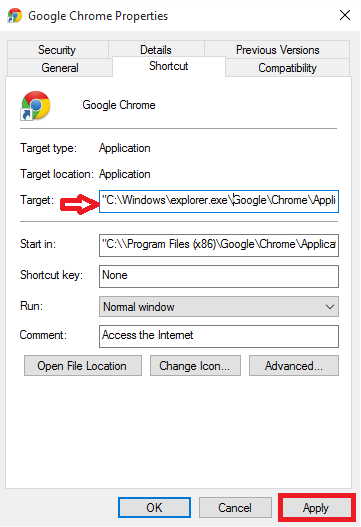
- 2688
- 828
- Pani Janina Cieśla
Chrome Browser, z jej bardzo atrakcyjnymi funkcjami i szybszymi przeglądaniami, zwróciła uwagę użytkowników.Jeśli jesteś zwykłym użytkownikiem Google Chrome, istnieją szanse, że możesz napotkać błąd, który mówi Klasa nie zarejestrowana. Staje się to dość denerwujące, gdy natkniemy się na te błędy i musisz iść za nimi, znajdując metody ich rozwiązania.Jeśli zdecydujesz się ponownie zainstalować przeglądarkę, aby pomóc sobie błąd, będziesz musiał ponownie wystąpić z błędem, gdy zostanie ponownie uruchomiony. Uruchomienie Chrome za pomocą menu skrótów od samego początku okazało się niewiele użyteczne.
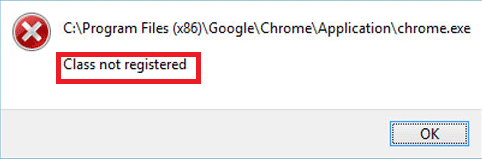
W ostatnich wersjach systemu Windows znajduje się znacznie często Windows 10 system operacyjny . Rzadko występują w systemie Windows 7 i 8.1 wersje. Jednym sposobem może być zainstalowanie go bezpośrednio z .plik exe pobrany w twoim systemie.
Zobacz także: -
- Rozwiązany ! Twoje połączenie nie jest prywatnym błędem w Chrome
- Jak naprawić err_connection_refused w Chrome
Zastanawiam się, czy możesz rozwiązać problem przy użyciu kilku podstawowych kroków? Proszę bardzo. W tym artykule omówiono kilka prostych kroków, które mogą łatwo rozwiązać błąd. Polecę do utworzenia punktu przywracania systemu przed rozpoczęciem czegokolwiek, na wypadek, gdyby wykonane kroki uległy wszelkim zmianom. Pomaga to przywrócić system do stanu, w którym się znajdował, zanim zacząłeś stosować poniższe kroki.
Spis treści
- Metoda 1 - tworząc i importując plik rejestru
- Metoda 2 - Usuwanie elementów z edytora rejestru
- Metoda 3 - Utwórz kolejny skrót, aby otworzyć Chrome
- Metoda 4 - Dodanie rozszerzeń do rzeczywistej ścieżki
Metoda 1 - tworząc i importując plik rejestru
Po prostu utwórz plik TextPad na komputerze, a następnie skopiuj i wklej poniższe polecenia.
Edytor rejestru systemu Windows wersja 5.00 [HKEY_CLASSES_ROOT \ Chromiumhtm \ Shell \ Open \ Command] "delegateExecute" =- [HKEY_CLASSES_ROOT \ Chromium \.exe \ shell \ open \ command] "delegateExecute" =- [HKEY_CLASSES_ROOT \ Chromium \.exe \ shell \ OpenNewWindow \ Command] „delegateExecute” =- [HKEY_CLASSES_ROOT \ Chrome \.exe \ shell \ open \ command] "delegateExecute" =- [hey_classes_root \ chrome \.exe \ shell \ OpenNewWindow \ Command] „delegateExecute” =- [hey_classes_root \ chromiumhtm \ shell \ open \ command] „delegateExecute” =-Wreszcie, zapisz go jako Chrome.Reg lub Any_Oother_name_of_your_choice.Reg.
Teraz kliknij go dwukrotnie, aby zaimportować ustawienia.
Metoda 2 - Usuwanie elementów z edytora rejestru
Usuwa to identyfikatory aplikacji chromowanej przeglądarki, które mogą zapewnić rozwiązanie.
KROK 1
Otwórz Redaktor rejestru otwierając Uruchomić okno za pomocą klawisza systemu Windows +r i wpisz pola tekstowe podane poniżej wyrażenia Regedit.
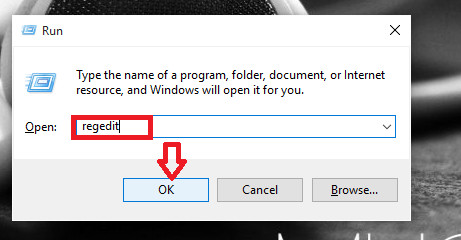
KROK 2
Teraz, w oknie, które pojawia się, znajdziesz różne foldery na lewym okienku. Przejdź do folderów zgodnie ze ścieżką podaną poniżej i usuń pliki, gdy znajdziesz w nich.
HKEY_CLASSES_ROOT \ Chrome HKLM \ Software \ Classes \ Chrome (wszystko) HKCU \ Software \ Classes \ Chrome (wszystko) HKlm \ Software \ Classes \ ChromeHtml \ Open \ Command \ deleGateExecute HKCU \ Software \ classes \ ChromeHtml \ Open \ Command \ delegateExecute
KROK 3
Uruchom ponownie komputer z systemem Windows i otwórz przeglądarkę Chrome, aby znaleźć stały błąd.
Jeśli wygląda to na nużące, możesz usunąć klucze rejestru, otwierając CMD jako admin i uruchamiając podane poniżej polecenia.
Reg delete HKEY_CLASSES_ROOT \ Chrome Reg Delete HKlm \ Software \ Classes \ Chrome Reg Delete Hkcu \ Software \ Classes \ Chrome Reg Delete HKlm \ Software \ Classes \ ChromeHtml \ Open \ Command \ deleGateExecute Reg HKCU \ Software \ Classes \ chromehtml \ Open \ Open \ Command \ delegateExecute
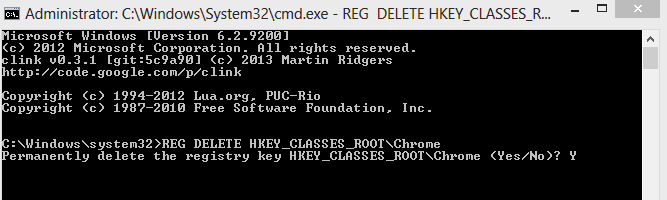
Metoda 3 - Utwórz kolejny skrót, aby otworzyć Chrome
Utwórz kolejny skrót chromu na pulpicie w formie pliku wsadowego. Teraz, za każdym razem, gdy musisz otworzyć Chrome, po prostu kliknij ten plik wsadowy, aby go otworzyć.
- Utwórz plik tekstowy i wklej zawartość podaną poniżej.
start /d "C: \ Program Files (x86) \ Google \ Chrome \ Application \" Chrome.exe
- Wreszcie, zapisz go jako Chrome.nietoperz.
Teraz kliknij, aby otworzyć Chrome i użyj Chrome.
Metoda 4 - Dodanie rozszerzeń do rzeczywistej ścieżki
KROK 1
Zamknij przeglądarkę Chrome, w której obecnie jesteś, i usuń wszystkie skróty dla Chrome w swoim systemie.
KROK 2
Po zakończeniu znajdź Chrome.plik exe z miejsca, w którym jest przechowywany na komputerze. Zwykle znajduje się na ścieżce, jak podano poniżej.
C: \ Program Files (x86) \ Google \ Chrome \ Aplikacja .
KROK 3
Kliknij prawym przyciskiem myszy, aby znaleźć opcję Utwórz skrót. Kliknij na niego, który tworzy nowy skrót na pulpicie.
KROK 4
Teraz będziesz musiał kliknąć prawym przyciskiem myszy ikonę skrótu na pulpicie i wybrać opcję Nieruchomości.
Krok 5
Jego ścieżka znajdziesz na polu tekstowym obok Cel. Dodaj następujący prefiks do ścieżki dostarczonej tam.
C: \ Windows \ Explorer.exe
Po zakończeniu, uderz w Stosować przycisk, a następnie kliknij OK.
Krok 6
Teraz otwórz przeglądarkę Chrome, aby ją działać bez żadnych błędów.
Otóż to. Mam nadzieję, że ten artykuł uznałeś za przydatny.
"- « Jak używać zdjęć Google do synchronizacji zdjęć i filmów
- Napraw błąd DNS Server nie odpowiada w systemie Windows 10 »


