Napraw błąd DNS Server nie odpowiada w systemie Windows 10
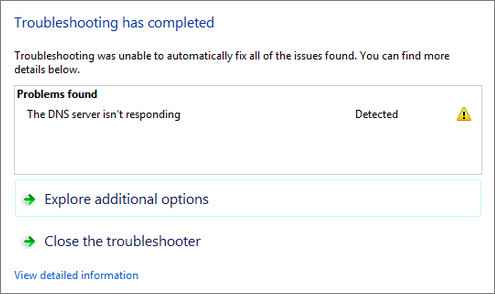
- 2071
- 62
- Roland Sokół
Próbując połączyć się z Internetem, czasami możesz się nie udać. Wtedy rozwiązywanie problemów w celu znalezienia przyczyny będzie następnym krokiem. Po rozwiązywaniu problemów czasami możesz otrzymać ten komunikat o błędzie, mówiąc „Serwer DNS nie odpowiada”.
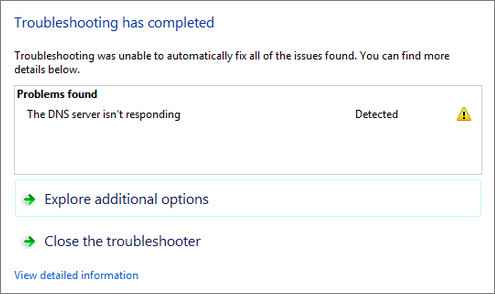
To powszechny błąd. Najpierw zobaczmy, co to jest serwer DNS. Serwer DNS to serwer nazw domeny. Tłumaczy dostarczany adres URL do przeszukania konkretnej strony na rzeczywisty adres strony internetowej. Rozwiązuje adres fizyczny na adres IP.
Możemy spróbować rozwiązać ten problem różnymi metodami. Po pierwsze, gdy otrzymasz ten błąd, spróbuj uzyskać dostęp do Internetu z innej przeglądarki. Czasami może ci to pomóc. Jeśli to ci nie pomogło, możemy spróbować zmienić adres serwera DNS. W tym celu wykonaj następujące kroki:
- Otwórz centrum sieci i dzielenia. W tym celu przejdź do panelu sterowania-> Sieć i Internet-> Sieć i centrum udostępniania.
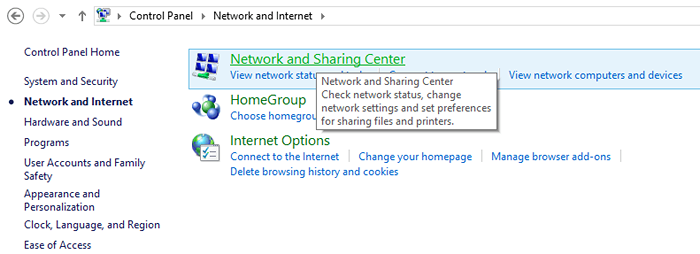
Alternatywnie możesz uzyskać dostęp do sieci i centrum udostępniania, klikając prawym przyciskiem myszy ikonę sieci na pasku zadań.
2. Teraz wybierz ustawienia adaptera z menu bocznego.
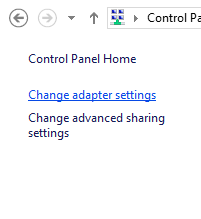
3. To da listę dostępnych adapterów sieciowych w systemie . Od nich kliknij prawym przyciskiem myszy adapter, którego używasz, aby połączyć się z Internetem i wybrać opcję właściwości.
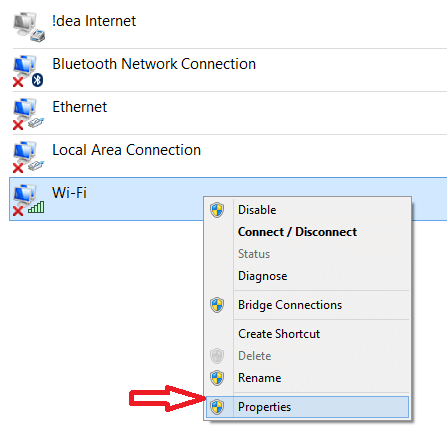
4.Teraz na karcie sieci Wybierz „Protokół internetowy wersja 4 (TCP/IPv4)”.
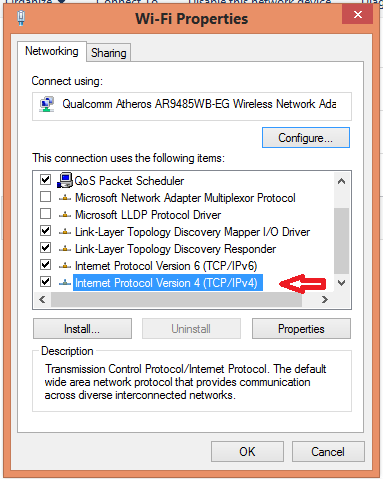
5. Teraz możesz zobaczyć okno dialogowe Właściwości pokazujące właściwości IPv4. Tutaj musisz zmienić niektóre właściwości. Wybierz opcję „Użyj następującego adresu DNS”. Teraz wypełnij następujące pola podane tutaj.
Preferowany serwer DNS: 208.67.222.222
Serwer alternatywny DNS: 208.67.220.220
To jest dostępny otwarty adres DNS. Możesz także wybrać spośród innych bezpłatnych dostępnych serwerów DNS.
LUB
Możesz także adresy serwera Google DNS z Internetu.
Preferowany serwer DNS: 8.8.8.8
Serwer alternatywny DNS: 8.8.4.4
Po wypełnieniu tych pól. Sprawdź opcję „Ustawienia sprawdzania poprawności po wyjściu”. Teraz kliknij OK.
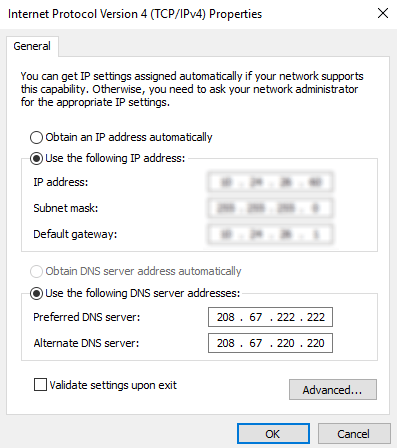
Musisz dodać ten adres serwera DNS w konfiguracji routera również, odsyłając podręcznik routera, aby uzyskać więcej informacji.
Teraz spróbuj połączyć się z Internetem. Jeśli to również nie zadziałało, możemy wypróbować więcej metod.
Więcej metod
1. Teraz zmieńmy adres w fizycznych ustawieniach adaptera. W tym celu otwórz wiersz polecenia i wpisz „ipconfig/all”. Teraz poszukaj adaptera sieciowego i zanotuj fizyczny adres połączenia.
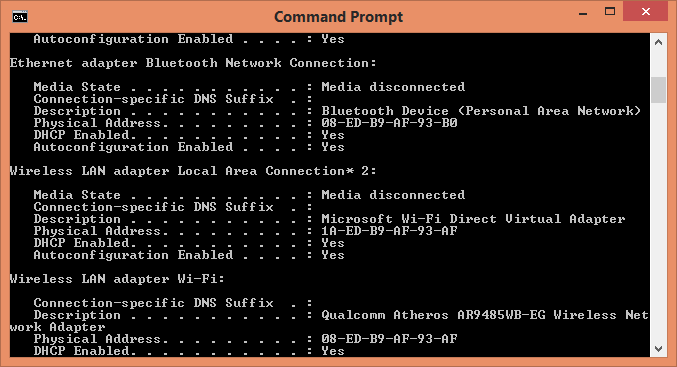
2. Przejdź do Start i wpisz „NCPA.Cpl '. Następnie kliknij prawym przyciskiem myszy adapter i przejdź do właściwości. Wybierz opcję konfiguruj.
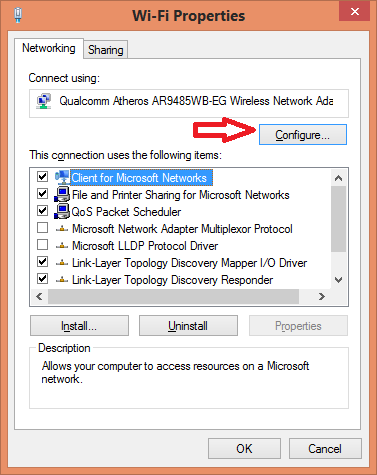
3. Teraz na tabletce zaawansowanej wybierz „Adres sieciowy”. Wybierz przycisk „Wartość” i wprowadź wcześniej fizyczny adres. Kliknij OK i ponownie uruchom system.
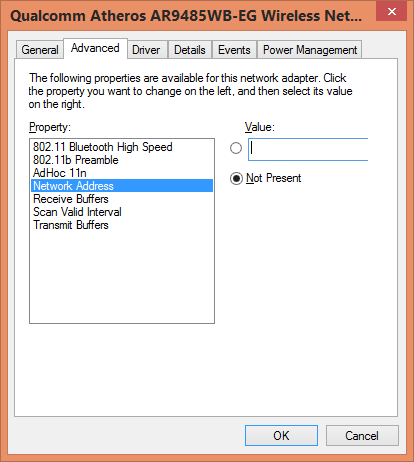
To może rozwiązać twój problem. Jeśli nie, możemy spróbować zasilać routerze. W tym celu po prostu odłącz router od źródła zasilania i komputera. Zostaw to tak na około minutę. Następnie podłącz ponownie i spróbuj uzyskać dostęp do sieci.
Spłukać DNS
Inną metodą, którą możesz spróbować, jest spłukanie DNS przechowywane w komputerze. To usuwa dane DNS int pamięci pamięci podręcznej.W tym celu otwórz wiersz polecenia i wpisz „ipconfig/flushdns”.
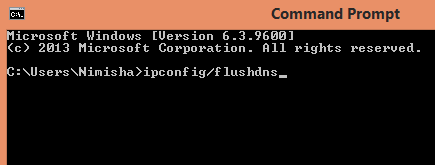
Niektóre inne środki zaradcze mają wyłączyć dowolne dodatkowe połączenie w systemie. Można to sprawdzić z ustawień adaptera w centrum sieci i udostępniania. Możesz także spróbować połączyć się z Internetem w trybie awaryjnym.
Te środki zaradcze mogą być w stanie rozwiązać ten błąd. Mam nadzieję, że rozwiązałeś problem.
- « Jak naprawić klasę, nie zarejestrowany błąd w Google Chrome
- Jak zwiększyć prędkość Internetu / pobierania w Google Chrome o 200% »

