Jak zwiększyć prędkość Internetu / pobierania w Google Chrome o 200%
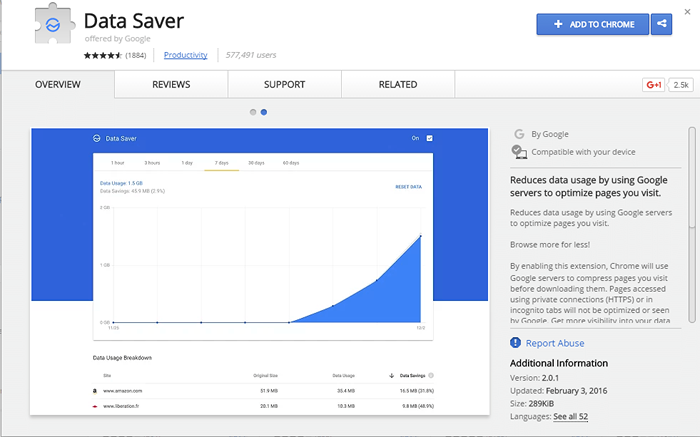
- 1087
- 60
- Roland Sokół
Zwiększ szybkość pobierania w Google Chrome: - Wpisywanie adresu URL w przeglądarce i czekanie na załadowanie strony jest jednym z najbardziej irytujących momentów, jakie napotykamy. Dziś Internet osiągnął punkt, w którym wszystko jest na wyciągnięcie ręki. Cokolwiek może być wymaganiem, musisz tylko przekonwertować go na odpowiednie słowa kluczowe wyszukiwania. Oczekujemy, że pobieranie informacji będzie tak szybkie, jak to możliwe. Ale ze względu na niższą przepustowość połączenia internetowego, natychmiastowe pobieranie informacji jest bardzo trudne.
Google Chrome jest jedną z widocznych dostępnych obecnie przeglądarków internetowych. Przyciąga użytkowników szybszym pobieraniem informacji, eleganckim interfejsem użytkownika, wielu przydatnych rozszerzeń itp. Nawet jeśli przepustowość jest niska, Google Chrome bardzo szybko pobiera informacje, wykorzystując tę ograniczoną przepustowość. Możesz zwiększyć szybkość Google Chrome, przyjmując określone techniki. Przeczytaj ten artykuł, aby rzucić okiem na te techniki, aby Twoja ulubiona przeglądarka internetowa była szybsza niż teraz.
Spis treści
- 1. Włącz równoległe flaga pobierania-
- 2. Zainstaluj rozszerzenie Turbo Download Manager w Chrome
- 3. Odinstaluj aplikację SmartByte na komputerach Dell
- 4. Uzupełnij bezpieczeństwo systemu Windows
- 5. Doprowić ustawienia zaawansowane Chrome, jak pokazano
- 6. Wyłącz Google Chrome Tła Run-
- 7. Teraz zmień ustawienia sieciowe
- 8. Wyłącz rozszerzenia
- 9. Użyj rozszerzenia zapisu danych
- 10. Wyłącz zawartość obrazu
- 11. Regularnie przeglądać dane przeglądania
1. Włącz równoległe flaga pobierania-
Włączenie 'Pobieranie równoległe„Flaga zwiększy prędkość pobierania na komputerze.
1. otwarty Google Chrome okno na komputerze.
2. W Google Chrome okno, wpisz „Chrome: // Flagi”W pasku adresu, a następnie uderz Wchodzić.
Eksperymenty okno zostanie otwarte.
3. Teraz kliknij pole wyszukiwania i wpisz „Pobieranie równoległe".
4. Teraz obok Pobieranie równoległe Flag kliknij rozwijanie.
5. Następnie wybierz „Włączony".
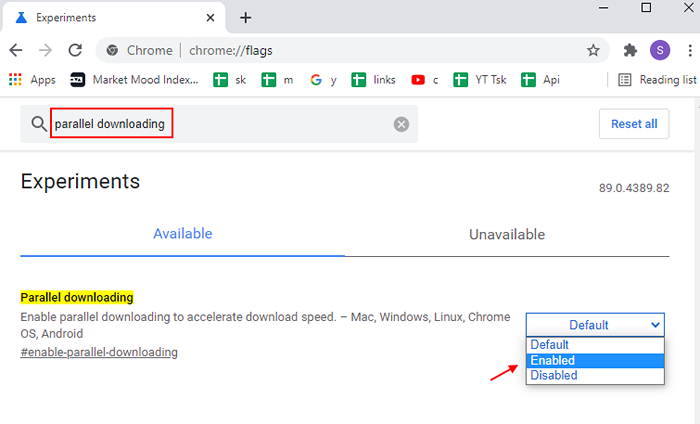
6. Jak tylko maszWłączony„Flaga na komputerze, zobaczysz monit o uruchom ponownie Twój program uruchamiający.
7. Po prostu kliknij „Wznowienie".
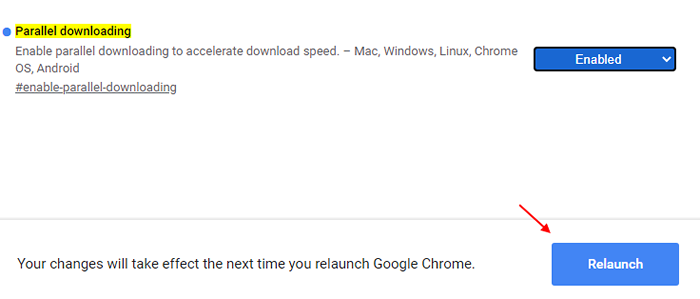
Google Chrome Przeglądarka zostanie ponownie uruchomiona.
Zobaczysz znaczącą wzrost prędkości pobierania, gdy pobierasz wszystko z Google Chrome.
2. Zainstaluj rozszerzenie Turbo Download Manager w Chrome
Pobierz i zainstaluj Turbo Download Manager, bardzo popularne rozszerzenie Chrome, które zwiększa prędkość pobierania, a także pomaga zarządzać, zatrzymaj wiele pobierania w Chrome.
3. Odinstaluj aplikację SmartByte na komputerach Dell
Jeśli jesteś na komputerze Dell, po prostu odinstaluj Aplikacja SmartByte z komputera i to naprawi problem.
4. Uzupełnij bezpieczeństwo systemu Windows
1. Szukaj Bezpieczeństwo systemu Windows W polu wyszukiwania systemu Windows 10 i kliknij wynik wyszukiwania, aby otworzyć bezpieczeństwo systemu Windows.
2. Teraz kliknij Kontrola aplikacji i przeglądarki
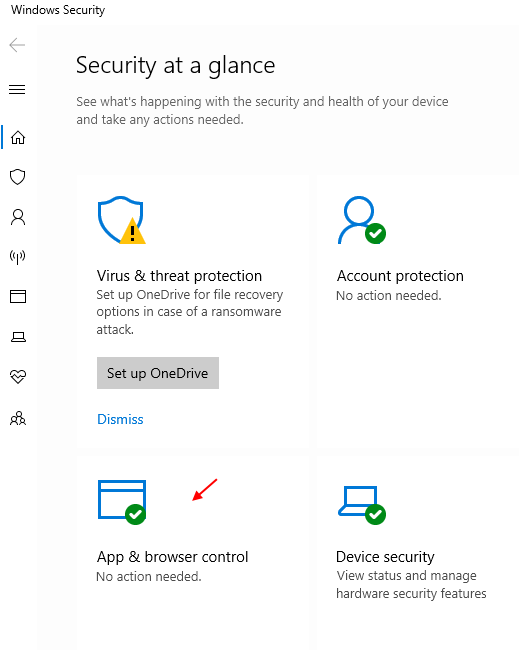
3. Teraz wyłącz Sprawdź aplikacje i pliki.
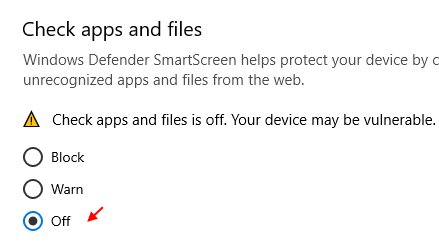
5. Doprowić ustawienia zaawansowane Chrome, jak pokazano
1. Po prostu idź do Chrome: // Ustawienia // Bezpośrednio na chromowanej przeglądarce.
2. Następnie przewiń w dół i kliknij zaawansowany .
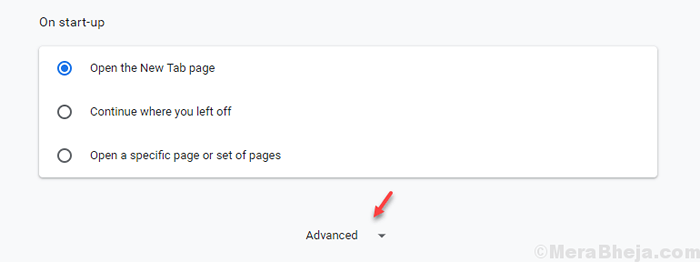
Teraz zlokalizuj wyślij żądanie nie śledzą z ruchem przeglądania. Zaufaj mi, to zwiększy twoją prędkość pobierania i nie ma nic złego w tym.

6. Wyłącz Google Chrome Tła Run-
Wyłączenie procesu w tle Google Chrome Na komputerze może wpływać na efektywną prędkość pobierania/ przesyłania procesu.
1. otwarty Google Chrome okno.
2. W Google Chrome okno, na prawa ręka bok, kliknijtrzy kropki„A następnie kliknij„Ustawienia".
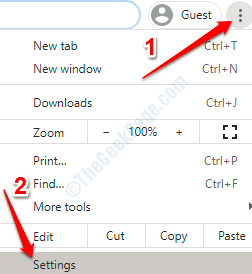
3. Teraz przewiń w dół przez Chrom Ustawienia, a następnie kliknij „Zaawansowany".
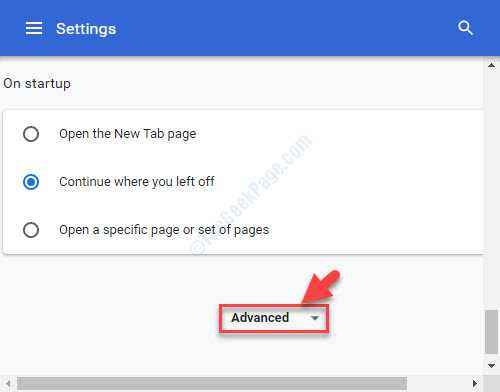
4. Pod System, przełącznik "Kontynuuj uruchamianie aplikacji w tle, gdy Google Chrome jest zamknięty" Do "Wyłączony".
5. Ten sam sposób, przełącz „Użyj przyspieszenia sprzętu" Do "Wyłączony" Również.
6. Teraz kliknij „Wznowienie„Aby się ponownie uruchomić Google Chrome.
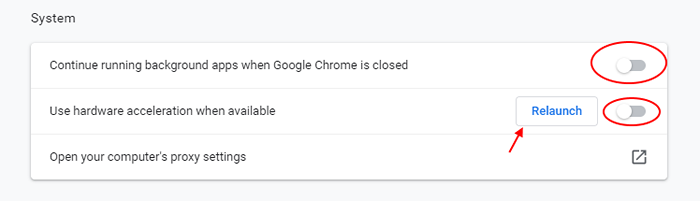
Google Chrome Przeglądarka zostanie ponownie uruchomiona.
Prędkość pobierania/ przesyłania zostanie zwiększona na komputerze.
7. Teraz zmień ustawienia sieciowe
1. Naciskać Klucz Windows + R razem otworzyć uruchomić.
2. pisać inetcpl.Cpl w nim i kliknij OK.
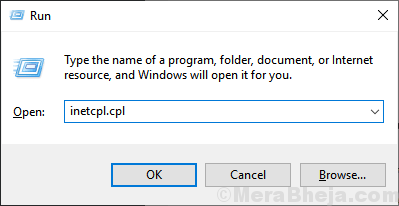
3. Teraz kliknij znajomości patka.
4. Kliknij Ustawienia LAN.
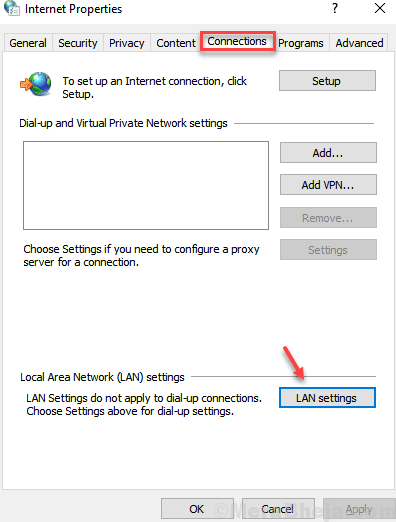
5. Upewnij się, że ustawienia automatycznego wykrywania sprawdzone.
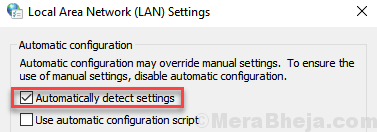
8. Wyłącz rozszerzenia
W Google Chrome są bardzo przydatne. Czasami mogą spowolnić twój chrom. Dlatego zaleca się je usunąć, jeśli skończysz z nimi. Aby usunąć wszelkie rozszerzenie, przejdź do Ustawienia -> Rozszerzenia. Odcenić Włączony pole wyboru, jeśli nie potrzebujesz już konkretnego rozszerzenia.
9. Użyj rozszerzenia zapisu danych
Oszczędzanie danych to fajne rozszerzenie dostępne w Google Chrome. Pomaga zapisywać dane przez Chrome. Również zwiększa prędkość przeglądania. Dodaj rozszerzenie zapisu danych do swojego Chrome, aby zmniejszyć wykorzystanie danych.
10. Wyłącz zawartość obrazu
Kolejną sztuczką na zwiększenie prędkości przeglądania jest wyłączenie zawartości obrazu. To może nie być miłe doświadczenie bez obrazów. Ale jeśli jesteś bardziej skoncentrowany na treści niż danych i chcesz szybszego przeglądania, możesz wyłączyć zawartość obrazu. Wchodzić Chrome: // Chrome/Ustawienia/treść w twoim chromie. Pod Obrazy Sprawdź opcję Nie pokazuj żadnych zdjęć. Następnie kliknij Zrobione.
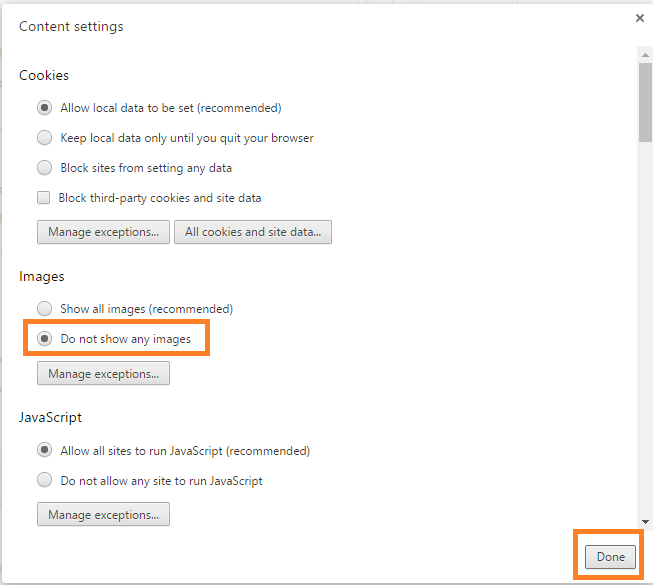
Więc teraz przeszedłeś pięć kroków, aby zwiększyć przeglądanie w Google Chrome.
11. Regularnie przeglądać dane przeglądania
Przeglądarki zapisują historię przeglądania, buforów, szczegóły logowania itp. Mogą one obciążyć twój system. Więc lepiej je regularnie je usuwać. Aby wyczyścić dane przeglądania w Google Chrome, przejdź do Ustawienia -> Historia -> Wyczyść dane przeglądania.

- « Napraw błąd DNS Server nie odpowiada w systemie Windows 10
- Użyj aplikacji MightyText, aby uzyskać SMS z telefonu na komputer »

