Użyj aplikacji MightyText, aby uzyskać SMS z telefonu na komputer
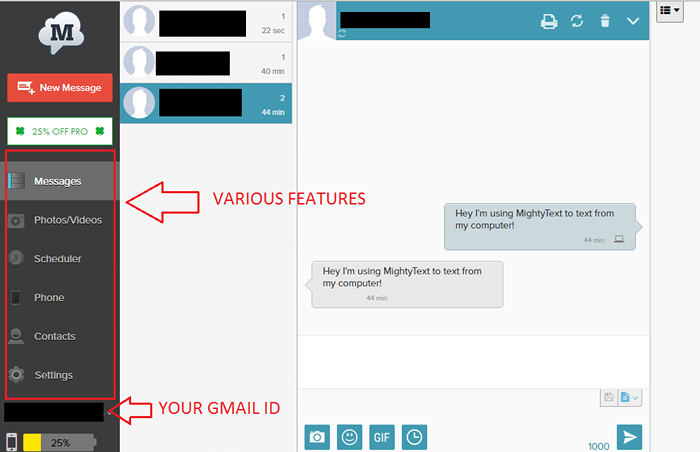
- 3798
- 968
- Laura Zygmunt
Wszyscy byliśmy w sytuacjach, w których tak bardzo utknęliśmy w naszym komputerze osobistym, że często brakuje nam ważnych wiadomości. Lub w sytuacjach, w których mogliśmy przegapić nasz smartfon z Androidem w domu i chcemy odzyskać wiadomości w biurze. Tutaj przychodzi Mightytext, by uratować. Ta aplikacja jest wykonana przez byłych pracowników Maneesh Arora i Amit Sangani, którzy byli również odpowiedzialni za produkty takie jak AdSense, AdWords i nieistniejący już Google Health.
Aplikacja ma zarówno bezpłatną, jak i płatną subskrypcję. Te ostatnie zapewniają dodatkowe zaawansowane funkcje dla użytkowników pro. Więc nie marnując czasu, zobaczmy, jak skonfigurować synchronizację powiadomień. Wykonaj następujące kroki
Krok 1: Pobierz i zainstaluj aplikację „MightyText” ze sklepu Google Play. Aplikacja ma rozmiar prawie 3-4 MB.
- Pobierz z Google Play
Krok 2: Teraz otwórz aplikację, użytkownicy Marshmallow zostaną poproszeni o uprawnienia do SMS -ów, kontaktów, telefonu. Pozwól im wszystkich. Po otwarciu aplikacji pokazuje konto Google podpisane z urządzeniem. Teraz kliknij „Kompletny konfiguracja >>”. Otrzymasz końcowy ekran konfiguracji.
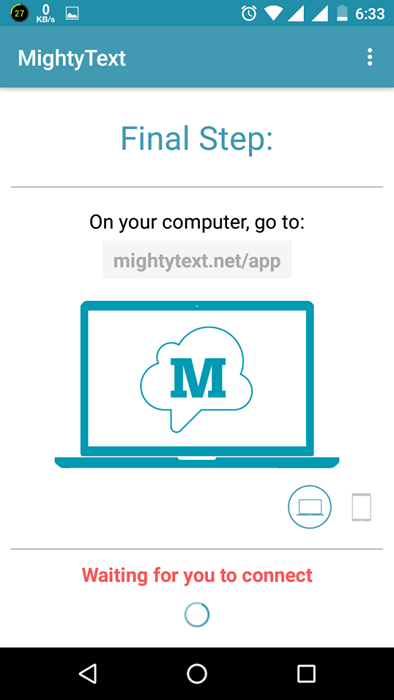
Krok 3: Teraz przejdź do przeglądarki Chrome na komputerze i przejdź do MighText.Net/App.
Poprosi o zalogowanie się z Google ID tak samo jak w telefonie. Jeśli jesteś już zalogowany do Google Chrome z tym samym identyfikatorem Google, to po prostu poprosi o pozwolenie, musisz określić swój identyfikator Google i hasło.
-
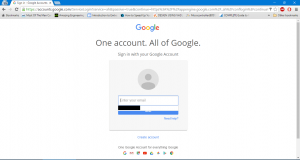 Ekran logowania
Ekran logowania
Teraz da krótką wycieczkę po stronie (lub usłudze).
Krok 4: Po zakończeniu krótkiej trasy, zacznijmy. Interfejs użytkownika jest dość prosty w użyciu. Po lewej stronie masz różne funkcje, takie jak nowe wiadomości, wiadomości, zdjęcia/filmy, harmonogram, telefon, kontakty, ustawienia (wrócimy do nich później), a także otrzymasz status baterii telefonu. Kliknięcie określonej funkcji po lewej stronie pokazuje szczegółowe wykorzystanie jej po prawej stronie. Pamiętaj, że niektóre funkcje, takie jak Scheduler, są zablokowane tylko dla użytkowników pro.
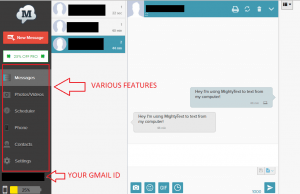 Interfejs użytkownika
Interfejs użytkownika Krok 5: Teraz musimy zainstalować rozszerzenie Chrome, abyśmy mogli uzyskać natychmiastowe powiadomienia z naszego telefonu na Chrome. Aby to zrobić, kliknij identyfikator Gmaila pokazany w powyższym kroku Ryc.> Kliknij rozszerzenie MightyText Chrome i kliknij Rozszerzenie Dodaj. Ilekroć chcesz otworzyć aplikację i uzyskać wiadomości, przejdź do Chrome (na PC), kliknij małą ikonę MighText pokazaną w prawym górnym rogu tuż obok paska adresu.
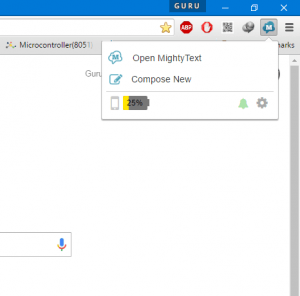 Rozszerzenie
Rozszerzenie - Dodatkowe funkcje:
1) Zdjęcia/filmy: możemy zobaczyć zdjęcia i filmy z telefonu na komputerze. Jest synchronizowany natychmiast w zależności od prędkości połączenia internetowego.
2) Harmonogram: to funkcja płatna, w której możemy zaplanować wiadomości, które mają zostać wysłane
3) Telefon: Połączenia można zainicjować tylko z samego Chrome, jednak po rozpoczęciu połączenia musi być kontynuowany z telefonu.
4) Kontakty: Kontakty można oglądać bezpośrednio z telefonu na komputer
Inne płatne funkcje obejmują podpis i szablony, blokowanie liczb. Można do nich uzyskać z ustawień
5) Powiadomienia aplikacji: Aplikacje można ustawić na zsynchronizowane powiadomienia. Można to zrobić: Przejdź do Android MightyText App> Ustawienia> Synchronizacja powiadomienia aplikacji i włącz Mighty Powiadomienie Synchronizację. Włączając tę funkcję wszystkie powiadomienia wyświetlane w telefonie, zostaną odzwierciedlone na komputerze.
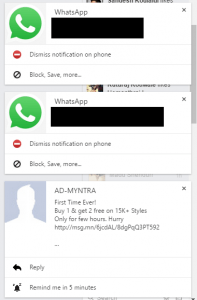 Powiadomienia
Powiadomienia Możesz nawet wyłączyć indywidualne powiadomienie o aplikacji, aby to zrobić, przejdź do Chrome (PC)> MOCETEXT App> Telefon> Wybierz kartę aplikacji i wyszukaj aplikację i kliknij przycisk Środkowego Stopu aplikacji I.E przestań synchronizować powiadomienia i skończyłeś
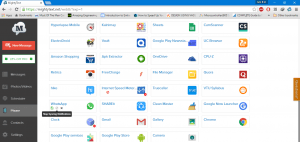
Ogólnie rzecz biorąc, aplikacja MightyText od byłych kozłów wydaje się być jednym z najlepszych narzędzie dla użytkowników Androida. Oprócz otrzymywania tylko powiadomień SMS, ma też inne fajne funkcje. Ale potrzebuje dobrego niezawodnego połączenia internetowego podłączonego zarówno do komputera, jak i telefonu i działa tylko podczas korzystania z przeglądarki Chrome. Dziękujemy za przeczytanie, bądź na bieżąco z więcej!
- « Jak zwiększyć prędkość Internetu / pobierania w Google Chrome o 200%
- Rozwiązany! Err_name_not_resolved Server nie można znaleźć błędu »

