Rozwiązany! Err_name_not_resolved Server nie można znaleźć błędu
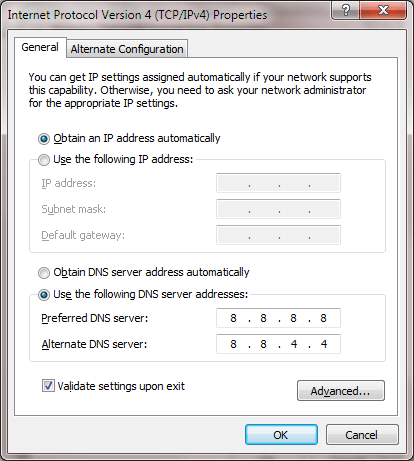
- 2695
- 793
- Igor Madej
Err_name_not_resolved: nie można było znaleźć serwera Błąd jest często spowodowany przez ustawienia serwera DNS. Być może już wiesz, czym jest serwer DNS. Mogę ci szybko szczotkować. Ludzie łatwo jest zapamiętać adresy stron internetowych, jeśli są w jakimś języku naturalnym, takim jak angielski. Ale jeśli chodzi o komputery, tak nie jest. Mogą skutecznie wykonywać swoją pracę, jeśli powiedzą im rzeczy w języku, które rozumieją. Ale jeśli ludzie powinni użyć języka komputerów, to doprowadzi to do wielu błędów. Więc jakie jest rozwiązanie? Pozwól ludziom opowiedzieć rzeczy w ludzkich językach i pozwól, aby komputery będą opowiedzieć o rzeczach w językach komputerowych. Mały tłumacz między ludźmi a komputerami może to umożliwić. Jak to brzmi? Właśnie to robi serwer DNS. Serwer nazwy domeny (DNS) rozwiązuje nazwę wprowadzanej przez ciebie witryny, na adres IP, który może być zrozumiany przez komputer. Ale serwery DNS nie są wolne od błędów. Czasami zawodzą, a wtedy Twoja przeglądarka trudno jest wyświetlić stronę internetową, o którą prosiłeś i powiadamia o tej sytuacji, rzucając Err_name_not_resolved: nie można było znaleźć serwera błąd. Tak więc, głównie, jeśli poprawisz ustawienia DNS, problem zostanie rozwiązany. I tak, oczywiście, mamy dla Ciebie rozwiązania, które są starannie ułożone w kroki. Czytaj dalej, aby rozwiązać ten mały tiff, który masz teraz ze swoją przeglądarką.
Spis treści
- Rozwiązanie 1: Zmień ustawienia serwera DNS
- Rozwiązanie 2: DNS spłukiwania w celu odświeżenia zawartości
- Rozwiązanie 3: Przejrzanie danych przeglądania, pamięci podręcznej i plików cookie
Rozwiązanie 1: Zmień ustawienia serwera DNS
Przeważnie może to być twój serwer DNS, który powoduje problem. W takich sytuacjach możesz spróbować zmienić serwer DNS. W poniższym przykładzie zastąpiłem mój obecny serwer DNS serwerami Public DNS Google. Postępuj zgodnie z poniższymi krokami, aby wypróbować tę metodę.
KROK 1 - Naciskać Okna klucz + R Klucz razem, aby otworzyć bieg. Teraz pisz kontrola.exe /Nazwa Microsoft.Centrum sieci i udostępniania w nim i kliknij OK.
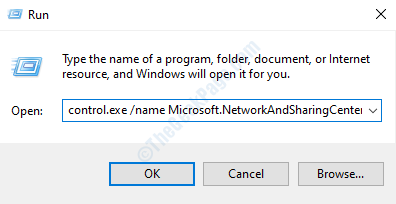
KROK 2 - Teraz musisz kliknąć sieć, do której jesteś podłączony. To musi być sieć, która dała ci Err_name_not_resolved: nie można było znaleźć serwera błąd. Kliknij jak pokazano na poniższym obrazku.
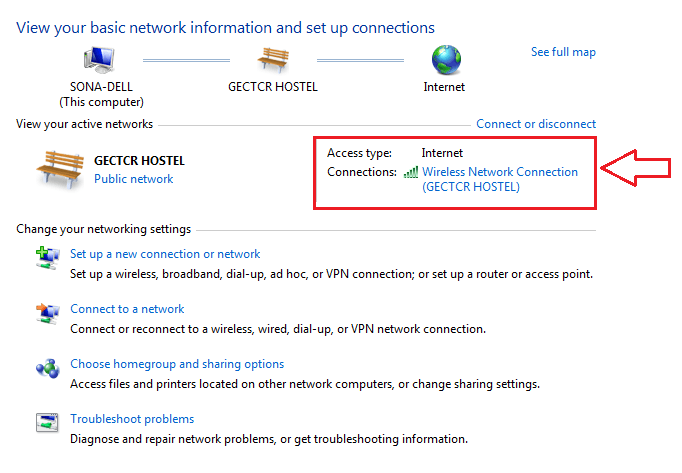
KROK 3 - Nowe okno o nazwie Status połączenia sieci bezprzewodowej otwiera się. Musisz kliknąć Nieruchomości przycisk na dole.
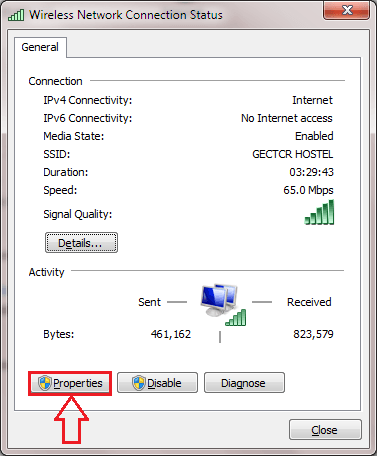
KROK 4 - Jak następny, kliknij Networking patka. Poszukaj sekcji, która mówi To połączenie używa następujących elementów. Przewiń w dół i znajdź nazwany wpis Protokół internetowy wersja 4 (TCP/IPv4). Musisz dwukrotnie kliknąć ten wpis.
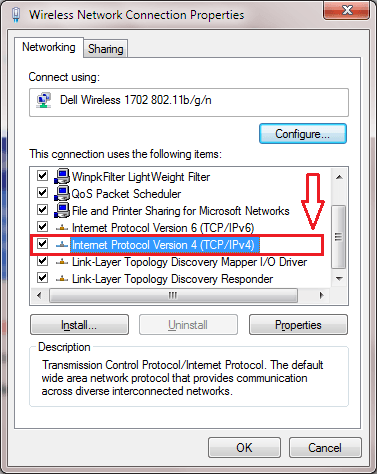
Krok 5 - Pomyślne wykonanie poprzedniego kroku otworzy nowe okno o nazwie Protokół internetowy Wersja 4 Właściwości. Kliknij na Ogólny Karta tego okna. Sprawdź przycisk opcji odpowiadający opcji, która mówi Użyj następujących adresów serwera DNS. Wchodzić 8.8.8.8 jak Preferowany serwer DNS I 8.8.4.4 jak Alternatywny serwer DNS. Nie zapomnij sprawdzić pole wyboru odpowiadającego opcji Sprawdzaj ustawienia po wyjściu. Gdy wszystko skończycie, uderz OK przycisk.
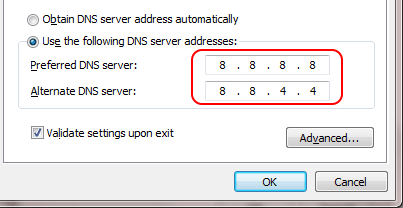
Rozwiązanie 2: DNS spłukiwania w celu odświeżenia zawartości
Jeśli zmiana serwerów DNS nie działała dla ciebie, możesz wypróbować flushdns polecenie w Wiersz polecenia.KROK 1 - Po pierwsze, musisz otworzyć Wiersz polecenia w trybie administratora. W tym celu wpisz CMD do pola wyszukiwania początkowego i z pojawiających się wyników wyszukiwania, kliknij prawym przyciskiem myszy Wiersz polecenia program i wybierz Uruchom jako administrator.
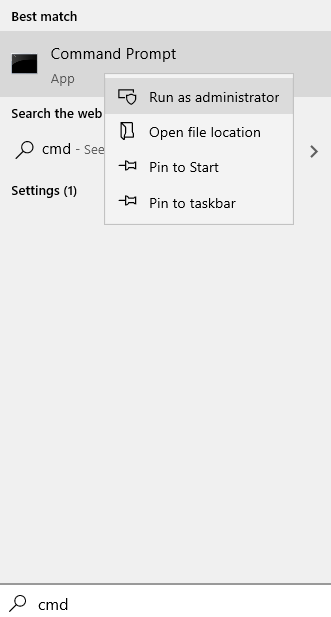
KROK 2 - Kiedyś CMD Otwiera się w trybie administratora, wpisz następujące polecenia jeden po drugim. Nie zapomnij nacisnąć klawisza Enter po każdym poleceniu.
IPCONFIG/FLUSHDNS IPCONFIG/Renew IpConfig/Registerdns Netsh Winsock Reset
Na poniższym zrzucie ekranu podałem flushdns Polecenie jako przykład.
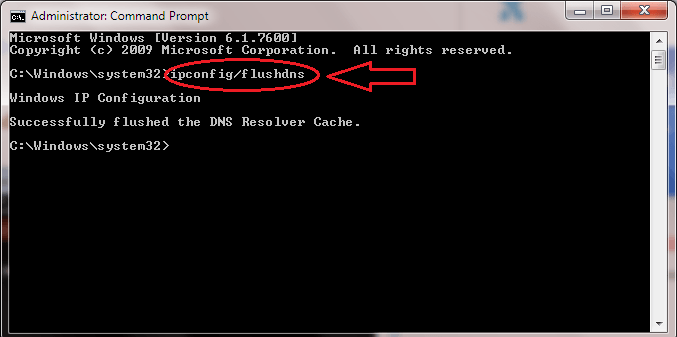
Rozwiązanie 3: Przejrzanie danych przeglądania, pamięci podręcznej i plików cookie
Czasami usuwanie danych przeglądania w przeglądarce pomaga również.
Krok 1 - Otwórz Chrome i naciśnij Ctrl + H klucze razem i kliknij Wyczyść historię przeglądania Z lewego menu i wyczyść dane pamięci podręcznej.
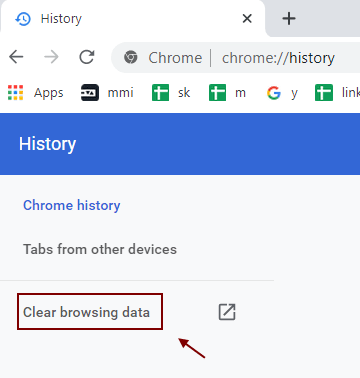
Krok 2 - Teraz wybierz cały czas i kliknij OK Po wybraniu każdego elementu.
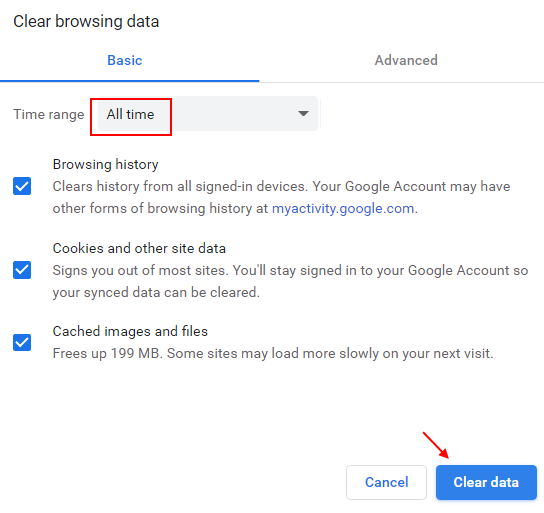
Otóż to. Teraz, gdy wypróbowałeś dwa najskuteczniejsze rozwiązania dla Err_name_not_resolved: nie można było znaleźć serwera błąd, możesz spróbować ponownie otwierać witrynę Chrom Ponownie i zobacz, czy się otwiera. Jeśli nie, po prostu uruchom ponownie komputer. Jeśli obie te metody nie działają, patrz nasz artykuł na temat, jak naprawić err_connection_refused w Chrome. Wypróbuj również metody wymienione w tym artykule. Mam nadzieję, że znalazłeś poprawkę do czytania naszego artykułu.
- « Użyj aplikacji MightyText, aby uzyskać SMS z telefonu na komputer
- Rozwiązany ! Twoje połączenie nie jest prywatnym błędem w Chrome »

