Jak naprawić błąd CLR20R3 w systemie Windows 10/11
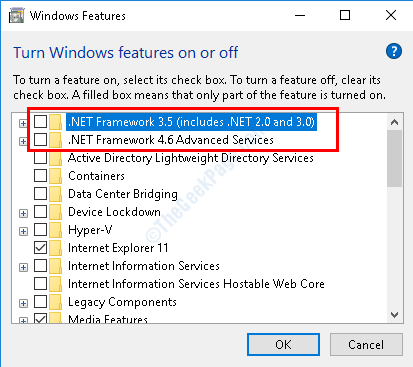
- 4226
- 216
- Juliusz Sienkiewicz
Błąd CLR20R3 w Windows 10 i Windows 11 PC jest zwykle powiązany z uszkodzonym systemem i plikami aplikacji. Te pliki z problemami mogą prowadzić do błędów w programach i utrudniać dostęp do plików rejestru dla tych programów. Chociaż błąd CLR20R3 nie jest śmiertelny, może powodować niestabilność na komputerze i powstrzymać przed otwarciem niektórych aplikacji zainstalowanych na komputerze.
W tym artykule przyjrzymy się niektórym rozwiązaniom, które pracowały dla użytkowników, aby pozbyć się błędu CLR20R3 w systemie Windows 10/11.
Spis treści
- Rozwiązanie 1: Poprzez naprawę Windows Media Center
- Rozwiązanie 2: Przez reargistering komponentów multimedialnych Windows
- Rozwiązanie 3: Wykonaj .Naprawa ramy netto
- Rozwiązanie 4: Uruchom a .Aktualizacja netto
- Rozwiązanie 5: Ponownie zainstaluj serwer MSSQL
- Rozwiązanie 6: Skanuj rejestr problemów
- Rozwiązanie 7: przepisując pliki DLL
- Rozwiązanie 8: Wyczyść pamięć podręczną Windows DRM
- Rozwiązanie 9: Zmień język wyświetlania w Media Center
Rozwiązanie 1: Poprzez naprawę Windows Media Center
Jak donosi użytkownicy, byli w stanie pozbyć się tego problemu, naprawiając Windows Media Center na swoim komputerze. Pozwól nam sprawdzić kroki w celu naprawy Media Center w systemie Windows 10 i Windows 11.
Kroki 1: Szukaj Opcjonalne Ffeatures W oko wyszukiwania systemu Windows.
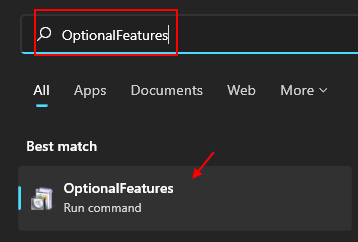
Krok 2: W nowym oknie znajdziesz listę. Tutaj poszukaj Funkcje medialne opcja, a następnie kliknij swój znak +, aby rozwinąć listę. Na rozszerzonej liście albo zobaczysz Windows Media Player Lub centrum mediów Windows. Która z obu opcji jest dostępna, odznacz jego pole wyboru i kliknij OK.
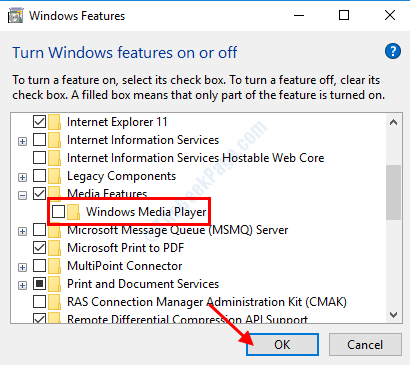
Krok 5: Po zapisaniu ustawienia śmiało i uruchom ponownie komputer. Po butach komputerowych otwórz Włącz lub wyłącz funkcje systemu Windows okno i zaznacz zaznacz centrum mediów Windows Lub Windows Media Player Opcja wspomniana w powyższym kroku. Kliknij OK i uruchom ponownie komputer.
Po udanym rozruchu spróbuj ponownie otworzyć aplikację, której nie byłeś w stanie. Jeśli to nie pomogło, wypróbuj następne rozwiązanie.
Rozwiązanie 2: Przez reargistering komponentów multimedialnych Windows
Kolejną poprawką, którą możesz spróbować pozbyć się błędu CLR20R3 w systemie Windows 10, jest ponowne przeniesienie komponentów Windows Media. Proces ten można przeprowadzić w wierszu dowodzenia; Oto jak:
Krok 1: Naciskać Win + s klucze do otwarcia panelu wyszukiwania startowego. Typ CMD W panelu wyszukiwania i wyników wyszukiwania kliknij prawym przyciskiem myszy Wiersz polecenia i wybierz Uruchom jako administrator opcja.
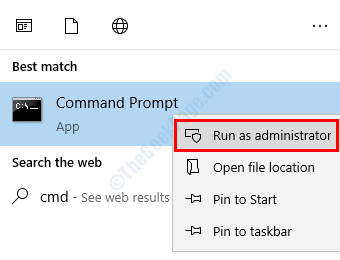
Krok 2: Teraz wpisz następujące polecenia na ekranie wiersza polecenia i naciśnij Wchodzić Klucz po wpisaniu każdej linii.
Regsvr32 ATL.DLL
płyta CD
C: Windowsehome
ehsched /Unregserver
EHSCHED /SERVICE
ehrecvr /Unregserver
EHRECVR /Service
EHREC.exe /Unregserver
EHREC.exe /Regserver
EHMSAS.exe /Unregserver
EHMSAS.exe /Regserver
Po uruchomieniu tych poleceń zamknij okno wiersza polecenia. Teraz uruchom ponownie komputer i spróbuj uruchomić aplikację, która nie działa.
Rozwiązanie 3: Wykonaj .Naprawa ramy netto
Możliwe, że problem jest powiązany .Ramy netto. Naprawa .Ramy netto mogą pomóc w pozbyciu się problemu. Oto kroki:
Kroki 1: Szukaj Opcjonalne Ffeatures W oko wyszukiwania systemu Windows.
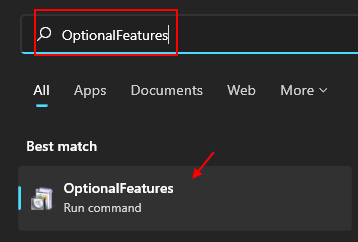
Krok 2: Otworzy się nowe okno. Tutaj poszukaj .Funkcje netto i wyłącz je, niezależnie od ich wyboru. Kliknij OK i uruchom ponownie komputer.
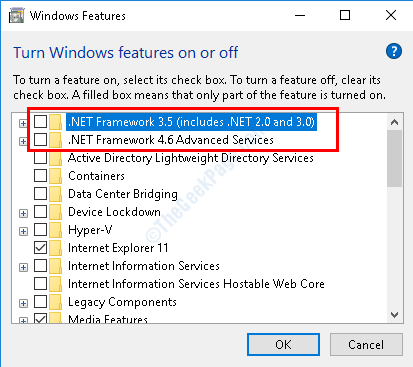
Krok 5: Po ponownym uruchomieniu komputera wróć do Włącz lub wyłącz funkcje systemu Windows okno i ponownie włącz .Funkcje netto, które wcześniej wyłączyłeś. Wybierz OK przycisk i daj ponownie uruchomić komputer.
.Frameworki sieci zostaną teraz naprawione i możesz spróbować uzyskać dostęp do wadliwej aplikacji.
Rozwiązanie 4: Uruchom a .Aktualizacja netto
Jeśli starsza wersja .Frameworki sieciowe są instalowane na komputerze, niektóre programy mogą nie działać z powodu niezgodności. W takim przypadku musisz pobrać najnowszą wersję .Framework netto i zainstaluj ją na komputerze. Wszystko, co musisz zrobić, to pobrać najnowszą wersję .Net Framework stąd: Pobierz .Ramy netto
Po zainstalowaniu struktury uruchom plik instalacyjny, aby zainicjować aktualizację.
Uruchom ponownie komputer po aktualizacji frameworka. Po zakończeniu rozruchu śmiało i sprawdź, czy aplikacja się otwiera.
Rozwiązanie 5: Ponownie zainstaluj serwer MSSQL
Możesz uzyskać błąd CLR20R3 na swoim komputerze podczas instalowania na nim serwera MSSQL. W takim przypadku możesz zrobić Uruchom ponownie komputer i spróbuj ponownie zainstalować serwer MSSQL. Ta dość prosta poprawka pomogła wielu użytkownikom w instalacji MSSQL Server na ich komputerze.
Rozwiązanie 6: Skanuj rejestr problemów
Jeśli rejestr Windows ma uszkodzone pliki lub problemy, możesz stawić czoła problemom, które nie pozwolą ci uruchomić jednego lub więcej programów na komputerze. Możesz przeprowadzić skanowanie rejestru za pomocą użyteczności skanera rejestru zewnętrznego. Te skany szukają problemów w rejestrze i naprawia je po znalezieniu.
Możesz wypróbować CCleaner lub dowolną z tych 9 bezpłatnych alternatyw CCLeaner dla wyczyszczenia komputera.
Po przeprowadzeniu skanowania rejestru dowolnego z tych skanerów, upewnij się, że ponownie uruchomisz komputer, a następnie sprawdź, czy to rozwiązało problem.
Rozwiązanie 7: przepisując pliki DLL
Jednym z rozwiązań naprawy błędu CLR20R3 i możliwości otwierania Windows Media Center w systemie Windows 10 i Windows 11 jest przepisywanie zestawu plików DLL. Oto jak to zrobić:
Krok 1: Otwórz wiersz polecenia z uprawnieniami administracyjnymi. W tym celu Press Win + s, A w panelu wyszukiwania, który się otwiera, wpisz CMD. Teraz, z wyników wyszukiwania, kliknij prawym przyciskiem myszy Wiersz polecenia i wybierz Uruchom jako administrator opcja.
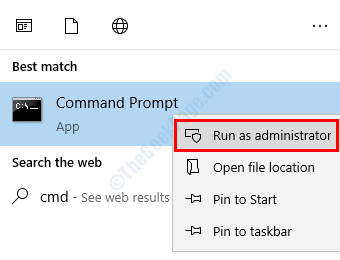
Krok 2: W wierszu polecenia wpisz następujące polecenia i naciśnij Wchodzić Po każdym wpisaniu tych wierszy poleceń:
Regsvr32 JScript.DLL
Regsvr32 Vbscript.DLL
Regsvr32 WMP.DLL
Po pomyślnym uruchomieniu tych poleceń uruchom ponownie komputer. Po ponownym uruchomieniu sprawdź, czy możesz uruchomić Windows Media Center.
Rozwiązanie 8: Wyczyść pamięć podręczną Windows DRM
Czyszcząc pamięć podręczną Windows DRM na komputerze, możesz naprawić ten problem. Zepsute lub uszkodzone pliki tymczasowe w pamięci podręcznej DRM mogą spowodować taki błąd. Zobaczmy, jak wyczyścić pamięć podręczną DRM:
Krok 1: Otwórz wiersz polecenia z uprawnieniami administracyjnymi. Na pasku wyszukiwania menu początkowego, który otwiera się, naciskając Ctrl + s klucze, typ CMD. W wynikach wyszukiwania znajdziesz wiersz polecenia. Kliknij na niego prawym przyciskiem myszy i wybierz Uruchom jako administrator.
Krok 2: Wpisz następujące polecenia w wierszu polecenia i naciśnij Wchodzić Po każdej linii:
Dir /s %Allusersprofile %\ Microsoft \ Windows \ Drm \ Cache \*
Dir /s %localAppdata %\ VirtualStore \ ProgramData \ Microsoft \ Windows \ Drm \ Cache \*
To usunąłoby wszystkie pliki w pamięci podręcznej Windows DRM. Teraz możesz ponownie uruchomić komputer i sprawdzić, czy nadal otrzymujesz błąd podczas uruchamiania kłopotliwego oprogramowania.
Rozwiązanie 9: Zmień język wyświetlania w Media Center
Jeśli język Unicode jest wybrany jako język wyświetlania, a czcionka Unicode nie jest dostępna na komputerze, możesz uzyskać błąd CLR20R3 w systemie Windows 10 i 11 . W takim przypadku będziesz musiał upewnić się, że angielski jest ustawiony jako język wyświetlania. Oto jak to zrobić.
Krok 1: Wciśnij Win + x klawisze na klawiaturze i wybierz Panel sterowania Opcja z menu, które się otworzy.
Krok 2: W panelu sterowania przejdź do Zegar, język i region sekcja i wybierz Zmień wyświetlany język opcja pod nim. Jeśli Zmień wyświetlany język Opcja nie jest dostępna, to rozwiązanie nie jest dla Ciebie.
Krok 3: Otworzy się tutaj nowe okno. Idź do Administracyjny patka.
Krok 4: Tutaj wybierz Zmień lokalizację systemu opcja.
Krok 5: To się otworzy Ustawienia regionu i języka. Tutaj wybierz język angielski i kliknij OK potwierdzać.
Po dokonaniu tej zmiany sprawdź, czy problem został rozwiązany.
Zamykające słowa
W powyższej sekcji dowiedzieliśmy się o rozwiązaniach, które pomogły wielu użytkownikom naprawić błąd CLR20R3 w systemie Windows 10. Mamy nadzieję, że powyższe rozwiązania pomogły ci rozwiązać problem i byłeś w stanie uzyskać dostęp do programu, którego nie byłeś w stanie. Daj nam znać w sekcji komentarzy, które z powyższych rozwiązań pomogły ci. Możesz także napisać do nas, jeśli nie byłeś w stanie pozbyć się problemu, a my skontaktujemy się z Tobą.
- « Jak naprawić MPSigStub High CPU w systemie Windows 10
- Windows Update Nie pobieranie lub instalowanie, błąd 0x80070543 »

