Windows Update Nie pobieranie lub instalowanie, błąd 0x80070543
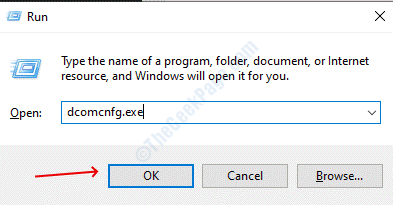
- 3915
- 1068
- Pan Jeremiasz Więcek
Aktualizacje są najważniejszą częścią każdego systemu operacyjnego, ponieważ aktualizacje sprawiają, że komputer jest bardziej bezpieczny i aktualny.
Wielu użytkowników zgłosiło, że nie mogą zaktualizować komputera, ponieważ pakiet aktualizacji nie zaczyna pobierać i raczej podaje błąd 0x80070542. Błąd jest spowodowany przez niektóre źle skonfigurowane pliki na komputerze, znaleźliśmy rozwiązania, które będą dla Ciebie działać i możesz ponownie pobrać aktualizację systemu Windows.
Spis treści
- Rozwiązanie 1 - Konsola serwisowa komponentów Windows
- ROZWIĄZANIE 2 - Uruchomienie wdrażania i obsługi zarządzania obsługą
- Rozwiązanie 3 - Uruchom tło inteligentne usługi transferu
- Rozwiązanie 4 - Wykonaj sprawdzanie plików systemowych
- Rozwiązanie 5 - Zaktualizuj system Windows w Clean Boot
Rozwiązanie 1 - Konsola serwisowa komponentów Windows
Krok 1 - Naciśnij Okna I R klucze w tym samym czasie, aby otworzyć okno dialogowe. Typ dcomcnfg.exe w polu tekstowym okna dialogowego Uruchom, a następnie naciśnij przycisk Enter. Polecenie otworzy usługi komponentów po naciśnięciu Tak do wiersza kontroli konta użytkownika.
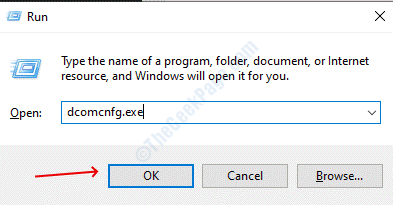
Krok 2 - Rozwiń Usługi komponentów z lewego panelu, pod tym wyborem Komputery.
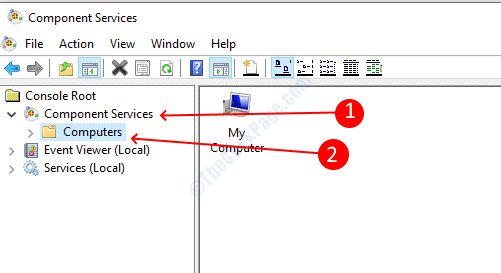
Krok 3 - Po wybraniu komputerów znajdziesz mój komputer w środkowym okienku. Wybierać Mój komputer, Kliknij prawym przyciskiem myszy, a następnie wybierz nieruchomości.
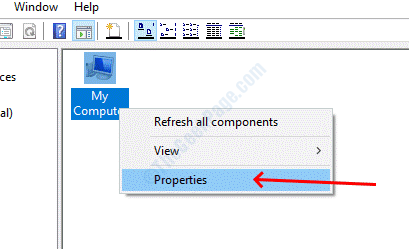
Krok 4 - Udaj się do Właściwości domyślne zakładka i wybierz łączyć z rozwijanego menu w Domyślny poziom uwierzytelnienia opcja.
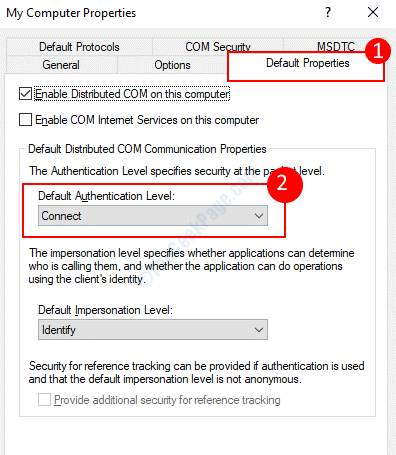
Krok 5 - w Poziom domyślny poziom podszywania się, wybierać zidentyfikować Opcja z rozwijania.
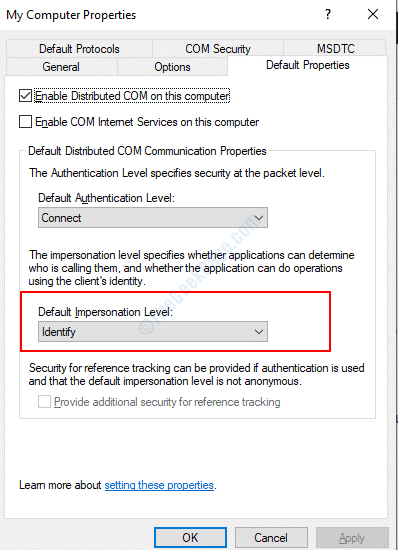
Kliknij OK Aby zapisać ustawienia, a następnie zamknąć okno usług komponentów. Uruchom ponownie komputer, aby zastosować zmiany i sprawdzić, czy możesz zaktualizować system Windows lub nie.
ROZWIĄZANIE 2 - Uruchomienie wdrażania i obsługi zarządzania obsługą
Obrazowanie wdrażania i zarządzanie obsługą (Disning) to usługa, którą można wywołać w wierszu polecenia, która pomaga przywrócić uszkodzone pliki. Postępuj zgodnie z poniższymi krokami, aby uruchomić narzędzie do desce.
Krok 1 - Naciśnięcie okna dialogowego Otwarte Uruchom Windows + r, typ CMD w polu tekstowym, a następnie naciśnij Enter. Polecenie otworzy okno wiersza polecenia.
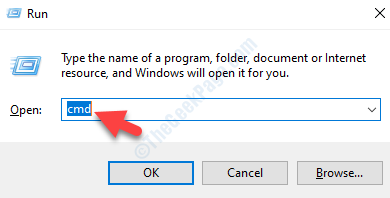
Krok 2 - W oknie wiersz polecenia wpisz następujące polecenie, a następnie naciśnij ENTER, aby wykonać polecenie.
Disn /Online /Cleanup-Imagage /Restorehealth
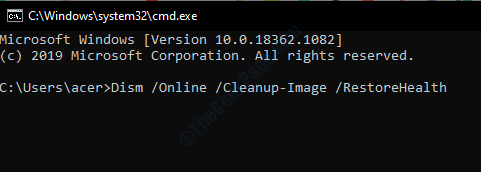
Zajmie to trochę czasu według wielkości dysku i poziomu uszkodzenia, poczekaj, aż go zakończy, a następnie uruchom ponownie komputer po zakończeniu.
Rozwiązanie 3 - Uruchom tło inteligentne usługi transferu
Tło inteligentna usługa transferu (bity) jest jedną z głównych usług odpowiedzialnych za aktualizacje systemu operacyjnego systemu Windows. Windows zdaje sobie sprawę, że czasami usługa nie jest taka, jak powinna, i dlatego dokonały specjalnego rozwiązywania problemów z bitami. Narzędzie do rozwiązywania problemów pomoże, jeśli wystąpi problem z usługą BITS.
Krok 1 - Pobierz Tło Intelligent Transfer Service Problemer z witryny Microsoft.
Krok 2 - dwukrotnie kliknij pobrany plik, aby uruchomić program narzędzia do rozwiązywania problemów
Krok 3 - Postępuj zgodnie z instrukcją na ekranie, a automatycznie je naprawi, jeśli znajdzie jakieś uszkodzenie w systemie operacyjnym.
Rozwiązanie 4 - Wykonaj sprawdzanie plików systemowych
Sprawdzanie plików systemowych sprawdza uszkodzenie w systemie plików, a jeśli znajdzie jakieś uszkodzenie w systemie, usuwa go i zastępuje oryginalną wersją. Tak więc, jeśli pliki otrzymają uszkodzony szachownica plików systemowych, może rozwiązać Twoje problemy.
Krok 1 - Naciśnij Okna przycisk i wyszukaj wiersz polecenia, kliknij prawym przyciskiem myszy pierwszy wynik, a następnie wybierz Uruchom jako administrator.
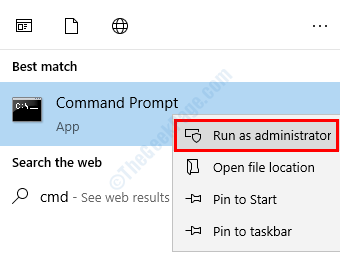
Krok 2 - Naciśnij Tak w wierszu kontroli konta użytkownika.
Krok 3 - Wpisz następujące polecenie w wierszu polecenia, a następnie naciśnij ENTER, aby wykonać polecenie.
SFC /Scannow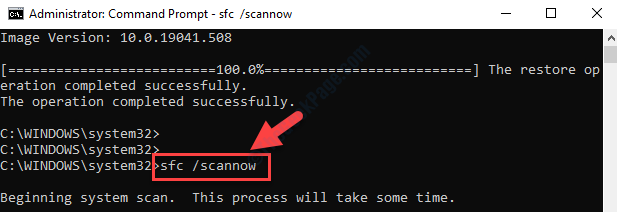
Poczekaj, aż skanowanie zakończy się, zajmie trochę czasu, aby zeskanować cały system w poszukiwaniu korupcji. Po zakończeniu skanowania Zamknij okno wiersza polecenia i ponownie uruchomić system.
Rozwiązanie 5 - Zaktualizuj system Windows w Clean Boot
Wielu użytkowników może pobrać aktualizację po uruchomieniu w stanie czystym rozruchu. W czystym rozruchu podaj buty komputerowe z minimalnymi usługami i sterownikami, aby łatwo było. Postępuj zgodnie z poniższą procedurą, aby uruchomić w stanie czystym.
Krok 1 - Naciśnij Okna i szukaj Msconfig a następnie naciśnij Enter, aby otworzyć narzędzie konfiguracji systemu.
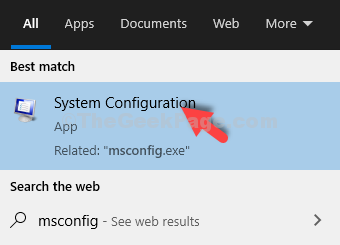
Krok 2 - Wybierz Uruchamianie selektywne, sprawdzać Obciążenie usług systemowych pod nim i odznacz Załaduj elementy startowe.
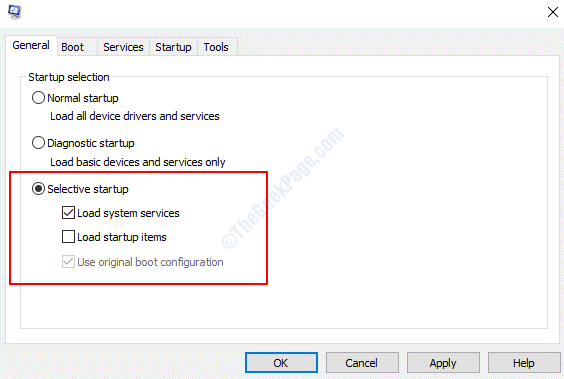
Krok 3 - Przejdź na usługi Tab, sprawdź pole wyboru zatytułowane Ukryj wszystkie usługi Microsoft a następnie kliknij Wyłącz wszystkie przycisk. Kliknij OK, aby zapisać ustawienia
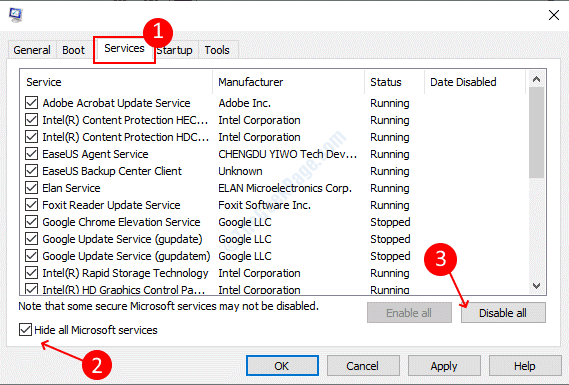
Krok 4 - Uruchom ponownie komputer, uruchomi się w czystym stanie rozruchu. Pobierz aktualizację z aktualizacji systemu Windows i ponownie uruchom ponownie komputer.
- « Jak naprawić błąd CLR20R3 w systemie Windows 10/11
- Usługa antymalware wykonywalna Wysokie Użycie procesora w systemie Windows 10 »

