Jak naprawić zarządzanie kolorami, a nie działają w systemie Windows 11
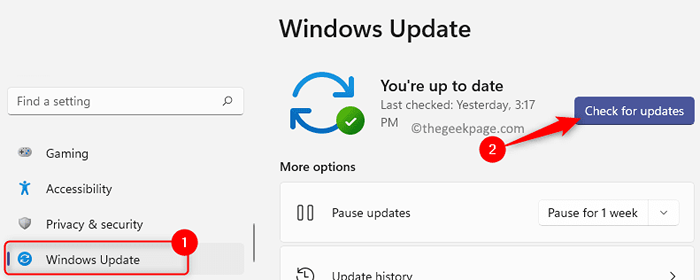
- 4718
- 1409
- Tomasz Szatkowski
Musiałeś zauważyć różnicę w kolorach między różnymi urządzeniami, co jest spowodowane różnymi kartami graficznymi używanymi przez monitory. Tak więc profil kolorów na jednym monitor może sprawić, że obraz będzie wyglądał lepiej niż na innym. Za pomocą narzędzia do zarządzania kolorami systemu Windows możesz sprawić, że obraz na jednym monitor wyświetla. To narzędzie jest jednym z najważniejszych narzędzi potrzebnych przez użytkowników, którzy pracują w środowisku zarządzanym przez kolor, takie jak graficy i fotografowie. W systemie Windows to narzędzie można użyć do przypisania wymaganych profili kolorów dla różnych monitorów, a z kolei zapewnić użytkownikom dobre kolorystyki.
Możliwe powody, dla których narzędzie do zarządzania kolorami przestanie działać w systemie Windows 11
- Nieaktualna wersja systemu Windows lub oprogramowanie GPU
- Niespójny komponent profilu kolorów
- Niezdolność aplikacji do odzyskania profilu kolorów
- Niezgodność schematu zarządzania kolorami z systemem Windows 11
Użytkownicy systemu Windows 11 pojawiły się raporty, że nie są w stanie zmodyfikować profilu koloru swojego wyświetlacza, ponieważ narzędzie do zarządzania kolorami przestało działać. Jeśli utkniesz z tym problemem na komputerze z systemem Windows 11, wylądowałeś we właściwym poście. Przeczytaj poniżej, aby znaleźć listę strategii rozwiązywania problemów, które pomogły innym użytkownikom przed tym problemem, aby z powodzeniem go rozwiązać.
Spis treści
- Metoda 1 - Zaktualizuj system Windows 11 do najnowszej wersji
- Metoda 2 - Ponownie zainstaluj sterowniki kart graficznych
- Metoda 3 - Ponownie zainstaluj profil kolorów
- Metoda 4 - Resetuj problematyczną aplikację Nie można odzyskać profilu kolorów
- Metoda 5 - Wykonaj czystość instalacji lub instalacji naprawy
- Metoda 6 - Powrót do systemu Windows 10
Metoda 1 - Zaktualizuj system Windows 11 do najnowszej wersji
Jeśli istnieją jakieś aktualne aktualizacje systemu Windows 11, które zostały wydane przez Microsoft, ale ich nie zainstalowałeś, postępuj zgodnie z poniższymi krokami, aby zaktualizować system Windows 11 do najnowszej dostępnej kompilacji.
Krok 1. Naciskać Windows + i otworzyć Ustawienia systemu Windows App.
Krok 2. W lewym okienku wybierz Aktualizacja systemu Windows patka.
Krok 3. Po prawej stronie kliknij Sprawdź aktualizacje przycisk.
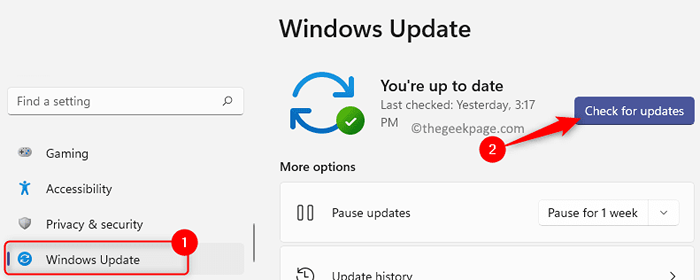
Krok 4. Poczekaj, aż Windows sprawdzi wszelkie aktualizacje kompilacji systemu Windows 11 na komputerze.
Krok 5. Następnie możesz pobrać i zainstalować aktualizacje, jeśli są dostępne.
Krok 6. Uruchom ponownie Twój system i sprawdź, czy narzędzie do zarządzania kolorami działa i możesz wprowadzić zmiany w profilu kolorów monitora.
Metoda 2 - Ponownie zainstaluj sterowniki kart graficznych
Krok 1. Naciskać Windows + r otworzyć Uruchomić skrzynka.
Krok 2. Typ devmgmt.MSC i uderz Wchodzić otworzyć Menadżer urządzeń.
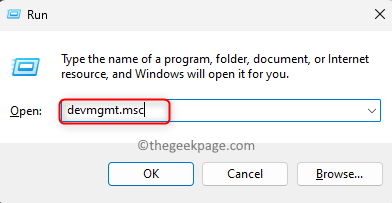
Po wyświetleniu monitu UAC Aby uzyskać uprawnienia, kliknij Tak.
Krok 3. w Menadżer urządzeń, Kliknij strzałkę obok Karty graficzne Aby to rozwinąć.
Krok 4. Na liście adapterów wyświetlaczy kliknij prawym przyciskiem myszy urządzenie GPU, którego używasz i wybierz Urządzenie odinstalowane W menu kontekstowym.
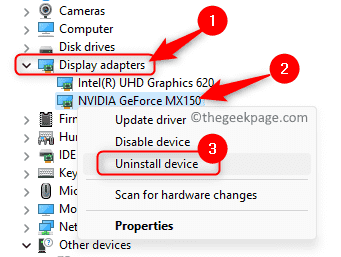
Krok 5. W oknie dialogowym, które się otwiera, zaznacz pole obok Spróbuj usunąć sterownik tego urządzenia.
Następnie kliknij Odinstalowanie przycisk.
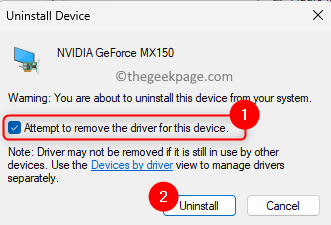
Krok 6. Poczekaj, aż sterownik GPU zostanie odinstalowany z komputera.
Uruchom ponownie Twój komputer.
Krok 7. W uruchomieniu systemowym Windows sprawdzi brakujące sterowniki i automatycznie zainstaluje sterowniki, aby wymienić stare.
Krok 8. Teraz pobierz i zainstaluj zastrzeżone oprogramowanie dla urządzenia GPU, aby sterowniki były automatycznie aktualizowane o najnowszą wersję.
Poniżej znajdują się narzędzia do aktualizacji sterowników dla niektórych wspólnych używanych sterowników GPU.
Nvidia - doświadczenie GeForce
Intel - Intel Driver
AMD - Adrenalina
Krok 9. Po aktualizacji sterowników do najnowszej wersji ponownie uruchom komputer i sprawdź, czy problem z zarządzaniem kolorami jest naprawiony.
Metoda 3 - Ponownie zainstaluj profil kolorów
Krok 1. Otworzyć Uruchomić pudełko za pomocą Windows + r Kombinacja kluczowa.
Krok 2. Typ Settings MS: Wyświetl i uderz Wchodzić otworzyć Wyświetlacz Strona w aplikacji Windows Settings.
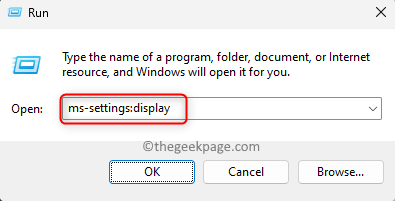
Krok 3. Na Wyświetlacz systemu strona, przewiń w dół do Powiązane ustawienia sekcja i kliknij Zaawansowany wyświetlacz.
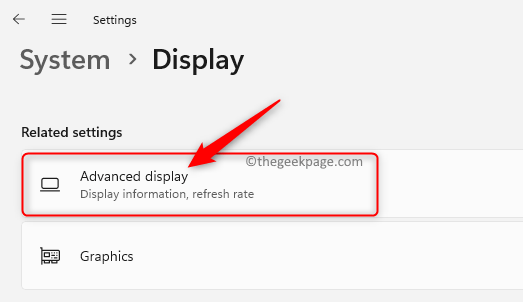
Krok 4. Zostaniesz zabrany do Zaawansowany wyświetlacz Okno Ustawienia.
Tutaj kliknij „Wyświetlaj właściwości adaptera dla wyświetlania 1” link w Wyświetl informacje Sekcja.
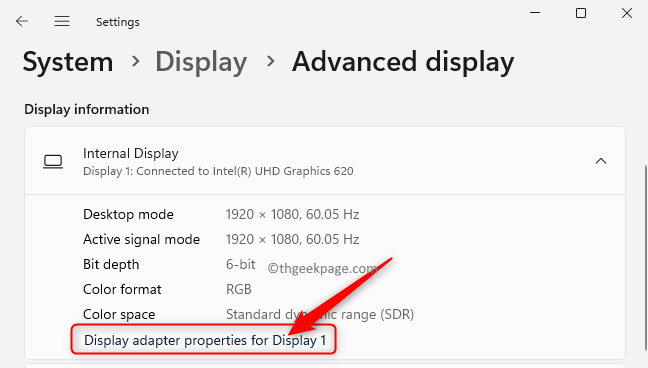
Krok 5. w Wyświetlaj właściwości adaptera okno, przejdź do Zarządzanie kolorem patka.
Krok 6. Tutaj kliknij Zarządzanie kolorem przycisk.
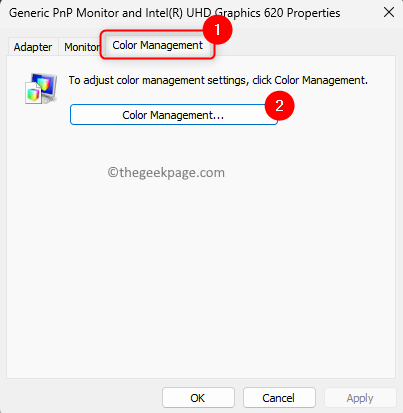
Krok 7. w Zarządzanie kolorem okno, przejdź do Urządzenia patka.
Krok 8. Użyj menu obok Urządzenia i wybierz monitor, dla którego chcesz ponownie zainstalować profil kolorów.
Notatka: Jeśli masz wiele monitorów, kliknij Zidentyfikuj monitory przycisk, aby potwierdzić monitor.
Krok 9. Teraz zaznacz pole obok opcji Użyj moich ustawień dla tego urządzenia.
Krok 10. Następnie kliknij Dodać… przycisk.
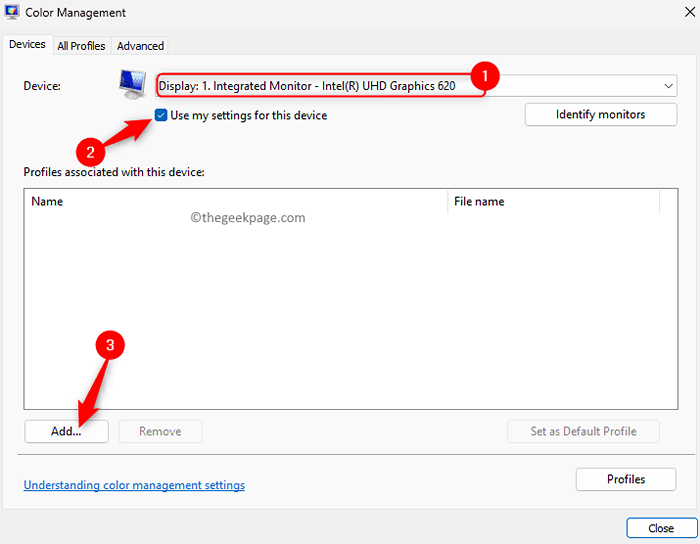
Krok 11. w Powiązany profil kolorów okno, kliknij Przeglądać przycisk.
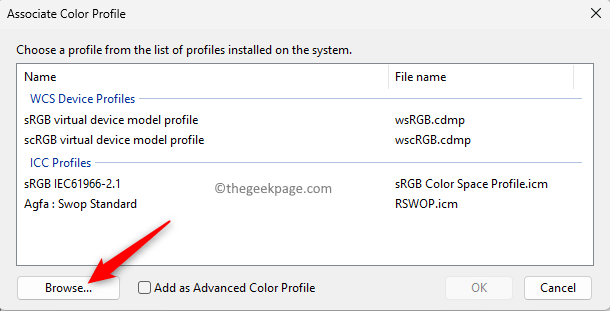
Notatka: Musisz pobrać prawidłowy profil kolorów dla swojego monitora, przechodząc na stronę producenta na wyświetlacz.
Przejdź do sekcji pobierania i użyj numeru modelu swojego monitora, aby poszukać najnowszego sterownika monitora, a nie sterownika graficznego.
Pobierz plik na komputerze i wyodrębnij go. Zobaczysz .ICM plik, który jest profilem kolorów monitora.
Krok 12. Przejdź do lokalizacji, w której folder zawiera profil kolorów wyodrębniony przez Ciebie.
Krok 13. Wybierz Profil koloru .ICM plik w tym folderze i kliknij Dodać Aby zainstalować profil kolorów.
Krok 14. Zamknij okno zarządzania kolorami.
Sprawdź, czy problem został rozwiązany.
Metoda 4 - Resetuj problematyczną aplikację Nie można odzyskać profilu kolorów
Krok 1. Uderz w Okna Klucz na klawiaturze i wpisz Zainstalowane aplikacje na pasku wyszukiwania systemu Windows.
Krok 2. Wybierać Zainstalowane aplikacje W wynikach wyszukiwania.
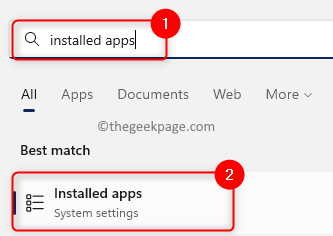
Krok 3. Na Zainstalowane aplikacje Strona, wyszukaj aplikację, która ma problem z pobieraniem profilu kolorów.
Krok 4. Kliknij na Menu trzy kropki powiązane z aplikacją i wybierz Zaawansowane opcje.
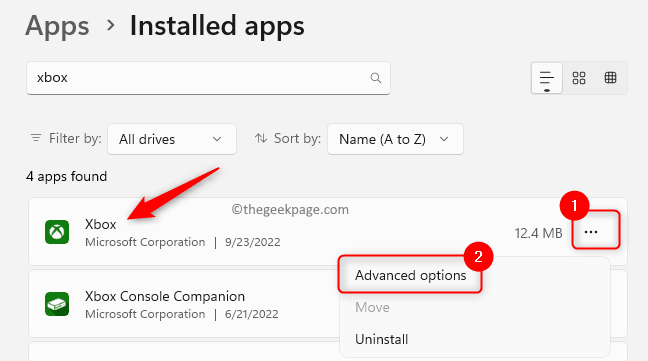
Krok 5. Na Zaawansowane opcje Strona dla aplikacji, zlokalizuj Resetowanie Sekcja.
Krok 6. Kliknij na Resetowanie przycisk.
Krok 7. Na wyświetlonym wierszu potwierdzenia kliknij Resetowanie Ponownie.
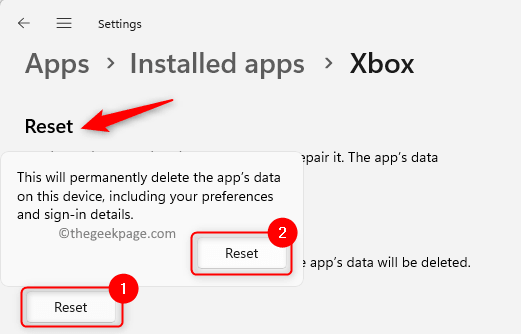
Krok 8. Poczekaj, aż proces resetowania zakończy. Po operacji resetowania aplikacja powróci do stanu, w którym był po zainstalowaniu na komputerze.
Krok 9. Otwórz aplikację i wykonaj operacje powodujące problem i sprawdź, czy problem został rozwiązany.
Metoda 5 - Wykonaj czystość instalacji lub instalacji naprawy
Istnieją dwie opcje zresetowania systemu Windows w celu skorygowania uszkodzenia w plikach systemowych, które wpływają na profil kolorów komputera.
1. Wykonaj czystą instalację, wykonując kroki wspomniane w połączonym artykule. Podczas wykonywania czystej instalacji wszystko w systemie jest usuwane przed rozpoczęciem instalacji. O ile nie utworzyłeś kopii zapasowej, stracisz wszystkie dane osobowe, aplikacje, gry i preferencje.
2. Użyj instalacji naprawy, aby naprawić lub zainstalować system Windows, tworząc rozruch instalacyjny, taki jak USB lub DVD. Zaletą tej metody jest to, że nie stracisz żadnego z danych, aplikacji ani preferencji w procesie instalacji.
Metoda 6 - Powrót do systemu Windows 10
Jeśli nie jesteś w stanie rozwiązać problemu za pomocą schematu zarządzania kolorami w systemie Windows 11 po wypróbowaniu powyższych metod, lepiej wrócić do systemu Windows 10, aby go rozwiązać.
Po aktualizacji do systemu Windows 11 masz okres karencji wynoszący 10 dni na powrót do systemu Windows 10 w razie potrzeby. Użyj poniższych kroków, aby powrócić do systemu Windows 10 na komputerze.
Krok 1. Otworzyć Okna Aplikacja Ustawienia za pomocą użycia Windows + i Kombinacja kluczowa.
Krok 2. Wybierz System zakładka na lewym panelu.
Krok 3. Przejdź do prawego okienka i wybierz opcję Powrót do zdrowia z listy.
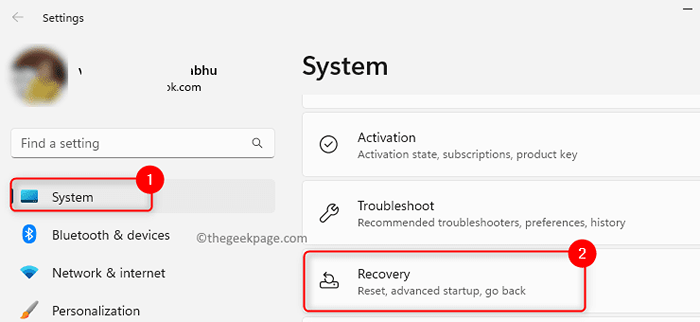
Krok 4. Jeśli jesteś w 10-dniowy okres karencji, zobaczysz Wróć Opcja, która umożliwia powrót do systemu Windows 10.
Tutaj kliknij Wróć przycisk.
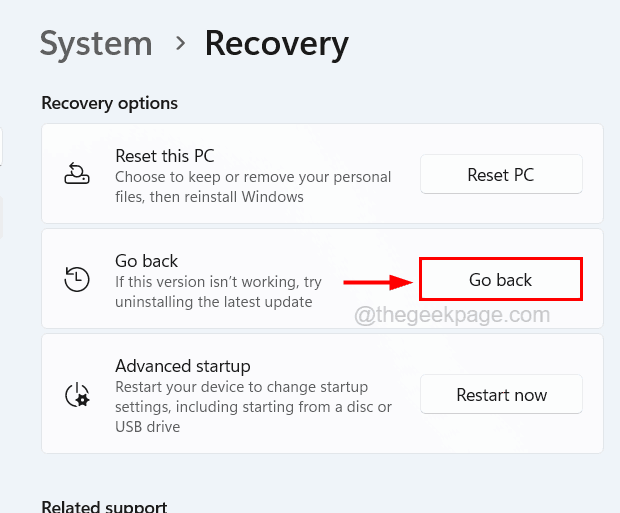
Krok 5. Zobaczysz Wróć do systemu Windows 10 ekran.
Wybierz opcję wskazującą powód powrotu i kliknij Następny.
Krok 6. Na ekranach, które się teraz pojawiają, kliknij Następny przejść do następnych kroków.
Krok 7. Wreszcie, na ostatnim ekranie, kliknij Wróć do systemu Windows 10.
Krok 8. Twój system ponownie uruchomi się automatycznie i będzie próbował odzyskać instalację.
Krok 9. Poczekaj, aż system zostanie przywrócony do poprzedniej wersji systemu Windows.
To przywrócenie zajmie trochę czasu w zależności od danych i pojemności przechowywania systemu.
Krok 10. System zostanie ponownie uruchomiony po procesie przywracania, a zobaczysz ekran rozruchowy systemu Windows 10.
Krok 11. Zaloguj się do systemu Windows 10.
Sprawdź, czy problem z zarządzaniem kolorami jest ustalony.
Jeśli nie jesteś w 10-dniowym okresie karencji na powrót, musisz wykonać świeżą instalację systemu Windows 10, aby rozwiązać problem.
Otóż to!
Dziękuje za przeczytanie.
Mamy nadzieję, że problem z narzędziem do zarządzania kolorami nie działa na twoim komputerze z systemem Windows 11. Czy uznałeś ten artykuł wystarczająco pouczający, aby rozwiązać problem? Skomentuj i daj nam znać metodę, która dla Ciebie działała.
- « Jak naprawić problem migotania Google Chrome na komputerze Windows
- Jak naprawić lokalizację, niedostępny problem na iPhonie »

