Jak naprawić problem migotania Google Chrome na komputerze Windows
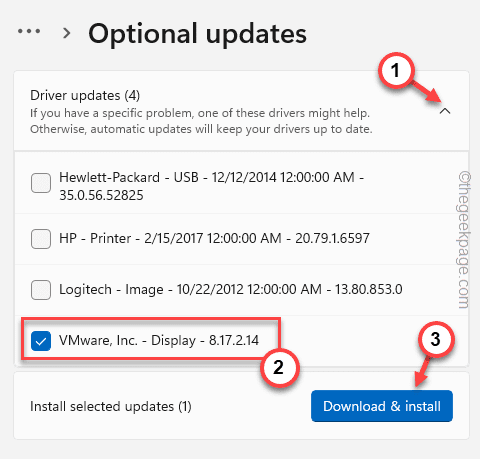
- 1340
- 72
- Roland Sokół
Czy Twój ekran jest trochę migoczący podczas surfowania w Google Chrome? Jeśli doświadczasz tego problemu tylko w przeglądarce Google Chrome i szukasz rozwiązania tego irytującego problemu, nie martw się. Jesteś po prostu we właściwym miejscu. Śledź te łatwe rozwiązania, aby szybko naprawić przeglądarkę Google Chrome.
Obejścia -
1. Przed wskoczeniem na oprogramowanie rozwiązań sprawdź kable łączące wyświetlacz pod kątem wad wizualnych. Jeśli okaże się, że kabel podłączający lub wadliwy, lepiej jest wymienić go nowszym.
2. Jeśli używasz pasywnego adaptera wyświetlacza (taki, który konwertuje sygnał wyświetlania, jak adapter DP na VGA), sprawdź to również.
Spis treści
- Napraw 1 - uczyń pulpit stały kolor
- Napraw 2 - Korzystanie z edytora rejestru
- Napraw 3 - przetestuj stronę internetową
- Napraw 4 - Włącz flagę
- Napraw 5 - Wyłącz przyspieszenie sprzętu
- Fix 6 - Zaktualizuj Chrome
- Napraw 7 - Resetowanie przeglądarki
- Napraw 8 - Zaktualizuj sterownik graficzny
Napraw 1 - uczyń pulpit stały kolor
Tło komputerowe może być przyczyną tego migoczącego problemu. Nawet niektórzy użytkownicy wskazali palce na automatyczny wybór kolorów akcentów według systemu Windows.
1. Zamknij przeglądarkę internetową Google Chrome i wróć do ekranu komputerowego.
2. Następnie pogłaskaj na pulpit i kliknij „Być uosobieniem”W menu kontekstowym.
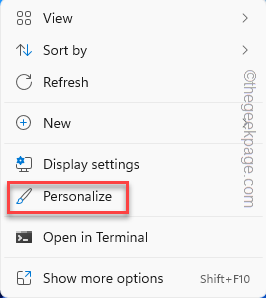
3. Teraz kliknij „Tło”Ustawienia.
4. Następnie, po prawej stronie, wybierz „Jednolity kolor”Jako tło.
5. Następnie kliknij „Personalizacja„Wróć do strony głównej.
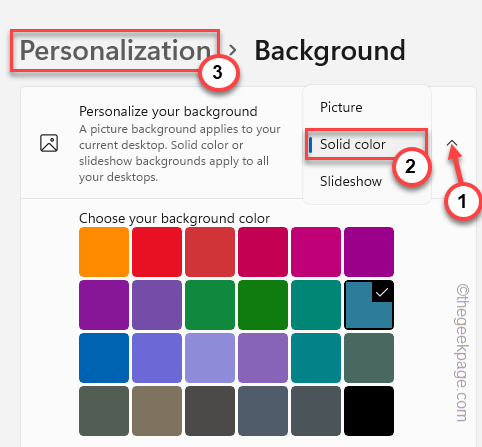
6. Następnie kliknij „Zabarwienie„Aby uzyskać do niego dostęp.
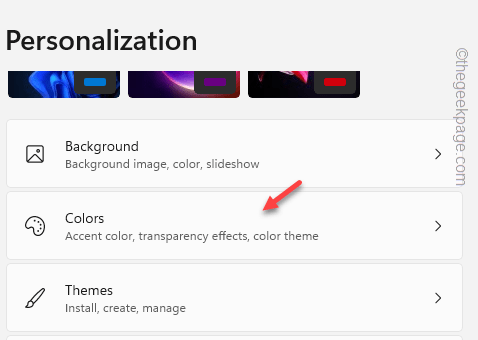
7. Po prostu przewiń trochę w dół i kliknij „Kolor akcentu”I wybierz„podręcznik”Z rozwijanej listy.
5. Teraz możesz wybrać dowolne kolory z palety kolorów tuż poniżej.
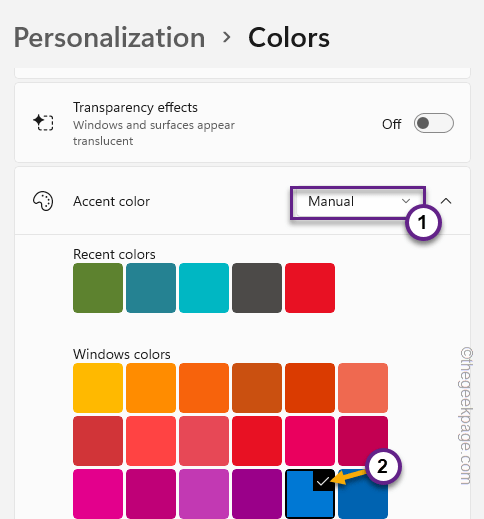
Następnie zamknij stronę Ustawienia. Otwórz Google Chrome i ponownie przetestuj problem.
Napraw 2 - Korzystanie z edytora rejestru
Kierownik okien pulpitu lub DWM.EXE może być przyczyną tego problemu w Google Chrome.
1. Kliknij ikonę Windows na pasku zadań i zacznij pisać ”rejestr”W polu wyszukiwania.
2. W podwyższonych wynikach wyszukiwania dotknij „Redaktor rejestru„Aby uzyskać do niego dostęp.
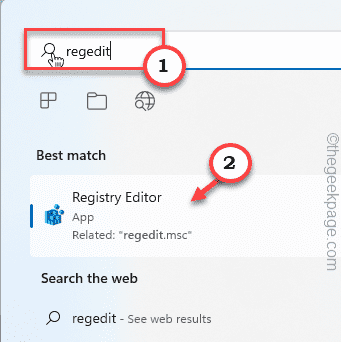
Ostrzeżenie - Zmienisz określoną wartość w edytorze rejestru. Zwykle działa dobrze i nie idzie źle. Ale czasami może to prowadzić do innych problemów. Sugerujemy więc utworzenie kopii zapasowej rejestru przed wprowadzeniem jakichkolwiek zmian.
A. Po otwarciu ekranu edytora rejestru dotknij „Plik„Ze paska menu.
B. Później kliknij „Eksport„Aby wykonać nową kopię zapasową rejestru.
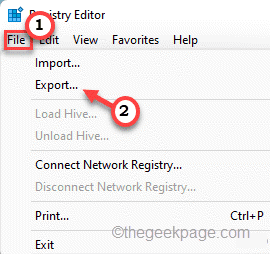
Po prostu przechowuj tę kopię zapasową w dyskretnej lokalizacji.
3. Na panelu po lewej stronie, na tym adresie -
HKEY_LOCAL_MACHINE \ Software \ Microsoft \ Windows \ DWM
4. Po dotarciu do lokalizacji przejdź do panelu prawej i kliknij prawym przyciskiem myszy w przestrzeni, a następnie kolejne dotknięcie „Nowy>" I "Wartość Dword (32-bitowa)".
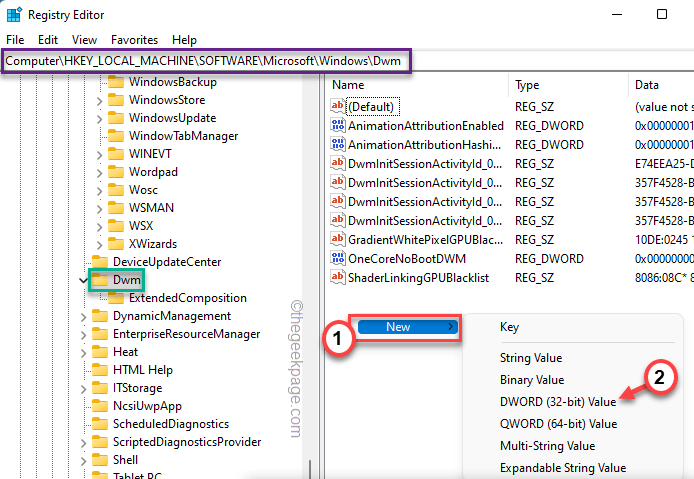
5. Nazwij tę wartość jako „NekayTestMode".
6. Następnie podwójne wciśnięcie wartość, aby ją zmodyfikować.
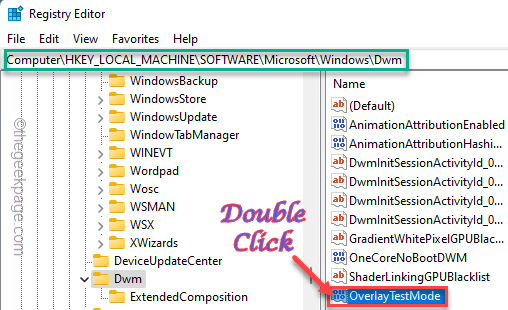
7. Następnie ustaw wartość na „5”W polu„ wartości wartości: ”.
8. Następnie kliknij „OK„Aby zapisać zmiany.
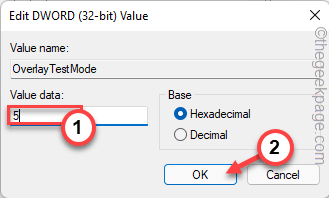
Zamknij stronę edytora rejestru. Nie pojawi się to, dopóki nie uruchomisz urządzenia. Po ponownym uruchomieniu urządzenia przetestuj Google Chrome. Jeśli problem migotania jest nadal dostępny, postępuj zgodnie z następnym rozwiązaniem.
Napraw 3 - przetestuj stronę internetową
W przeglądarce Google Chrome sprawdź, czy ten problem jest powiązany z konkretną stroną internetową.
Jeśli doświadczasz tego problemu tylko z jedną stroną, spróbuj otworzyć go w innej przeglądarce (jak Edge, Opera, Firefox itp.). Jeśli inne przeglądarki również wykazują oznaki migotania, istnieje problem z samą stroną internetową.
Napraw 4 - Włącz flagę
To migoczący problem, który pojawia się tylko wtedy, gdy przewijasz strony internetowe? Istnieje flaga, która może pomóc rozwiązać problem.
1. Uruchom przeglądarkę Google Chrome.
2. Teraz, kopiuj wklej to w przeglądarce i uderzają Wchodzić Aby otworzyć stronę flag.
Chrome: // Flagi
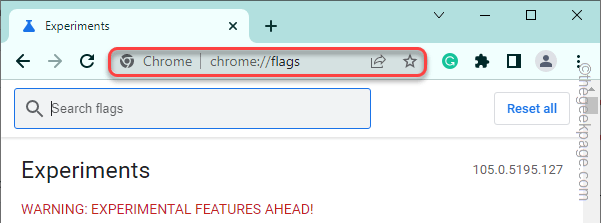
3. Po otwarciu strony przeglądarki wyszukaj „Gładkie przewijanie”Korzystanie z pola wyszukiwania.
4. Zobaczysz flagę o imieniu „Gładkie przewijanie”W wynikach wyszukiwania.
5. Następnie kliknij rozwijanie i wybierz „Włączony”Z rozwijanej listy.
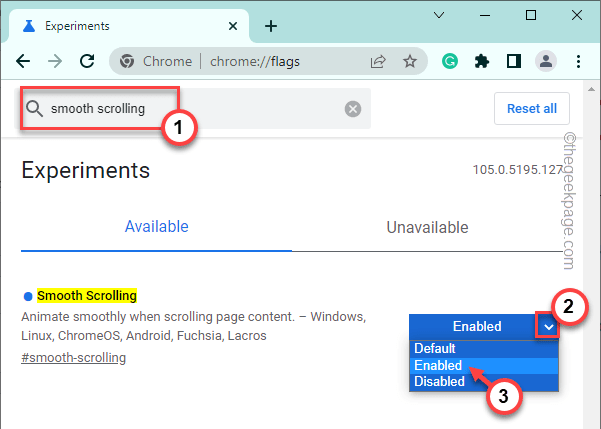
6. Jak tylko włączysz flagę, Chrome podnosi monit o ponowne uruchomienie przeglądarki.
7. Uzyskiwać "Wznowienie".
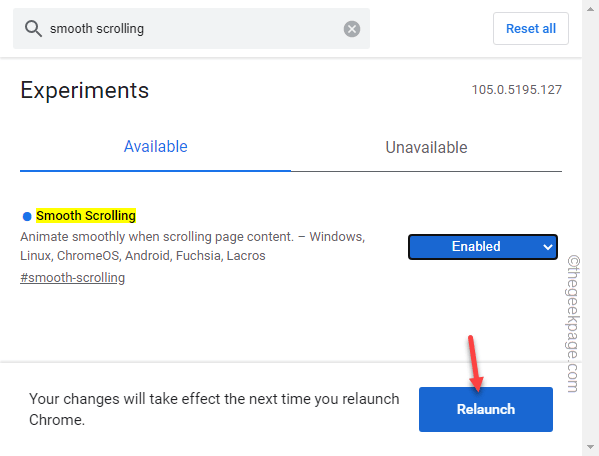
Po ponownym uruchomieniu przeglądarki otwórz dowolną stronę internetową i sprawdź, czy nadal doświadczasz jakichkolwiek migoczących problemów.
Napraw 5 - Wyłącz przyspieszenie sprzętu
Przyspieszenie sprzętu to kolejna rzecz, która powoduje ten migotliwy problem w przeglądarce.
1. Otwórz przeglądarkę, jeśli jeszcze nie jest otwarta.
2. Następnie kliknij trzy kropki menu i dotknij „Ustawienia".
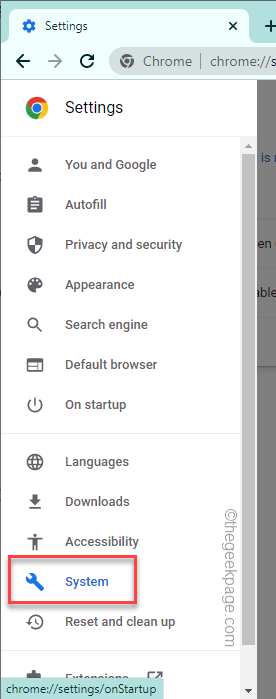
3. Na stronie Ustawienia dotknij ikonę trzech barów po lewej stronie.
4. Następnie dotknij „System”Aby wybrać ustawienia systemowe.
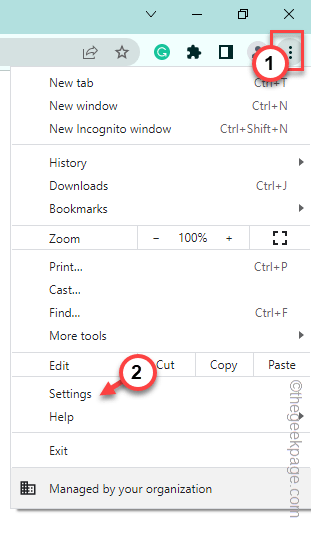
5. Teraz po prostu odwróć „Użyj przyspieszenia sprzętu komputerowego, gdy jest to możliwe" funkcja "Wyłączony".
6. Następnie kliknij "Wznowienie„Aby zamknąć i ponownie uruchomić przeglądarkę.
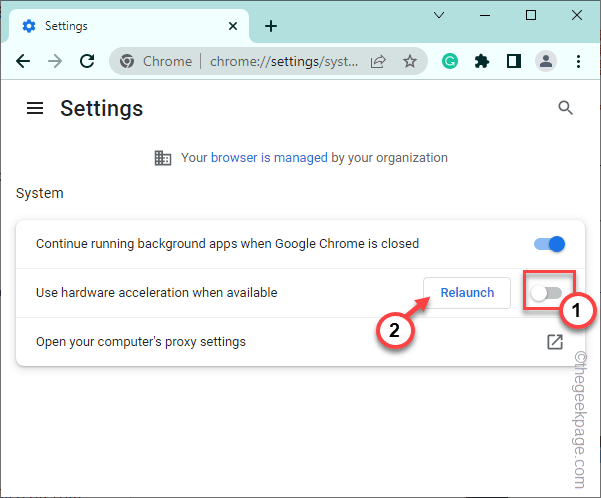
Po powrocie przeglądarki otwórz dowolną stronę internetową i sprawdź, czy możesz zauważyć migotanie, czy nie.
Fix 6 - Zaktualizuj Chrome
Jeśli używasz bardzo starej przeglądarki Chrome, zaktualizuj ją do najnowszej wersji.
1. Uruchom przeglądarkę Chrome.
2. Teraz kliknij ikonę trzech kratek w prawym rogu i dotknij „Pomoc”I kliknij„O google chrome".
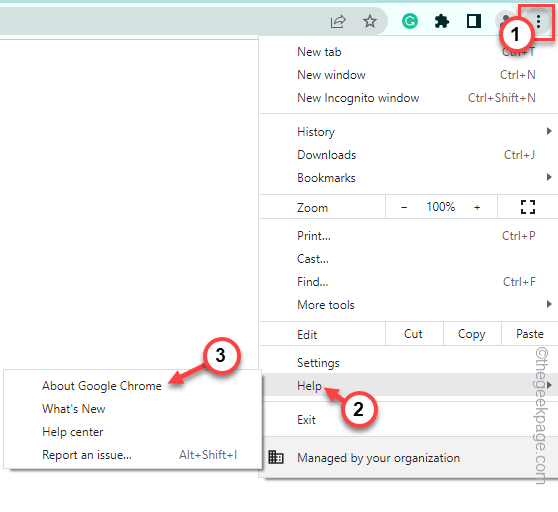
3. To pokazuje, która wersja Google Chrome jest zainstalowana na twoim komputerze.
Dodatkowo sprawdza najnowszą wersję przeglądarki i pobiera ją.
Musisz ponownie uruchomić przeglądarkę. Przetestuj, czy problem migotania zostanie rozwiązany.
Napraw 7 - Resetowanie przeglądarki
Czasami zresetowanie przeglądarki do ustawień domyślnych może być jedynym sposobem na rozwiązanie tych problemów.
1. Początkowo otwórz nową kartę w przeglądarce Google Chrome.
2. Teraz, kopiuj wklej ta linia w pasku adresu i uderz Wchodzić z klawiatury.
Chrome: // Ustawienia/resetowanie
3. Po otwarciu chromu dotknij „Przywróć ustawienia do ich oryginalnych wartości domyślnych".
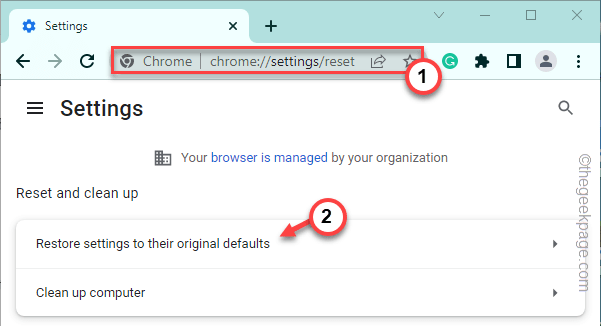
4. Na stronie ustawień resetowania kliknij „Resetowanie ustawień„Aby zresetować przeglądarkę.
To usuwa wszystkie rozszerzenia, pliki cookie itp.
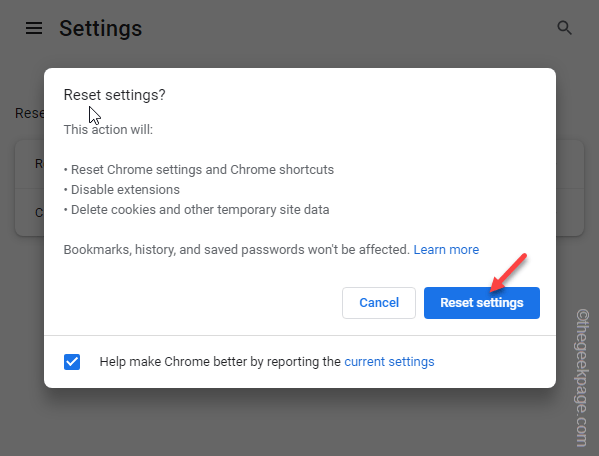
Gdy przeglądarka się zresetuje, otwórz ją ponownie. Nie będzie już pokazywał efektu migoczącego. Sprawdź, czy to działa.
Napraw 8 - Zaktualizuj sterownik graficzny
Mogą wystąpić pewne problemy z aktualnie zainstalowanym sterownikiem graficznym, co powoduje problem.
1. wciśnij Klucz z systemem Windows+x klucze razem.
2. Następnie kliknij „Menadżer urządzeń".
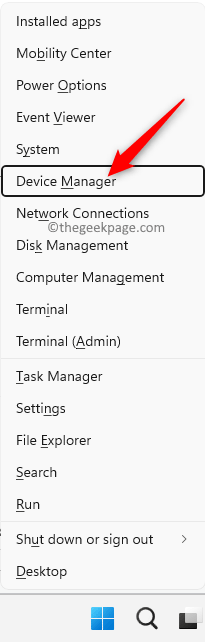
2. Gdy pojawi się ekran menedżera urządzeń, rozwinąć „Karty graficzne".
3. Następnie krawc kierowca i dotknij „Uaktualnij sterownik".
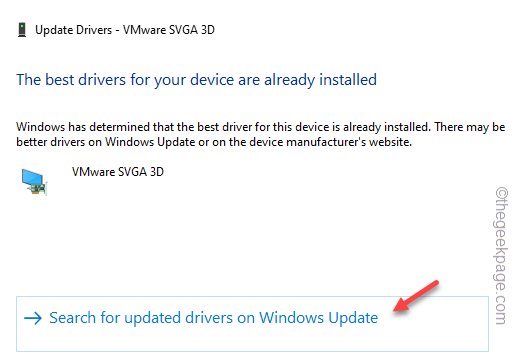
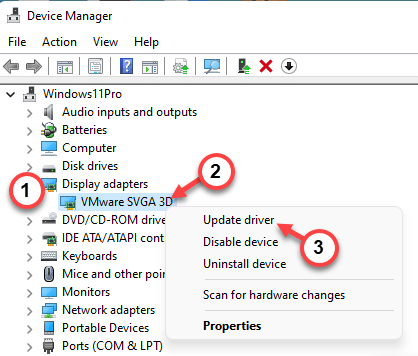
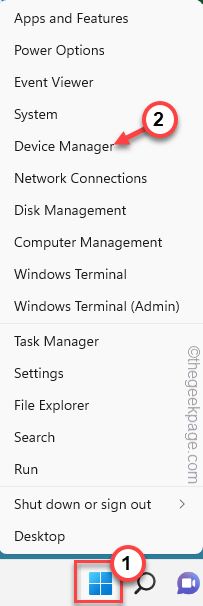
4. Teraz kliknij „Wyszukaj automatycznie sterowników" opcja.
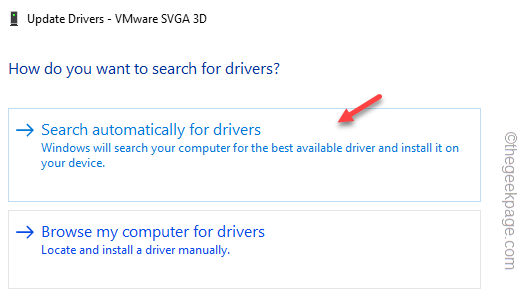
Windows wyszukuj najnowszy pakiet i zainstaluj go.
5. Jeśli zobaczysz „Najlepsze sterowniki dla twojego urządzenia są już zainstalowane”Wiadomość, dotknij„Wyszukaj zaktualizowane sterowniki w systemie Windows UpdATE ”Opcja.
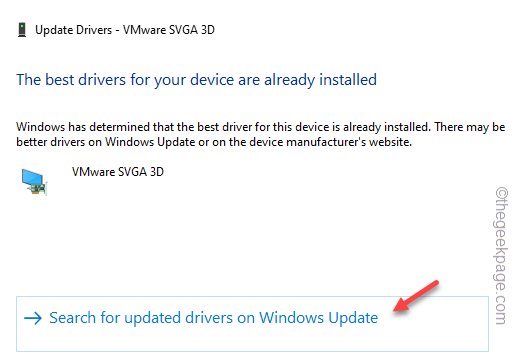
6. To kieruje Cię na stronę Ustawienia. Sprawdź, czy możesz znaleźć aktualizację sterownika wyświetlania na liście oczekujących aktualizacji.
7. Jeśli nie możesz, kliknij „Zaawansowane opcje".
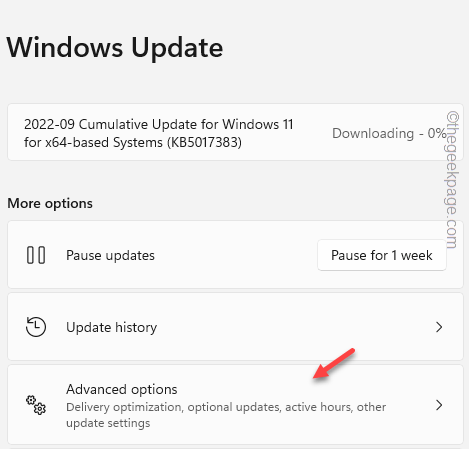
8. Następnie dotknij „Opcjonalne aktualizacje".
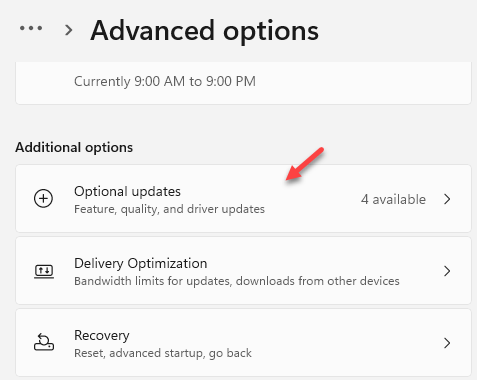
9. Na koniec rozwinąć sekcję Opcjonalne aktualizacje, aby wyświetlić wszystkie aktualizacje.
10. Następny, sprawdzać aktualizacja powiązana z wyświetleniem i dotknięciem „Pobierz i zainstaluj".
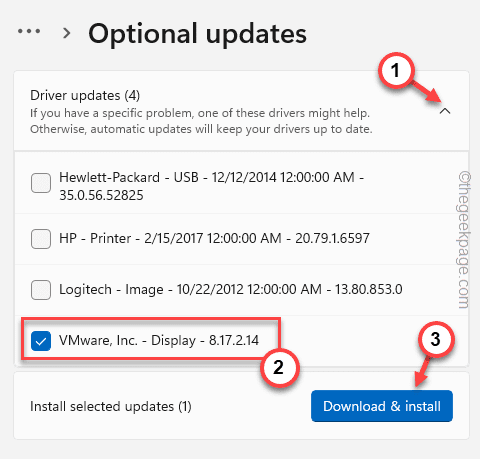
W ten sposób aktualizacja sterownika zostanie zainstalowana na twoim komputerze. Uruchom ponownie Twój komputer po tym.
NOTATKA -
Jeśli masz kartę graficzną NVIDIA lub AMD, możesz ją bezpośrednio zaktualizować za pomocą ich dedykowanych aplikacji.
1. Uruchom Doświadczenie Geforce aplikacja lub AMD Adrenalina App.
2. Tutaj idź do „Kierowcy”Tab. Automatycznie wykryje optymalną kartę graficzną dla sterownika.
3. Po prostu pobierz najnowszy sterownik i zainstaluj go na komputerze.
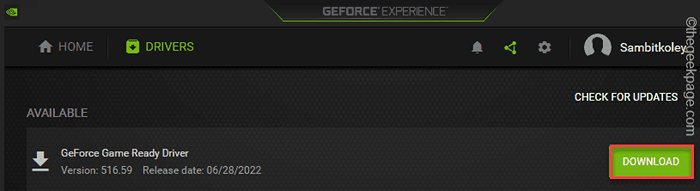
Dodatkowe wskazówki -
1. Jeśli nic nie rozwiązuje twojego problemu, odinstaluj Google Chrome z komputera i pobieraj najnowszą wersję.
2. Dostępnych jest wiele alternatywnych opcji przeglądarki. Możesz użyć dowolnej z tych przeglądarki -
Krawędź
Firefox
Opera
Odważny
- « Jak naprawić niezdolność do odtwarzania błędu wideo 5 z wbudowanymi filmami w Slajdach Google
- Jak naprawić zarządzanie kolorami, a nie działają w systemie Windows 11 »

