Jak naprawić niezdolność do odtwarzania błędu wideo 5 z wbudowanymi filmami w Slajdach Google
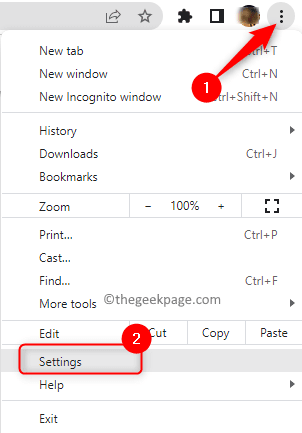
- 2258
- 188
- Klaudia Woś
Dysk Google lub slajdy zapewniają użytkownikom opcję osadzania filmów, które można odtwarzać w natywnym odtwarzaczu. Ale istnieją sytuacje, w których rodzimy odtwarza. Jednym z takich komunikatów o błędzie napotkanym przez użytkowników jest "Nie można odtwarzać błędu wideo 5 ” które występują, gdy próbują odtwarzać filmy osadzone w Google Slides. Zgłaszano również ten błąd podczas przygotowywania prezentacji w Slajdach Google. Ilekroć użytkownik próbuje korzystać z filmów z Dyskiem Google w swojej prezentacji, powyższy komunikat o błędzie jest wyświetlany.
Zasadniczo ten błąd jest widoczny Google Chrome Gdy użytkownik próbuje odtwarzać filmy osadzone w slajdach Google, które są pobierane z Dysku Google. Niektórzy użytkownicy zauważyli, że błąd znika, gdy przełączają się z jednej przeglądarki na drugą. Zwykle ten błąd może wynikać z niezgodności przeglądarki z filmami z Dysu Google lub samym filmem może powodować problem. Słaba łączność internetowa, pamięć podręczna przeglądarki, wadliwe rozszerzenie przeglądarki lub awarie systemowe to niektóre z innych możliwych przyczyn tego błędu. Bez względu na powód tego błędu musimy go rozwiązać, aby można było odtwarzać wbudowane filmy w Slajdach Google. Jeśli konfrontujesz się z tym "Nie można odtwarzać błędu wideo 5 ”, Następnie przeczytaj ten artykuł, aby znaleźć techniki rozwiązywania problemów, które pomogą Ci rozwiązać ten problem.
Spis treści
- Napraw 1 - wyłącz synchronizację w Chrome
- Napraw 2 - Użyj trybu incognito
- Napraw 3 - Zezwalaj na pliki cookie innych firm
- Napraw 4 - Sprawdź swoje połączenie internetowe
- Napraw 5 - Wyczyść pamięć podręczną i pliki cookie z przeglądarki
- Napraw 6 - Sprawdź aktualizacje przeglądarki
- Fix 7 - Zaktualizuj system systemu Windows
- Fix 8 - Zmień zgodę wideo na dysku
- Napraw 9 - Wyłącz rozszerzenia przeglądarki
- Fix 10 - Wyłącz przyspieszenie sprzętu w Chrome
- Napraw 11 - Włącz JavaScript w Chrome
- Napraw 12 - Napraw uszkodzony plik wideo za pomocą narzędzia do naprawy
Napraw 1 - wyłącz synchronizację w Chrome
Krok 1. Otwórz Chrome i kliknij trzy pionowe menu kropki W prawym górnym rogu okna.
Krok 2. W menu, które się otwiera, kliknij Ustawienia.
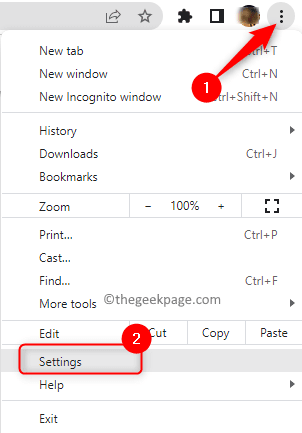
Krok 3. Na Ty i Google Strona w Ustawienia, Kliknij na Wyłączyć coś przycisk obok twojego imienia i obrazu konta Google.
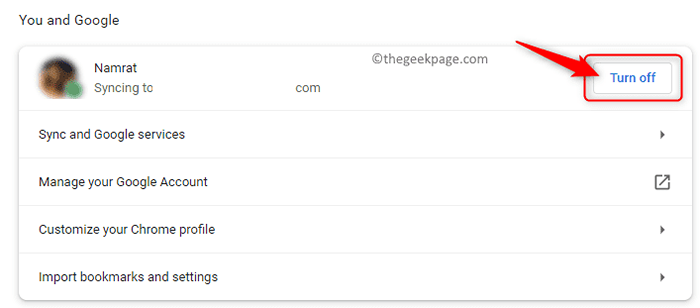
Krok 4. Pojawia się wyskakujące okienko, podając szczegółowe informacje na temat tego, co się stanie po wyłączeniu Chrome Sync
Tutaj kliknij Wyłączyć coś Aby ukończyć proces.
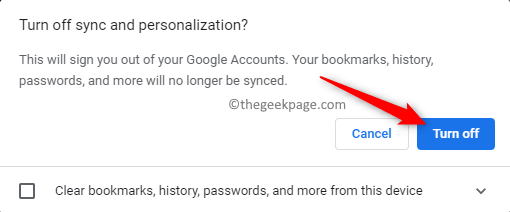
Krok 5. Uruchom ponownie Twój chrom i sprawdź, czy możesz odtwarzać filmy w Google Slides bez kodu błędu 5.
Napraw 2 - Użyj trybu incognito
Google Chrome
Krok 1. Otwórz Google Chrome.
Krok 2. Aby otworzyć Google Chrome w trybie incognito, naciśnij Ctrl + Shift + N klucze razem.
Krok 3. Przejdź do swoich slajdów Google i sprawdź, czy możesz wyświetlić wbudowany film bez żadnego komunikatu o błędzie.
Mozilla Firefox
Krok 1. Kliknij na menu ikona w prawym górnym rogu okna przeglądarki.
Krok 2. W menu, które się otwiera, wybierz Nowe prywatne okno otworzyć Firefox Mozilla w trybie incognito.
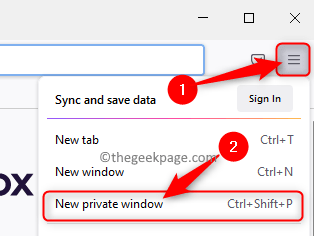
Krok 3. Otwórz Slajd Google i sprawdź, czy problem jest naprawiony.
Napraw 3 - Zezwalaj na pliki cookie innych firm
Krok 1. Otwórz chrom i typ Chrome: // Ustawienia/prywatność na pasku adresu, aby przejść do Prywatność i ochrona zakładka w ustawieniach

Krok 2. Kliknij Pliki cookie i inne dane witryny pod Prywatność i bezpieczeństwo Sekcja.
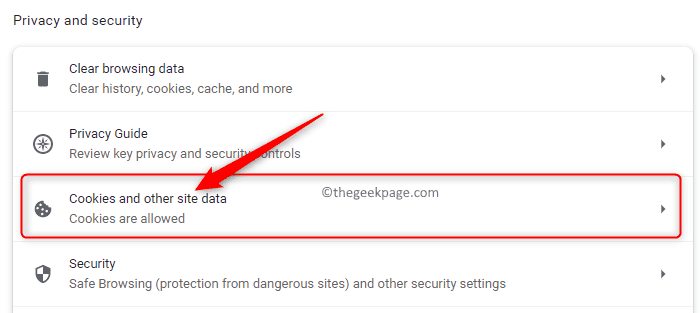
Krok 3. w Ustawienia główne, Upewnij się, że opcja Pozwól wszystkim ciasteczkom jest zaznaczona.
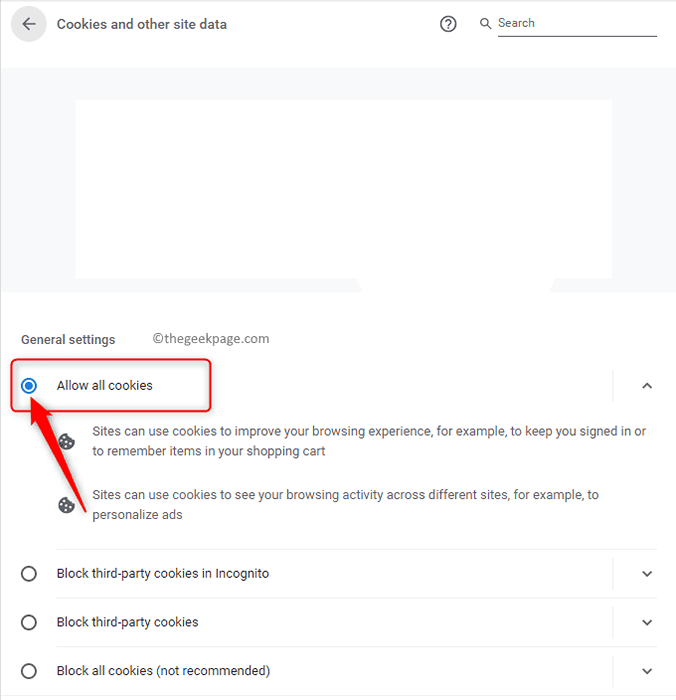
Upewnij się, że Zablokuj ciasteczka stron trzecich Opcja jest niezbędna.
Krok 4. Zamknij okno Ustawienia i sprawdź, czy problem zostanie rozwiązany, otwierając filmy osadzone w Slajdach Google.
Napraw 4 - Sprawdź swoje połączenie internetowe
Problem z siecią w Twojej lokalizacji lub niestabilne połączenie internetowe może spowodować powyższe Nie można odtwarzać błędu wideo 5 W Slajdach Google. Musisz upewnić się, że twoje połączenie internetowe jest stabilne podczas importowania filmów do Google Slides z Google Drive. Po pierwsze, musisz sprawdzić, czy masz odpowiednie połączenie internetowe na komputerze. W przeciwnym razie spróbuj otworzyć wideo na slajdach Google za pomocą innej sieci i sprawdź, czy błąd 5 jest rozwiązany podczas otwierania wbudowanych filmów na slajdach.
Napraw 5 - Wyczyść pamięć podręczną i pliki cookie z przeglądarki
Google Chrome
Krok 1. Otwórz Google Chrome.
Krok 2. Typ Chrome: // Ustawienia/ClearBrowserData w pasku adresu i uderzenie Wchodzić.

Krok 3. w Wyczyść dane przeglądania wyskakujące okienko, użyj rozwijanej obok Zakres czasu i wybierz Cały czas.
Krok 4. Upewnij się, że zaznaczyłeś pola powiązane z następującymi opcjami: Przeglądanie historii, historia pobierania, buforowane obrazy i pliki, „pliki cookie i inne dane witryny”.
Krok 5. Na koniec kliknij Wyczyść dane przycisk.
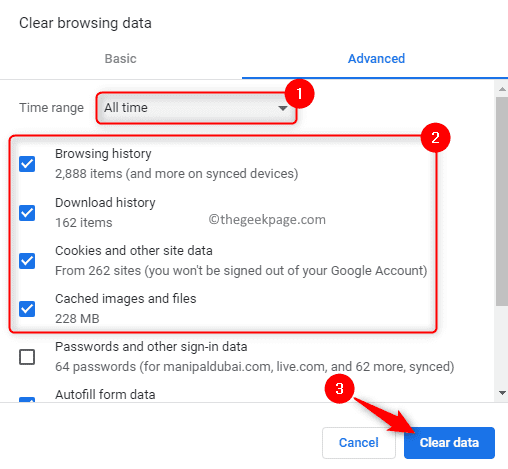
Krok 6. Wznowienie Twoja chromowana przeglądarka i sprawdź, czy wbudowane wideo w Google Slides odtwarza się, czy nie.
Mozilla Firefox
Krok 1. Uruchom przeglądarkę Firefox Mozilla.
Krok 2. W pasku nawigacji wpisz O: Preferencje#prywatność i uderz Wchodzić.

Krok 3. Będziesz na prywatność i bezpieczeństwo Strona ustawień przeglądarki.
Krok 4. Przewiń w dół, aby zlokalizować Ciasteczka i dane witryny sekcja po prawej stronie.
Krok 5. Tutaj kliknij Wyczyść dane… przycisk.
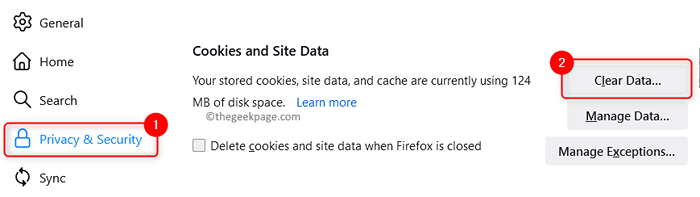
Krok 6. w Jasne dane okno, zaznacz pola obok „Pliki cookie i dane witryny” I „Buforowana treść internetowa”.
Krok 7. Wreszcie kliknij Jasne przycisk.
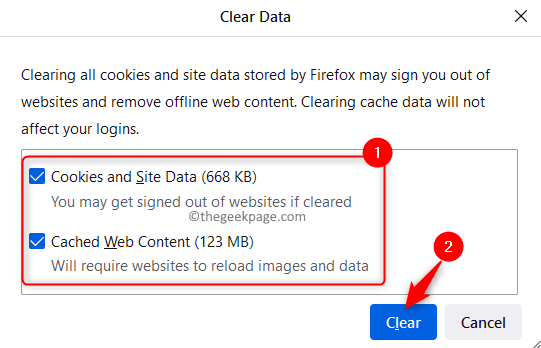
Krok 8. Wznowienie przeglądarka i sprawdź, czy kod błędu 5 jest rozwiązany podczas próby odtwarzania filmów w Slajdach Google.
Napraw 6 - Sprawdź aktualizacje przeglądarki
Google Chrome
Krok 1. Otwórz przeglądarkę Google Chrome.
Krok 2. Typ Chrome: // Ustawienia i uderz Wchodzić otworzyć Ustawienia chromu.
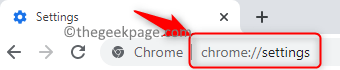
Krok 3. Na Ustawienia strona, wybierz O Chrome zakładka w lewym panelu.
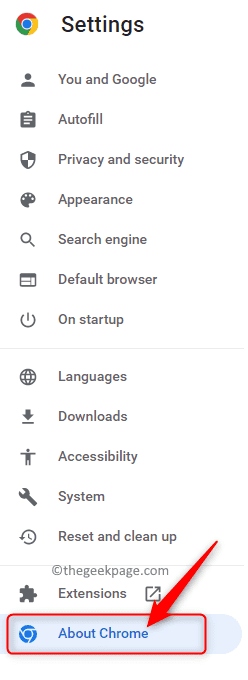
Krok 4. Po kliknięciu automatycznie zaczyna sprawdzać nowe aktualizacje przeglądarki.
Jeśli istnieją jakieś nowe aktualizacje Chrome, zostaną one zainstalowane.
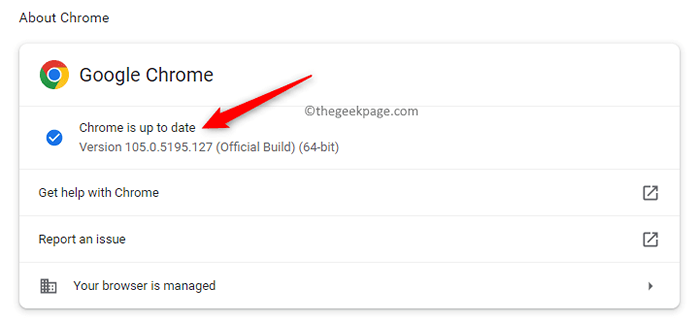
Krok 5. Chrome ponownie uruchomi się po aktualizacji i możesz sprawdzić, czy problem z odtwarzaniem filmów w Google Slides jest rozwiązany.
Mozilla Firefox
Krok 1. w Firefox okno, kliknij menu Ikona W prawym górnym rogu.
Krok 2. Kliknij Pomoc W menu, które się otwiera.
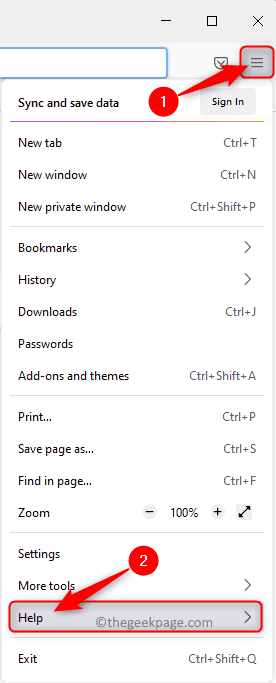
Krok 3. w Pomoc Firefox menu, kliknij O Firefox.
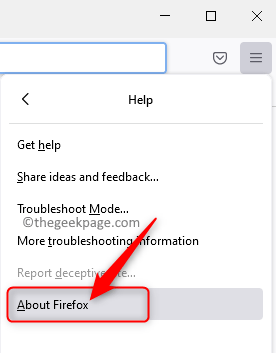
Krok 4. Tak szybko jak O Mozilla Firefox okno otwiera się, zacznie sprawdzać aktualizacje.
Zobaczysz „Firefox jest aktualny” Jeśli najnowsza wersja Firefox jest już zainstalowana.
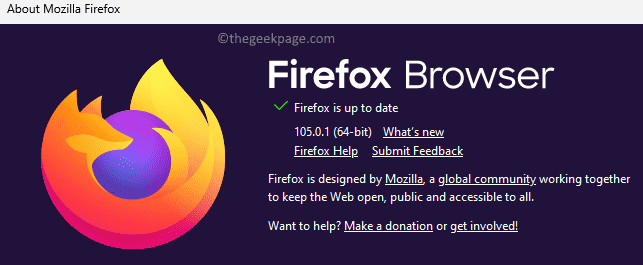
W przeciwnym razie pobranie i zainstaluje najnowszą wersję przeglądarki. Zostaniesz poproszony o ponowne uruchomienie przeglądarki po aktualizacji.
Krok 5. Sprawdź, czy problem jest ustalony.
Fix 7 - Zaktualizuj system systemu Windows
Krok 1. Naciskać Windows + r otworzyć Uruchomić skrzynka.
Krok 2. Typ Settings MS: WindowsUpdate i uderz Wchodzić otworzyć Aktualizacja systemu Windows strona.
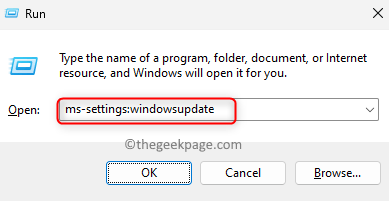
Krok 3. Na Aktualizacja systemu Windows strona, kliknij Sprawdź aktualizacje przycisk.
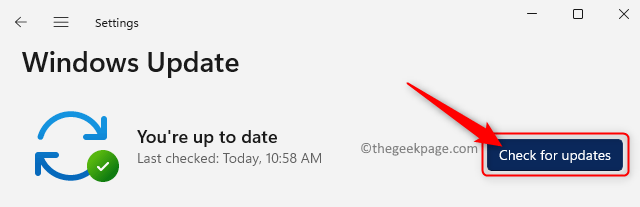
Krok 4. Windows rozpocznie wyszukiwanie aktualizacji wersji Windows zainstalowanej na komputerze.
Krok 5. Zostaniesz monitowany, jeśli dostępna jest jakakolwiek aktualizacja systemu Windows. Możesz pobrać i zainstalować aktualizacje na swoim komputerze.
Krok 6. Ponowne uruchomienie Twój system.
Otwórz slajdy Google i sprawdź, czy możesz wyświetlić wbudowany plik wideo bez żadnego błędu.
Fix 8 - Zmień zgodę wideo na dysku
Krok 1. Otwórz dysk Google.
Krok 2. Przejdź do lokalizacji filmu, który osadzasz w swoich slajdach Google.
Krok 3. Wybierz wideo i kliknij Pokaż szczegóły ikona w prawym górnym rogu, aby zobaczyć szczegóły.
Krok 4. w Detale Panel, kliknij Zarządzaj dostępem połączyć.
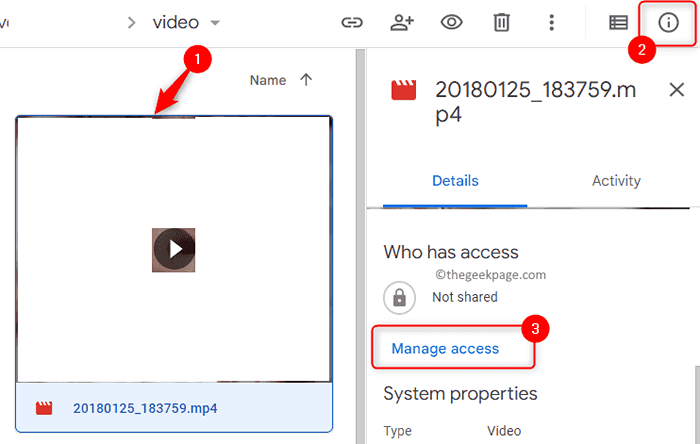
Krok 5. w Ogólny dostęp Sekcja, użyj rozwijanej i wybierz opcję Każdy z linkiem.
Krok 6. Kliknij Zrobione.
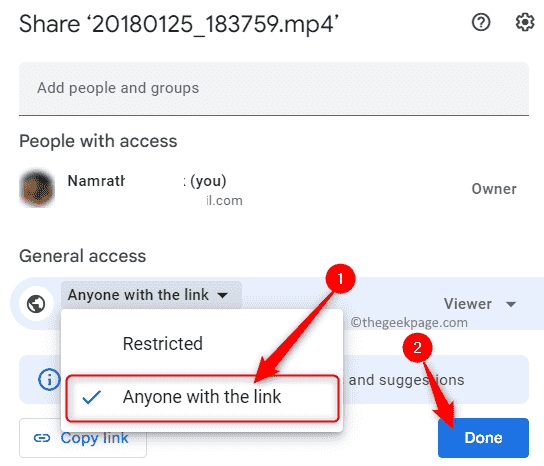
Krok 7. Załaduj ponownie wideo w Slajdach Google i sprawdź, czy błąd został rozwiązany.
Napraw 9 - Wyłącz rozszerzenia przeglądarki
Krok 1. Uruchom przeglądarkę Chrome.
Krok 2. W pasku adresu, typ Chrome: // rozszerzenia i uderz Wchodzić iść do Rozszerzenia chromu strona.

Krok 3. Na tej stronie możesz wyłączyć te rozszerzenia, które nie są wymagane wyłączanie przełączania powiązane z rozszerzeniem.
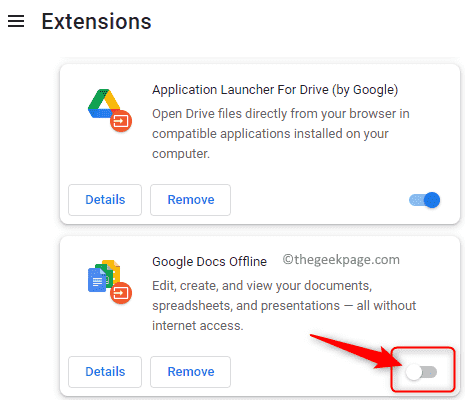
Krok 4. Sprawdź, czy możesz odtwarzać filmy z Dyskiem Google osadzone w slajdach bez widzenia błędu.
Krok 5. Po zidentyfikowaniu problematycznego rozszerzenia możesz go usunąć z przeglądarki.
Przejdź do strony rozszerzenia i kliknij Usunąć przycisk obok rozszerzenia.
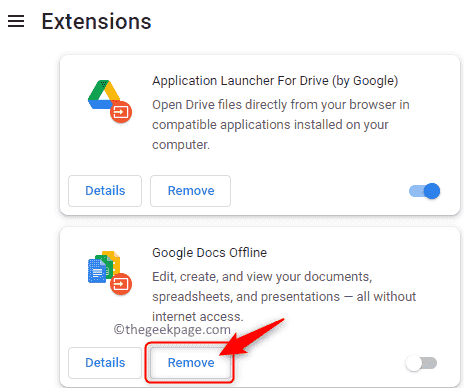
Fix 10 - Wyłącz przyspieszenie sprzętu w Chrome
Krok 1. W pasku adresu przeglądarki Chrome, wpisz Chrome: // Ustawienia/system i uderz Wchodzić.

Krok 2. Na tej stronie, Wyłącz przełącznik związany z Użyj przyspieszenia sprzętu komputerowego, gdy jest to możliwe.
Krok 3. Kliknij na Wznowienie przycisk do ponownego uruchomienia Chrome.
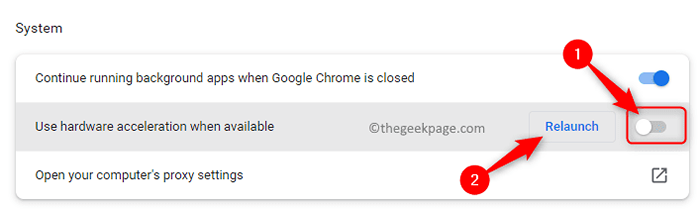
Krok 4. Sprawdź, czy filmy osadzone w Slajdach Google odtwarzają się bez żadnych błędów.
Napraw 11 - Włącz JavaScript w Chrome
Krok 1. Typ Chrome: // Ustawienia/prywatność w pasku adresu Chrome i uderzeniu Wchodzić iść do Prywatność i ochrona strona.

Krok 2. Kliknij Ustawienia witryny pod Prywatność i ochrona.
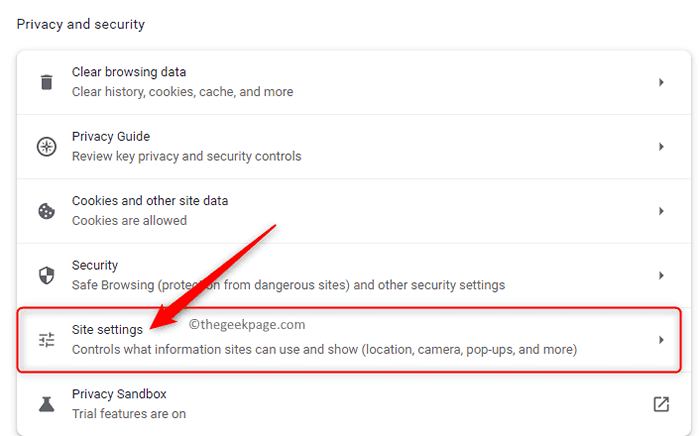
Krok 3. W Ustawienia witryny, przewiń i zlokalizuj Sekcja treści.
Krok 4. Tutaj kliknij JavaScript.
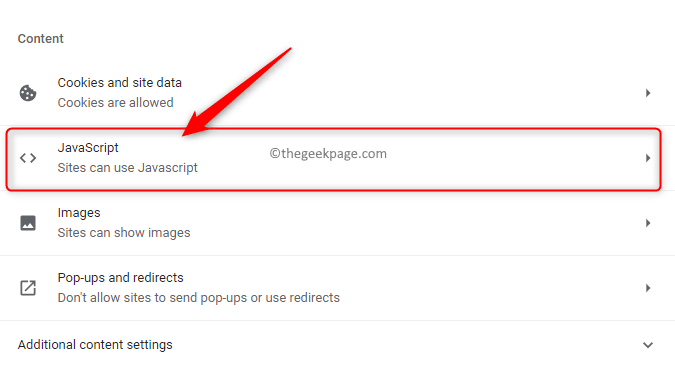
Krok 5. Na JavaScript strona, wybierz opcję Witryny mogą używać JavaScript pod Zachowanie domyślne.
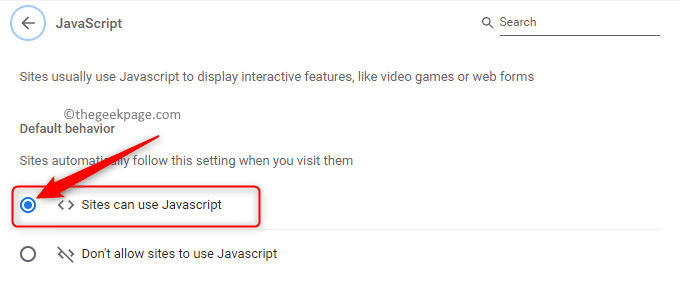
Krok 6. Uruchom ponownie Chrome i sprawdź, czy błąd z slajdami Google został rozwiązany.
Napraw 12 - Napraw uszkodzony plik wideo za pomocą narzędzia do naprawy
Jeśli nie jesteś w stanie rozwiązać Kod błędu 5 Podczas odtwarzania filmów osadzonych w Slajdach Google, istnieje duże szanse, że sam wbudowany film jest uszkodzony. W takich przypadkach zaleca się korzystanie z profesjonalnego oprogramowania do naprawy w celu ustalenia uszkodzonego pliku wideo. Kliknij tutaj, aby poznać najlepsze narzędzia do naprawy wideo, które są swobodnie dostępne dla użytkowników.
Krok 1. Pobierz wideo z Dysku Google na komputer.
Krok 2. Zainstaluj narzędzie do naprawy wideo, których chcesz użyć, i uruchom.
Krok 3. Wykonaj wymagane kroki w celu naprawy kompleksowej pliku wideo.
Krok 4. Po naprawionej kopii pliku wideo osadzisz go w slajdach Google i sprawdź, czy odtwarza się bez żadnego problemu.
Otóż to!
Dziękuje za przeczytanie.
Mamy nadzieję, że byłeś w stanie rozwiązać "Nie można odtwarzać błędu wideo 5 ” To jest napotykane podczas próby otwarcia filmów z Dyskiem Google wbudowanym w Google Slides. Czy uznałeś ten artykuł pouczający i wystarczająco pomocny w rozwiązaniu tego problemu z Google Slides w Twojej przeglądarce? Skomentuj poniżej i daj nam znać swoje myśli i poprawkę, które działały w twoim przypadku.
- « Jak naprawić funkcję DND (nie przeszkadzać) wciąż się włącza w Android
- Jak naprawić problem migotania Google Chrome na komputerze Windows »

