Jak naprawić problem z niezgodnym sterownikiem izolacji podstawowej w systemie Windows 11/10
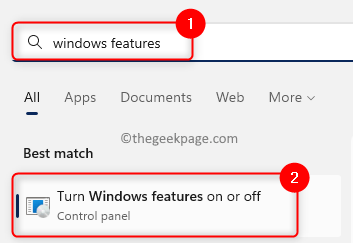
- 3933
- 569
- Klaudia Woś
Wielu użytkowników zgłosiło problem, w którym pojawia się niekompatybilne sterowniki wymienione, gdy próbują włączyć funkcję integralności pamięci w izolacji podstawowej na swoim komputerze Windows 11/10. W rzeczywistości, gdy włączona jest integralność pamięci w izolacji podstawowej, sterowniki są skanowane, aby sprawdzić swoją kompatybilność. Jeśli na twoim komputerze znajdują się niezgodne sterowniki, nie mogą one ładować, co może spowodować nieprzewidziane zachowanie. Komunikat o błędzie wyświetlany użytkownikowi jest „Nie można włączyć integralności pamięci. Spróbuj rozwiązać wszelkie niezgodności z kierowcami." Po przejrzeniu tych sterowników pokaże listę wszystkich niezgodnych sterowników.
Aby skorzystać z integralności pamięci, musisz rozwiązać ten problem niezgodności sterownika. Czy doświadczasz tego problemu niezgodnych sterowników podczas próby użycia podstawowej izolacji na swoim komputerze Windows 11/10? Następnie śmiało i przeczytaj ten artykuł, aby poszukać niektórych metod rozwiązywania problemów, które zostały pomyślnie użyte przez innych użytkowników, którzy mają ten problem, aby go rozwiązać.
Spis treści
- Napraw 1 - Włącz integralność pamięci w funkcjach systemu Windows
- Napraw 2 - Usuń niekompatybilny sterownik za pomocą polecenia pnputil za pośrednictwem terminalu
- Napraw 3 - Odinstaluj sterownik za pomocą Autoruns
- Fix 4 - Użyj aplikacji Eksplorator Store Drive Explorer, aby usunąć sterownik
- Napraw 5 - Wykonaj czysty rozruch
Napraw 1 - Włącz integralność pamięci w funkcjach systemu Windows
Ponieważ integralność pamięci jest funkcją bezpieczeństwa związaną z wirtualizacją na komputerze Windows, możesz wypróbować włączenie funkcji za pomocą funkcji Windows.
Krok 1. Naciskać Windows + s Kombinacja kluczy na naszej klawiaturze i typu okna cechy na pasku wyszukiwania.
Krok 2. W wyświetlanych wynikach wyszukiwania wybierz Włącz lub wyłącz funkcje systemu Windows.
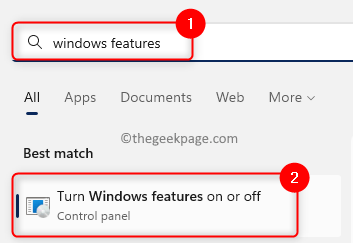
Krok 3. Przewiń w dół w funkcjach systemu Windows i zlokalizuj Platforma maszyn wirtualnych I Platforma Hipervisor Windows na liście funkcji.
Krok 4. Upewnij się, że pudełko obok Platforma maszyn wirtualnych I Platforma Hipervisor Windows sprawdzone.
Krok 5. Kliknij OK Aby zastosować zmiany w funkcjach.
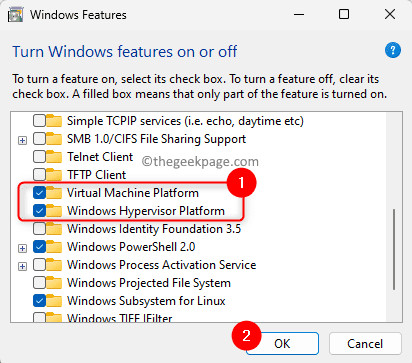
Krok 6. Poczekaj trochę czasu, aż system Windows przeszuka aktualizacje i doda te funkcje do systemu.
Krok 7. Zostaniesz poproszony o ponowne uruchomienie teraz lub później.
Kliknij na Zrestartuj teraz przycisk, aby wprowadzić zmiany na komputer.
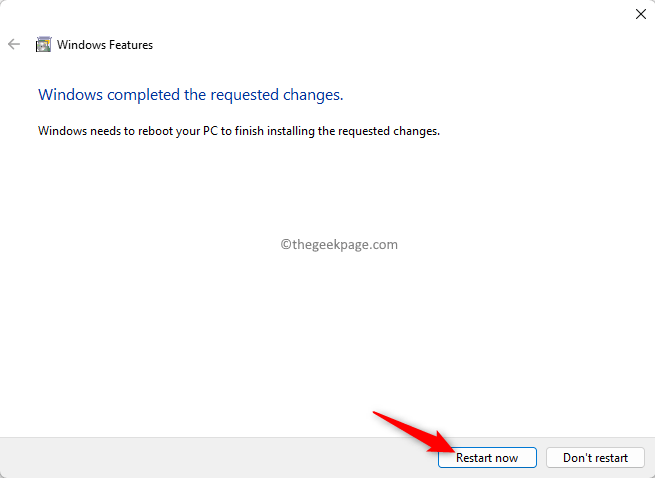
Krok 8. Po ponownym uruchomieniu systemu idź i spróbuj włączyć integralność pamięci i sprawdź, czy problem z niekompatybilnym sterownikiem jest rozwiązany.
Napraw 2 - Usuń niekompatybilny sterownik za pomocą polecenia pnputil za pośrednictwem terminalu
Jeśli nadal masz problem z problemem niezgodności sterownika podczas próby włączenia funkcji integralności pamięci, możesz spróbować usunąć sterownik z komputera.
Przed rozpoczęciem kroków zanotuj Opublikowana nazwa niekompatybilnego sterownika ze strony rdzeniowej izolacji, na której próbowałeś włączyć tę funkcję.
Krok 1. Naciskać Windows + x Klucz na klawiaturze, aby otworzyć menu Start Menu.
Krok 2. W menu, które się otwiera, kliknij Terminal (admin).
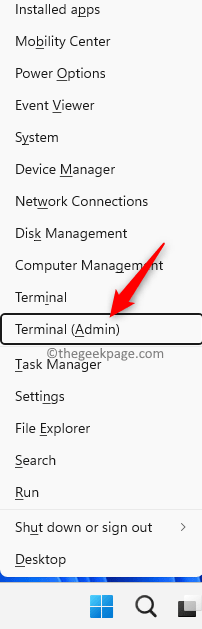
Krok 3. Jeśli zostanie wyświetlony przez Kontrola konta użytkownika Aby uzyskać uprawnienia, kliknij Tak.
Krok 4. W terminalu wpisz poniższe polecenie i uderz Wchodzić.
PNUTIL /ENUM-DRIVERS
Podczas wykonywania powyższego polecenia zobaczysz listę wszystkich sterowników zainstalowanych na komputerze.
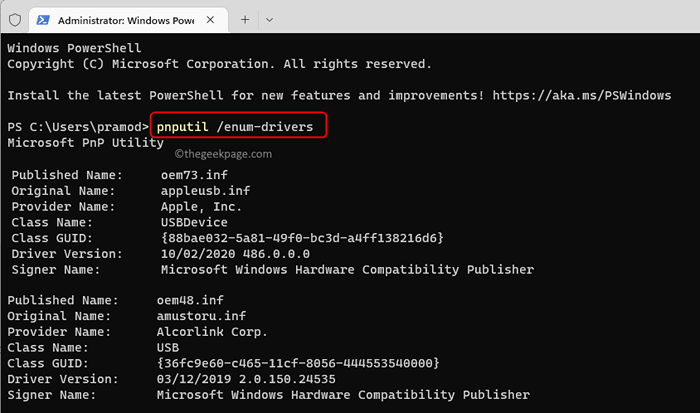
Krok 5. Z listy znajdź niezgodnego sterownika, który powoduje ten problem dla Ciebie na podstawie Opublikowana nazwa które odnotowałeś z Izolacja rdzenia strona.
Krok 6. Następnie wpisz następujące polecenie i naciśnij Wchodzić klucz.
pnputil /delete-driver
Notatka: Wymień na rzeczywisty Opublikowana nazwa problematycznego sterownika uzyskanego z podstawowego ekranu izolacji.

Krok 7. Po usunięciu sterownika wróć do okna Core Issolation Szczegóły i spróbuj włączyć integralność pamięci.
Krok 8. Po włączeniu wykonaj ponownie system, aby upewnić się, że zmiany zostały wprowadzone w życie na komputer.
Notatka: Jeśli nie możesz usunąć sterownika za pomocą powyższego polecenia i widzisz błąd, wypróbuj metody wymienione w Napraw 3 I Napraw 4 Aby usunąć niekompatybilny sterownik z komputera.
Napraw 3 - Odinstaluj sterownik za pomocą Autoruns
Krok 1. Kliknij tutaj, aby pobrać Autoruns dla twojego komputera z systemem Windows.
Krok 2. Na tej stronie kliknij link Pobierz Autoruns i Autorunsc.
To pobranie pliku zip na komputer.
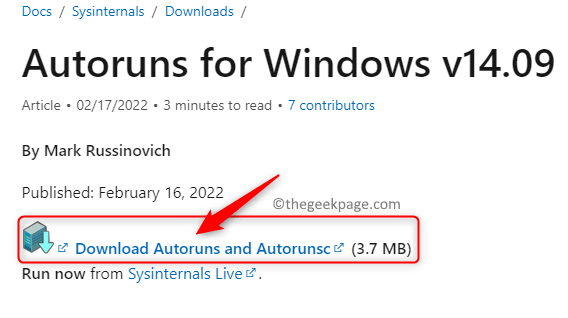
Krok 3. Przejdź do lokalizacji pobranego pliku.
Kliknij prawym przyciskiem myszy plik zip i wybierz Wypakuj wszystko…
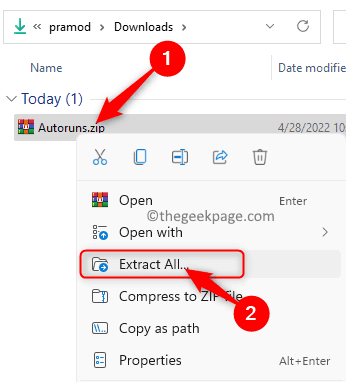
Krok 4. W oknie dialogowym, który się otwiera, wybierz lokalizację, aby zapisać wyodrębnione pliki za pomocą Przeglądać przycisk.
Następnie kliknij Wyciąg.
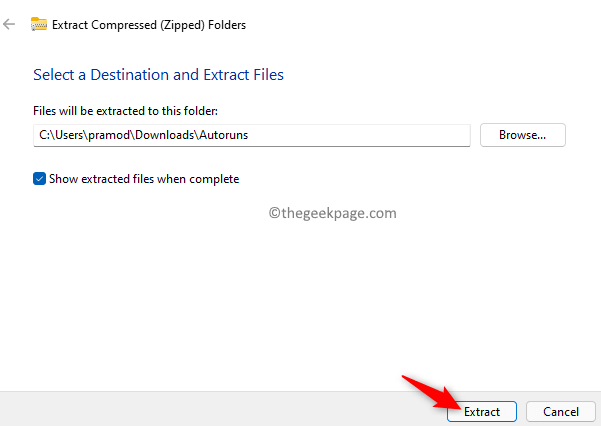
Krok 5. Otworzyć Autoruns folder zawierający wyodrębnione pliki.
Tutaj kliknij prawym przyciskiem myszy Autoruns64.exe i wybierz Uruchom jako administrator Aby uruchomić aplikację.
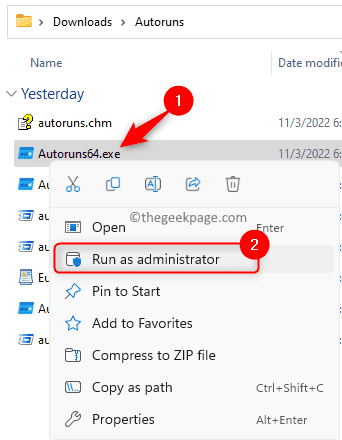
Krok 6. w Autoruns okno aplikacji, przejdź do Kierowcy patka.
Znajdź sterownik na wyświetlanej liście. Aby zlokalizować sterownik, musisz znać nazwę niezgodnego sterownika wymienionego na stronie Core Isolation.
Krok 7. Kliknij kierowcę prawym przyciskiem myszy i wybierz Usuwać.
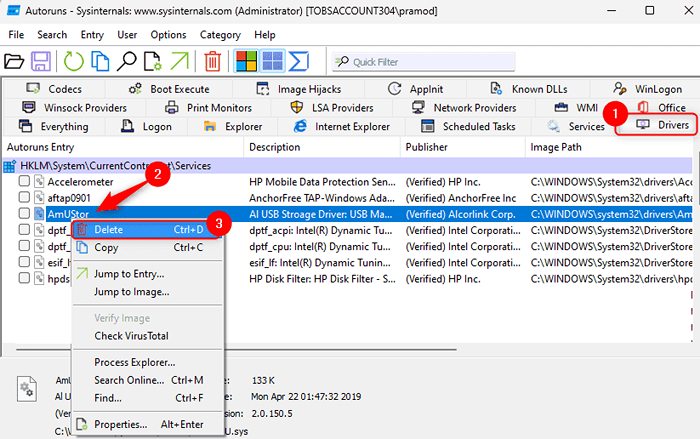
W oknie dialogowym, które prosi o potwierdzenie operacji usuwania, kliknij OK.
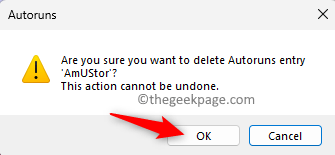
Krok 8. Ponowne uruchomienie Twój komputer i sprawdź, czy problem niezgodności sterownika w izolacji podstawowej jest ustalony.
Fix 4 - Użyj aplikacji Eksplorator Store Drive Explorer, aby usunąć sterownik
Krok 1. Kliknij tutaj, aby przejść do strony GitHub, aby pobrać plik archiwum Drive Store Explorer.
Na tej stronie kliknij odpowiedni link, aby pobrać plik archiwum.
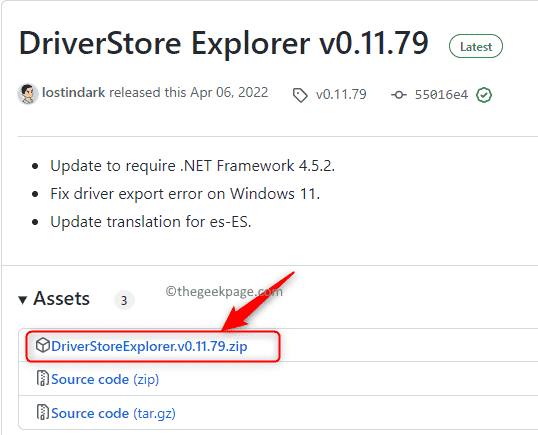
Krok 2. Przejdź do pobranej lokalizacji i wyodrębnij pliki do innego folderu w systemie.
Krok 3. Otwórz folder zawierający pliki.
Teraz uruchom Rapr.exe plik poprzez dwukrotne kliknięcie.
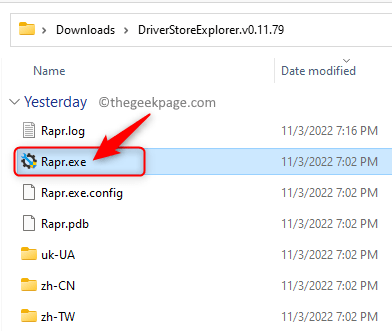
Krok 4. Przed pójściem do przodu musisz poznać Oryginalna nazwa pliku kierowcy zamiast Opublikowana nazwa Gdy Eksplorator sklepu sterowników wymienia sterownik za pomocą oryginalnej nazwy pliku.
otwarty Uruchom (Windows + R) i typ CMD i naciśnij Ctrl + Shift + Enter otworzyć Polecenie jako administrator.
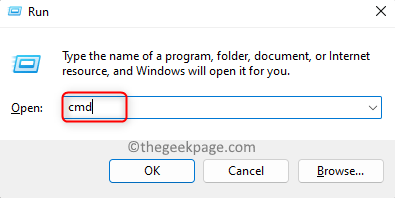
Wpisz poniższe polecenie i naciśnij Wchodzić.
Disn /Online /Get-Drivers /Format: Tabela
Z limionej tabeli zanotuj Oryginalna nazwa pliku sterownika na podstawie opublikowanej nazwy.
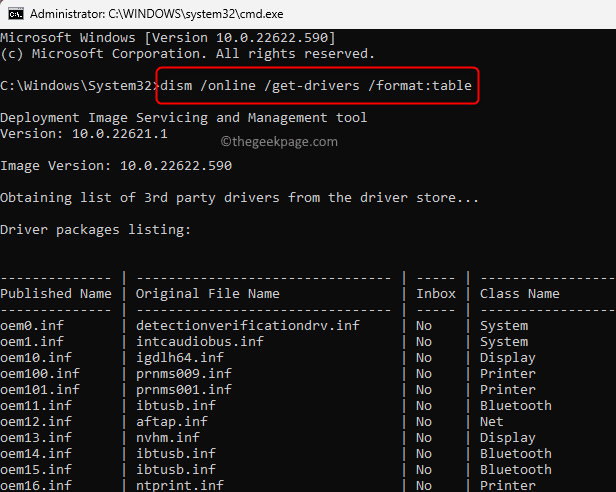
Krok 5. W Eksploratorze sklepu sterowników zlokalizuj niezgodnego sterownika za pomocą oryginalnej nazwy pliku, którą uzyskałeś powyżej.
Zaznacz pole nazwy sterownika i kliknij Usuń sterowniki (y) przycisk.
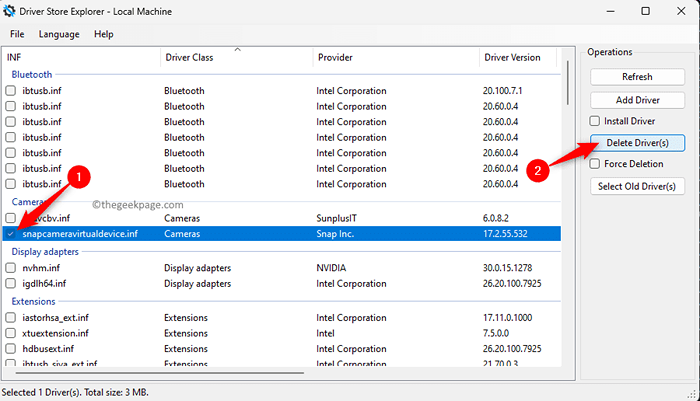
Kliknij OK Aby potwierdzić usunięcie kierowcy.
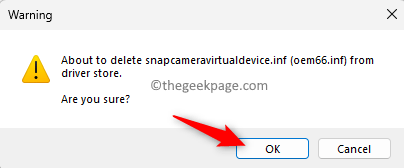
Krok 6. Po usunięciu niezgodnych sterowników, uruchom ponownie Twój komputer.
Sprawdź, czy problem został rozwiązany.
Napraw 5 - Wykonaj czysty rozruch
Krok 1. otwarty Uruchomić używając Windows i r Klucze.
Typ Msconfig i uderz Wchodzić otworzyć SKonfiguracja YSTEM.
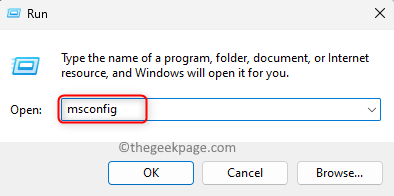
Krok 2. w Ogólny Tab, wybierz opcję oznaczoną Uruchamianie selektywne.
Następnie zaznacz pole obok Obciążenie usług systemowych i upewnij się, że pozostałe opcje są niezaznaczone.
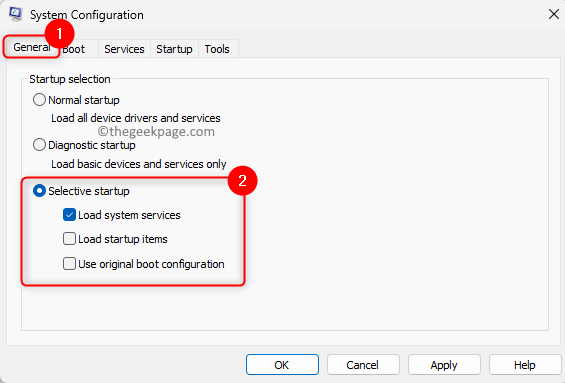
Krok 3. Idź do Usługi patka.
Zaznacz pole powiązane z Ukryj wszystkie usługi Microsoft W lewym dolnym rogu.
Następnie wyłącz wszystkie usługi Microsoft, klikając Wyłącz wszystkie przycisk.
Krok 4. Na koniec kliknij Stosować A potem dalej OK zastosować zmiany.
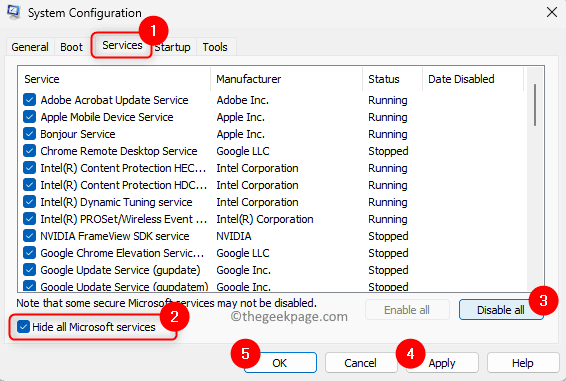
Krok 5. Uruchom ponownie Twój system.
Po uruchomieniu systemu przejdź do izolacji podstawowej i sprawdź, czy problem zostanie rozwiązany.
Po rozwiązaniu problemu możesz wykonać normalny uruchomienie, zmieniając ustawienie w oknie konfiguracji systemu.
Otóż to!
Dziękuje za przeczytanie.
Mamy nadzieję, że byłeś w stanie rozwiązać problem niezgodności sterownika w izolacji podstawowej, postępując zgodnie z poprawkami wymienionymi w tym artykule. Czy uznałeś ten artykuł wystarczająco informacyjny? Proszę o komentarz i daj nam znać swoje przemyślenia na ten temat i poprawkę, która działała w twoim przypadku.
- « Jak zablokować poszczególne aplikacje na iPhonie z funkcją wbudowaną
- Jak ograniczyć użytkowników dostęp do panelu sterowania i ustawień »

