Jak zablokować poszczególne aplikacje na iPhonie z funkcją wbudowaną
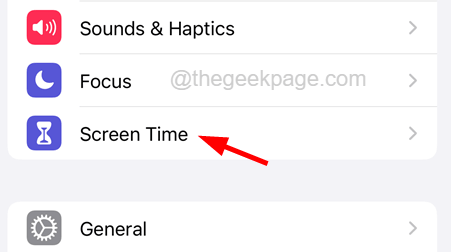
- 2392
- 329
- Tacjana Karpiński
Istnieje wiele aplikacji, które są potrzebne do naszego codziennego celu na iPhone'a lub innego smartfona, ale nie ma żadnych zagrożeń ani problemów bezpieczeństwa w większości aplikacji pobieranych z App Store.
Istnieją jednak niektóre aplikacje, takie jak aplikacje bankowe, niektóre oficjalne aplikacje, aplikacje do przechowywania itp. które należy zabezpieczyć od innych użytkowników. Nawet jeśli dodamy kod Passcode lub FaceID, co jest dość bezpieczne, ale kiedy nasi przyjaciele lub inni koledzy używają naszych iPhone'ów, dodanie zamka do wybranych aplikacji okaże się korzystne.
Domyślnie Apple nie podaje żadnych predefiniowanych ustawień do zablokowania lub szyfrowania aplikacji hasłem lub twarzy. To jest jedna z największych wad urządzeń Apple.
Jak zablokować poszczególne aplikacje na iPhonie
Postępuj zgodnie z poniższymi krokami, aby zablokować poszczególne aplikacje na iPhonie.
NOTATKA - Z niektórych powodów awaryjnych Apple tylko aplikacji telefonicznej nie może być zablokowana tą metodą.
Krok 1: Otwórz Ustawienia Strona na swoim iPhonie.
Krok 2: Stuknij Czas ekranowy opcja raz.
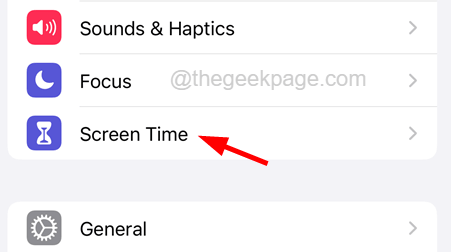
Krok 3: Przewiń w dół i wybierz Użyj kodu przechodzenia czasu ekranu Opcja, kiedy to raz na to.
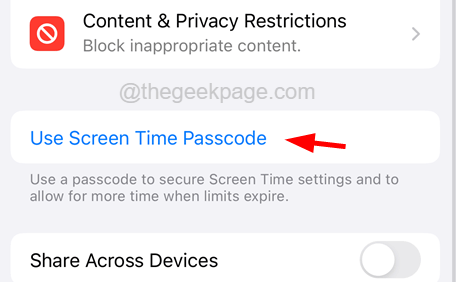
Krok 4: Teraz Wchodzić 4-cyfrowy kod podsumowania do ustawiony jako kod przełączania czasu, aby kontynuować.
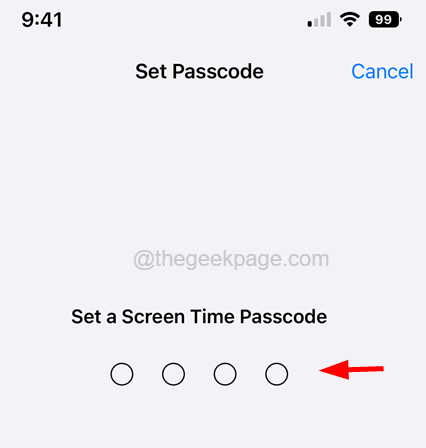
Krok 5: Aby to potwierdzić, ponownie wejść ten sam ekranowy kod przełęczy ponownie, jak pokazano poniżej.
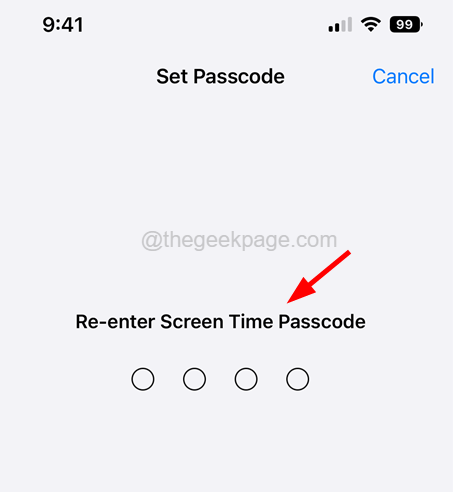
Krok 6: Stuknij Limity aplikacji opcja, jak pokazano poniżej.
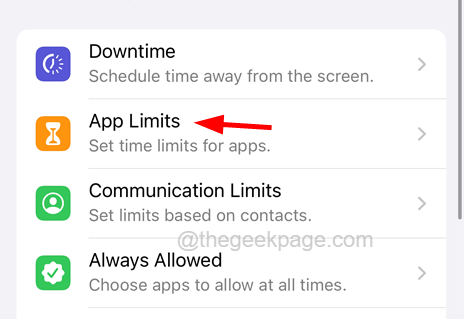
Krok 7: Następnie dotknij Dodaj limit opcja raz.
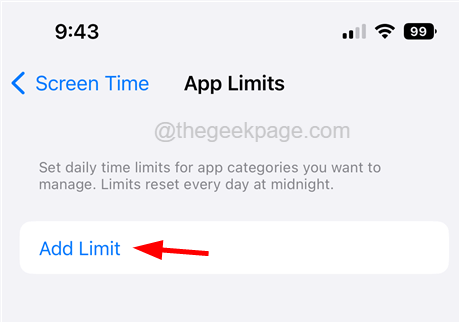
Krok 8: To pokazuje wszystkie aplikacje i kategorie, więc wybierz wszystkie aplikacje, które chcesz zablokować.
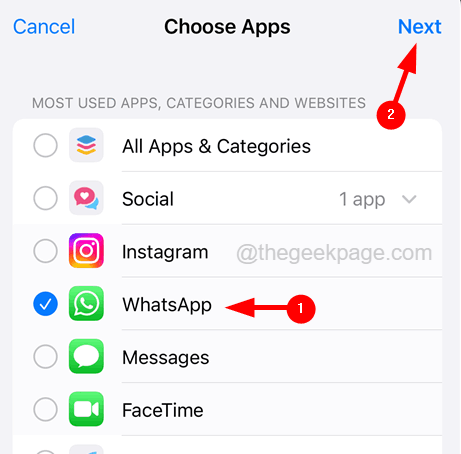
Krok 9: W tym kroku musisz wybrać limit czasu, po czym aplikacja zostanie zablokowana, a aby otworzyć, musisz użyć kodu przeszczepu ekranu, aby umożliwić dostęp do niego i na koniec dotknij Dodać.
NOTATKA - 1 minuta to najmniej możliwy limit czasu, jaki możemy obecnie ustawić.
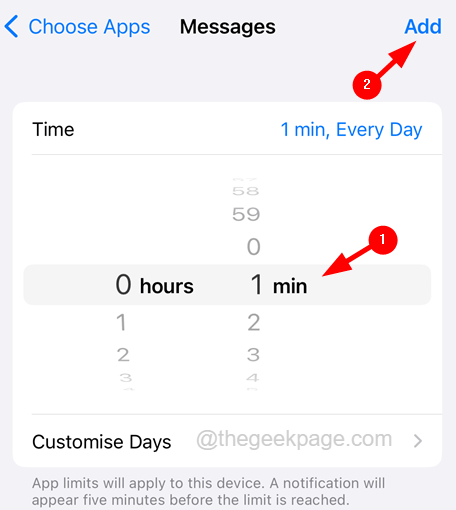
Krok 10: Wtedy poprosi Cię o dostarczenie Apple ID do odzyskiwania kodu pasów w przyszłości.
Krok 11: Więc wprowadź Apple ID i jego hasło i dotknij OK Jak pokazano na poniższym zrzucie ekranu.
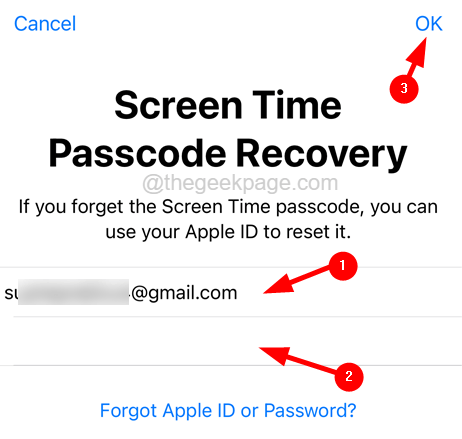
Krok 12: Teraz za każdym razem, gdy idziesz i dotknij ikonę zablokowaną aplikację.
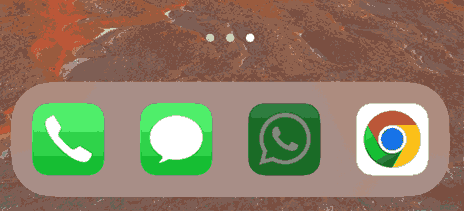
Krok 13: Będzie to wyświetlone na początkowym ekranie, jak pokazano poniżej.
Możesz dotknąć Poproś o więcej czasu opcja z menu.
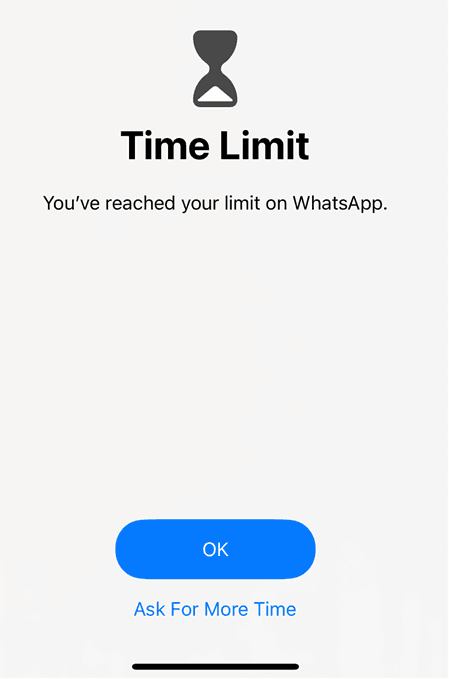
Krok 14: Wtedy zobaczysz dwie opcje, wybierz Wprowadź czas ekranu Opcja kontynuowania.
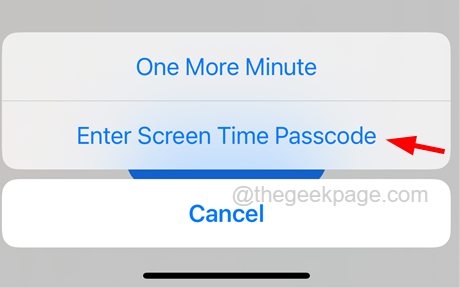
NOTATKA - Wybór Jeszcze raz Opcja pozwoli użytkownikowi korzystać z aplikacji przez minutę tylko po tym, jak zobaczysz tylko opcję kodu przełajowego ekranu, gdy spróbujesz otworzyć aplikację, jak pokazano poniżej.
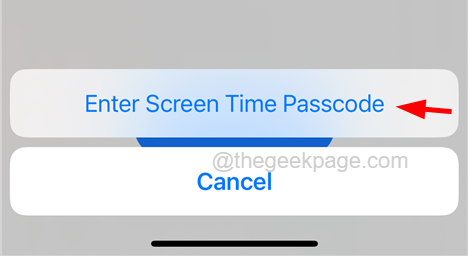
Krok 15: Po wprowadzeniu prawidłowego kodu przełajowego ekranu otrzymasz te opcje na 15 minut, zatwierdzisz godzinę lub zatwierdzenie przez cały dzień.
Możesz wybrać dowolną z opcji i kontynuować korzystanie z aplikacji do wybranego limitu czasu.
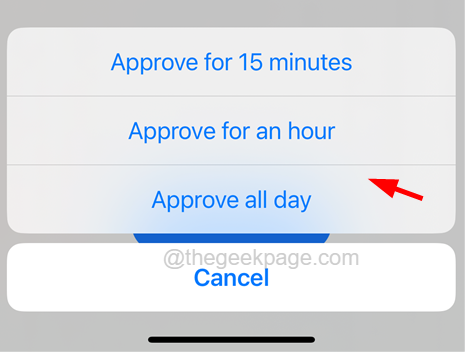
- « Jak naprawić bezpieczny stan rozruchu nieobsługiwany błąd
- Jak naprawić problem z niezgodnym sterownikiem izolacji podstawowej w systemie Windows 11/10 »

