Jak naprawić bezpieczny stan rozruchu nieobsługiwany błąd
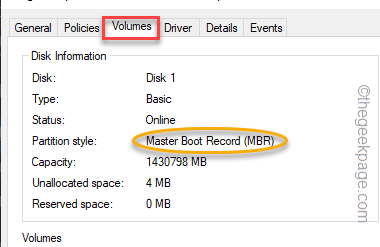
- 1031
- 82
- Natan Cholewa
Bezpieczny rozruch, jak sama nazwa wskazuje, ta funkcja bezpieczeństwa chroni proces rozruchu systemu przed wszelkimi złośliwymi zagrożeniami. Ponieważ funkcja bezpiecznego rozruchu jest obowiązkowa do degradacji/instalacji systemu Windows 11, użytkownicy również narzekali na to, że to zobaczyło ”Bezpieczny stan rozruchu nieobsługiwany”Podczas próby aktualizacji do systemu Windows 11. Przejrzyj zalecane rozwiązania, aby ręcznie rozwiązać problem.
NOTATKA -
Jeśli napotykasz ten problem podczas instalowania systemu Windows 11, możesz łatwo ominąć Secure Boot i TPM Check. W ten sposób nie będziesz musiał się martwić o bezpieczny stan rozruchu.
Spis treści
- Napraw 1 - Sprawdź informacje systemowe
- Napraw 2 - przetestuj obsługę TPM
- Napraw 3 - Włącz bezpieczny rozruch z BIOS
- Napraw 4 - Zmień tryb BIOS
- Napraw 5 - Sprawdź i przekonwertuj MBR na GPT
Napraw 1 - Sprawdź informacje systemowe
Możesz wyświetlić bieżący stan bezpiecznego rozruchu ze strony informacji o systemie.
1. Istnieje szybki sposób na otwarcie pudełka run. Możesz to łatwo zrobić, naciskając Klucz Windows+R Klucze.
2. Następnie, pisać ten termin tam i uderzenie Wchodzić.
MSINFO32
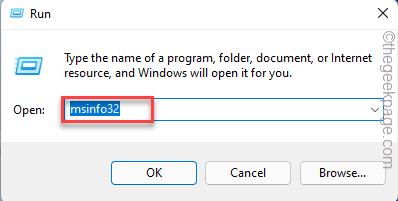
3. Po wylądowaniu na stronie informacyjnej systemu, upewnij się, że wybierz „Podsumowanie systemu”Karta, jeśli nie jest automatycznie wybierana.
4. Następnie przewiń powoli i spójrz na wartość „Bezpieczny stan rozruchu".
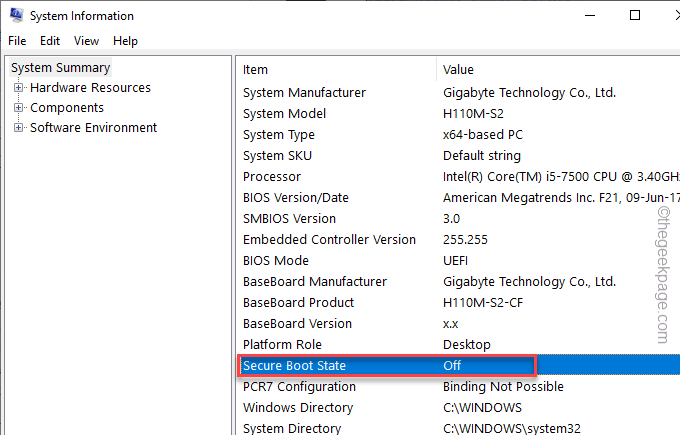
Jeśli mówi „Wyłączony”Następnie bezpieczny rozruch jest w stanie wyłączonym. Możesz go ponownie włączyć z BIOS zgodnie z wymienionymi krokami Napraw 3.
W przeciwnym razie, jeśli zobaczysz „Nieobsługiwane„Warunek, wtedy twoje BIOS jest w trybie starszym i musisz ręcznie przekonwertować tryb BIOS (Napraw 4).
Napraw 2 - przetestuj obsługę TPM
Oprócz bezpiecznego rozruchu, TPM jest również obowiązkową funkcją dla systemu, który mógłby poprawnie funkcjonować.
1. Musisz otworzyć bieg. Więc naciśnij Wygraj klucz+r klucze razem.
2. Następnie, typ to tam i uderzaj Wchodzić.
TPM.MSC
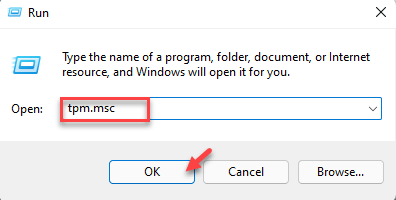
Jeśli zobaczysz „Nie można znaleźć kompatybilnego TPM”Komunikat, TPM jest wyłączony lub system nie ma zainstalowanego odpowiedniego modułu TPM.
W przypadku, gdy moduł TPM jest wyłączony w systemie, możesz włączyć układ TPM z BIOS.
Napraw 3 - Włącz bezpieczny rozruch z BIOS
Możesz łatwo włączyć funkcję bezpiecznego rozruchu z ustawień BIOS.
1. Uruchom ponownie Twój komputer.
2. Gdy pojawi się logo producenta, szybko naciśnij i przytrzymaj „Usuwać"* klucz do otwarcia konfiguracji BIOS na komputerze.
*NOTATKA- Rzeczywisty klucz do otwarcia ustawień BIOS może się różnić w zależności od producenta. To są różnorodność kluczy -
ESC, F1, F2, F10, F11, F12 lub usuń
Naciśnięcie przydzielonego klawisza wyświetli ekran BIOS na komputerze.

3. w BIOS okno konfiguracyjne, przejdź do „Uruchomić”Karta za pomocą klawisza strzałki.
4. Teraz zejdź na dół, aby wybrać „Bezpieczny rozruch”A następnie naciśnij Wchodzić.
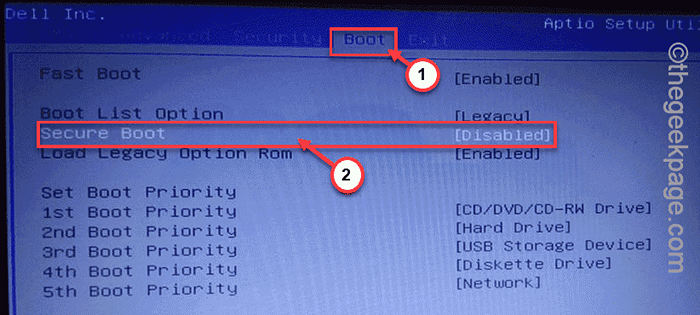
5. Teraz wybierz „Włączony”Od rozwijanego, a następnie uderzania Wchodzić Aby włączyć Bezpieczny rozruch w Twoim komputerze.
6. Teraz naciśnij konkretny klawisz związany z „Wyjście bezpieczeństwa" opcja.
[W naszym przypadku jest to „F10" klucz.]

Po uratowaniu tego. Automatycznie uruchamiasz się z powrotem do systemu Windows.
Napraw 4 - Zmień tryb BIOS
Kolejną rzeczą, którą możesz zrobić, jest zmiana trybu BIOS z trybu Legacy.
Powinieneś znać tryb BIOS swojego komputera. Jeśli jest ustawiony na dziedzictwo, musisz to zmienić w tryb UEFI. Możesz to zrobić z ustawień BIOS.
1. Zamknij wszystko i zamknięcie Twój komputer.
2. Następnie, początek to się.
3. Gdy tylko ekran komputera pokazuje logo producenta, naciśnij wyznaczony klawisz, aby otworzyć BIOS strona.
Zwykle ten klucz jest Usuwać, F2, F10, Lub F12. Zwróć ostrożnie na ekranie.

4. Po otwarciu strony BIOS przejdź do „Opcje rozruchu”Tab.
5. Tutaj użyj klawiatury, aby przejść do „Starsze wsparcie„Opcja i ustaw ją na„Uefi". Jednak możesz również ustawić tę opcję na tryb „wyłączony”.
6. Teraz ustaw „Bezpieczny rozruch„Tryb do„Włączony" państwo.
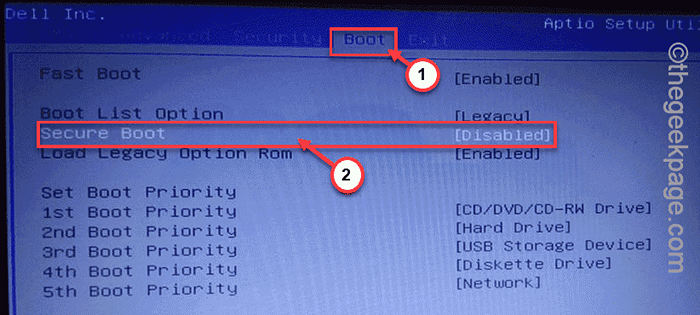
Następnie po prostu zapisz i wyjdź z systemu. Twój komputer powinien automatycznie ponownie uruchomić.
Nie będziesz już miał problemów z bezpiecznym rozruchem.
Napraw 5 - Sprawdź i przekonwertuj MBR na GPT
Sprawdź, czy głośność jest w stylu partycji MBR, czy Master Boot Record i musisz przekonwertować go w styl GPT.
NOTATKA -
Jeśli masz Windows w wersji 1703 lub nowszej, nie musisz się martwić. Windows ma to narzędzie MBR2GPT, które może przekonwertować styl MBR na GPT bez utraty danych.
Ale jeśli masz starszy komputer, ta konwersja wyczyści wszystkie dane dotyczące woluminu. Tak więc w takim przypadku wykonaj kopię zapasową tych danych w bezpiecznym miejscu, a następnie przekonwertuj tę metodę.
Krok 1 - Zidentyfikuj styl partycji
1. Możesz nacisnąć ⊞ Wygraj klucz+x klucze razem.
2. Później po prostu dotknij „Zarządzanie dyskiem„Aby uzyskać do niego dostęp.
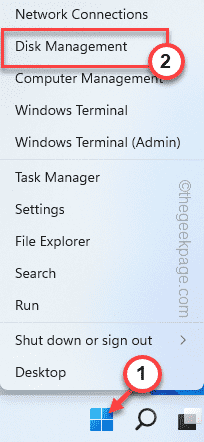
3. Po otwarciu zarządzania dysku zobaczysz wszystkie swoje partycje napędowe i urządzenia zewnętrzne podłączone do systemu.
4. Teraz po prostu zrzuć dysk twardy i dotknij „Nieruchomości".
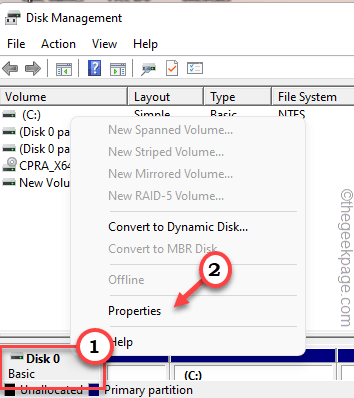
5. W oknie partycji przejdź do „Wolumeny" Sekcja.
6. Teraz po prostu sprawdź, czy dysk jest w stylu partycji MBR, czy GPT.
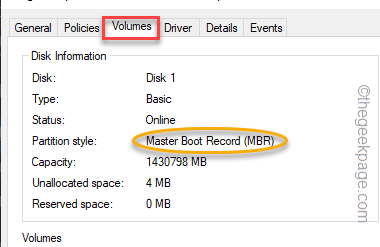
Krok 2 - Konwersja na GPT
Teraz wykonaj następujące kroki, aby przekonwertować partycję na styl GPT.
Musisz ponowne uruchomienie komputer w trybie odzyskiwania.
1. Możesz użyć Windows Key+I kombinacja do szybkiego otwarcia ustawień.
2. Następnie dotknij „System" menu.
3. Następnie kliknij „Powrót do zdrowia„Aby otworzyć to ustawienie.
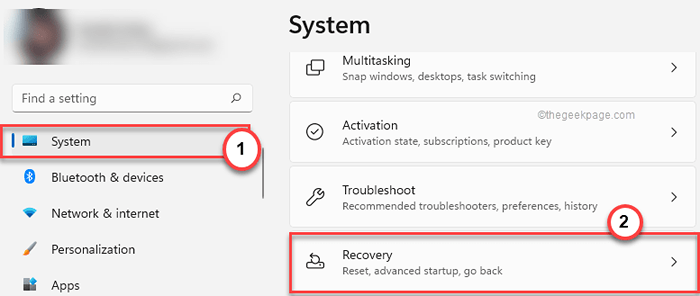
4. Teraz znajdź Zaawansowane uruchomienie Opcja na panelu prawej.
5. Następnie dotknij „Zrestartuj teraz”A system uruchomi się w trybie zaawansowanego uruchamiania.
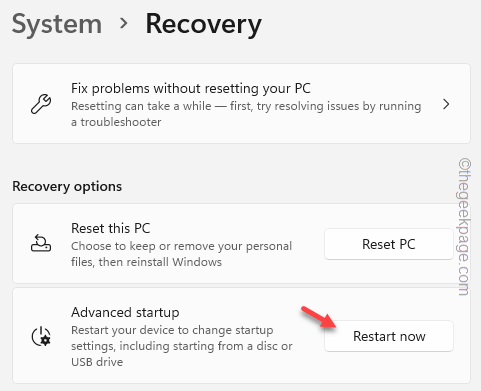
6. Po prostu dotknij „Rozwiązywanie problemów„Przeniesienie do następnego kroku.
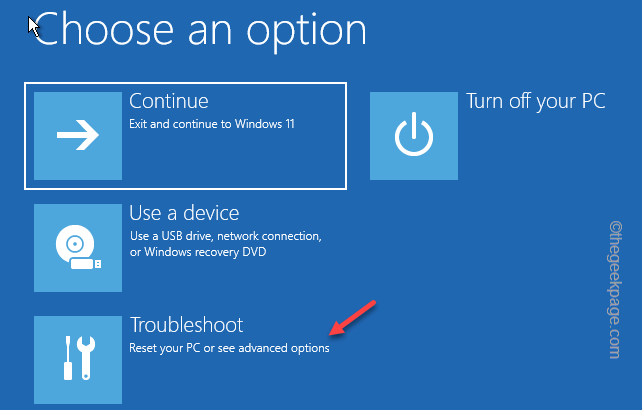
7. Następnie kliknij „Zaawansowane opcje„Aby przejść do następnej strony ustawień.
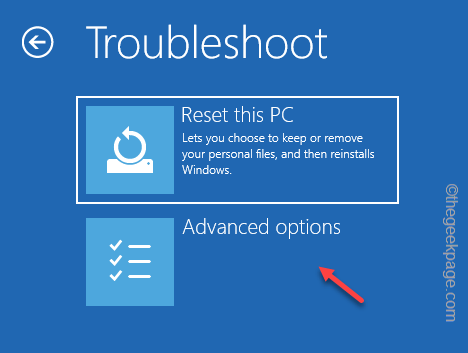
8. Na następnej stronie zobaczysz wiele opcji.
9. Stuknij w "Wiersz polecenia„Aby otworzyć terminal.
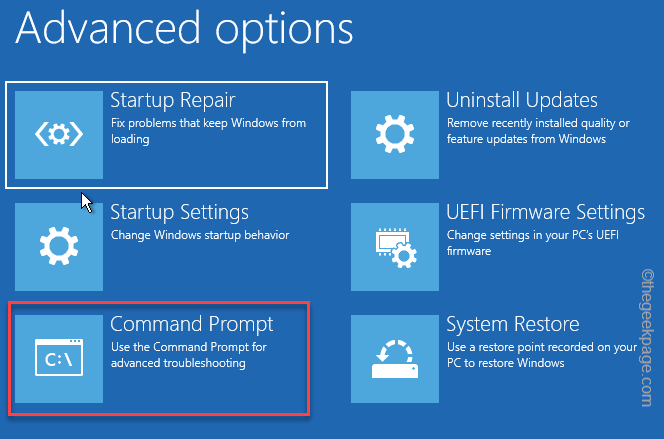
10. Po tym zapisz ten kod i uderz Wchodzić zacząć
MBR2GPT /CONWER
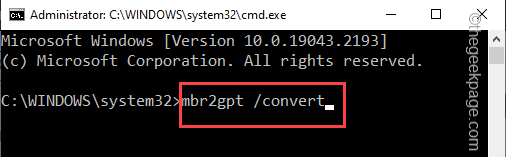
Ten proces konwersji, w zależności od wielkości napędu, może się różnić. Więc poczekaj cierpliwie, aż to się skończy.
Twój problem należy rozwiązać.
- « Jak włączyć tryb super ciemny na iPhonie
- Jak zablokować poszczególne aplikacje na iPhonie z funkcją wbudowaną »

