Jak naprawić uszkodzone bootres.plik DLL w systemie Windows 10 /11
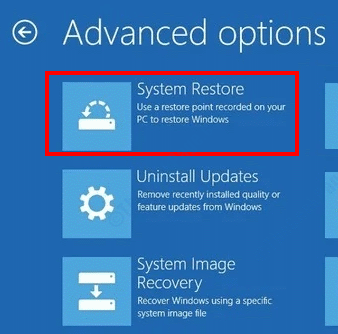
- 898
- 173
- Natan Cholewa
Corumpot Bootres.DLL Błąd jest krytycznym problemem systemowym, który zapobiega uruchamianiu systemu Windows. Bootres.plik DLL, który jest odpowiedzialny za Windows do uruchomienia, może zostać uszkodzony i udzielić tego błędu.
Uszkodzone bootres.Problem DLL zwykle pojawia się w małym oknie dialogowym z następującym komunikatem o błędzie:
Uruchamiaj plik krytyczny \ zasoby \ custom \ bootres.DLL jest skorumpowany
Więcej o bootrach.DLL. Jest to plik DLL (dynamiczne biblioteki linków), który jest powiązany z systemem operacyjnym Windows. Odgrywa ważną rolę w procesie rozruchu systemu Windows, dlatego każdy błąd z nim może spowodować, że komputer nie będzie w stanie uruchomić.
Wiedzieć Jak naprawić uszkodzone bootres.DLL z następującymi rozwiązaniami:
Spis treści
- Rozwiązanie 1: Uruchom skanowanie SFC na komputerze
- Rozwiązanie 2: Uruchom skanowanie
- Rozwiązanie 3: Uruchom skanowanie Chkdsk
- Rozwiązanie 4: Uruchom naprawę uruchamiania
- Rozwiązanie 5: Odtwarzając strukturę katalogu EFI
- Rozwiązanie 6: Przywróć system
- Rozwiązanie 7: Włącz/wyłącz bezpieczny rozruch w konfiguracji BIOS
- Rozwiązanie 8: Resetuj komputer
Rozwiązanie 1: Uruchom skanowanie SFC na komputerze
SKAN SFC to narzędzie monitorowe w systemie Windows, które skanuje komputer w poszukiwaniu plików uszkodzonych lub problematycznych. Po znalezieniu problemu narzędzie automatycznie go naprawia. Tutaj informujemy, jak uruchomić skan SFC w środowisku automatycznej naprawy systemu Windows, ponieważ komputer nie jest w stanie uruchomić.
Krok 1: Wprowadź tryb automatycznej naprawy systemu Windows. Aby to zrobić, rozpocznij komputer, a gdy pojawi się pierwszy ekran z logo producenta, wymuszaj wyłączenie komputera, długotrwałym przyciskiem zasilania przez około 5 sekund. Za pomocą przycisku zasilania ponownie uruchom komputer. Teraz powtórz proces wyłączania siły na 3-4 razy. Twój komputer wprowadzi tryb automatycznego naprawy.
Krok 2: W trybie naprawy automatycznej wybierz Rozwiązywanie problemów opcja.
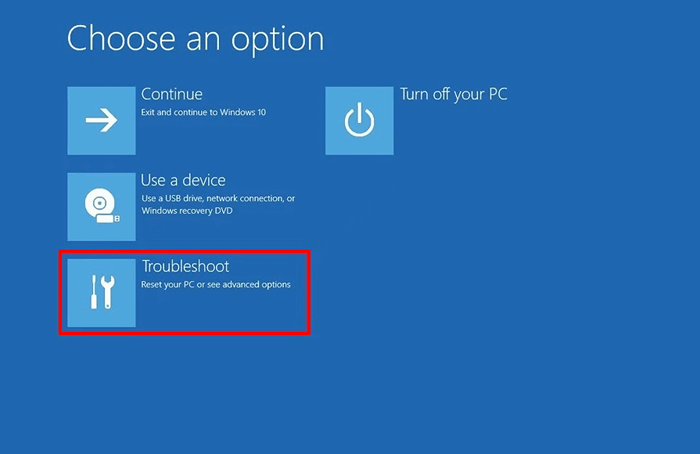
Krok 3: Gdy pojawi się następny ekran, wybierz Zaawansowane opcje.
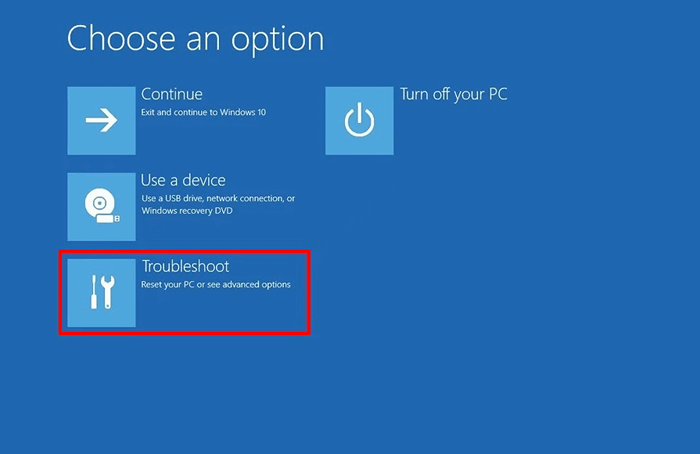
Krok 4: Z menu opcji zaawansowanych kliknij Wiersz polecenia.
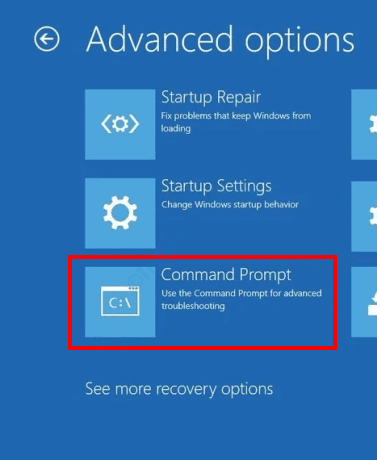
Krok 5: W oknie wiersza polecenia wpisz następujące polecenie i naciśnij Wchodzić klucz:
SFC /Scannow
Poczekaj, aż skanowanie się zakończy. Po zakończeniu wyjdź z wiersza polecenia i uruchom ponownie komputer i sprawdź, czy problem został naprawiony.
Rozwiązanie 2: Uruchom skanowanie
Dism to kolejne narzędzie do naprawy wiersza poleceń, które zgłoszono, że naprawiają uszkodzone bootres.Problem DLL. Ponownie musisz uruchomić to narzędzie w trybie naprawy automatycznej systemu Windows. Oto kroki:
Krok 1: Użyj procedur opisanych w Krok 1 do kroku 4 z Rozwiązanie 1 do wejścia Tryb automatycznego naprawy i biegnij Wiersz polecenia.
Krok 2: W oknie wiersza polecenia wpisz następujące polecenie i naciśnij Wchodzić:
Disn /Online /Cleanup-Imagage /Restorehealth
Teraz pozwól, aby przejąć skan. Skan może zająć trochę czasu; Nie przerywaj procesu. Po zakończeniu skanowania wyjdź z wiersza polecenia i tryb automatycznego naprawy. Uruchom ponownie komputer i sprawdź, czy plik krytyczny \ Resources \ Custom \ bootres.DLL to uszkodzony błąd wciąż pojawia się.
Rozwiązanie 3: Uruchom skanowanie Chkdsk
Skorumpowane lub uszkodzone sektory na dysku twardym mogą być również przyczyną uszkodzonych butrów.Problem DLL. Uruchomienie narzędzia Chkdsk skanowałby dysk twardy w poszukiwaniu problemów i naprawiłoby je po znalezieniu. Oto jak uruchomić skanowanie ChKDSC:
Krok 1: Otwórz wiersz polecenia w trybie naprawy automatycznej systemu Windows. Aby to zrobić, postępuj zgodnie z instrukcjami dostarczonymi z Krok 1 do kroku 4 W Rozwiązanie 1.
Krok 2: Skopiuj i wklej polecenie podane poniżej w oknie wiersza polecenia, a następnie naciśnij Wchodzić klucz:
Chkdsk C: /f /x /r
T, C oznacza nazwę dysku, na którym zwykle jest instalowane Windows. Jeśli system Windows na komputerze jest zainstalowany na dysku o innej nazwie, sprawdź i wymień literę C na nazwę tego dysku.
Rozwiązanie 4: Uruchom naprawę uruchamiania
Przeprowadzenie naprawy startupu pomogło wielu użytkownikom pozbyć się uszkodzonego bootRec.Błąd DLL. Jeśli nie możesz uruchomić w systemie Windows, możesz uruchomić narzędzie naprawy uruchamiania w trybie naprawy automatycznej.
Krok 1: Wprowadź tryb automatycznej naprawy systemu Windows. Do tego, śledź Krok 1 z Rozwiązanie 1.
Krok 2: Na pierwszym ekranie wybierz Rozwiązywanie problemów opcja.
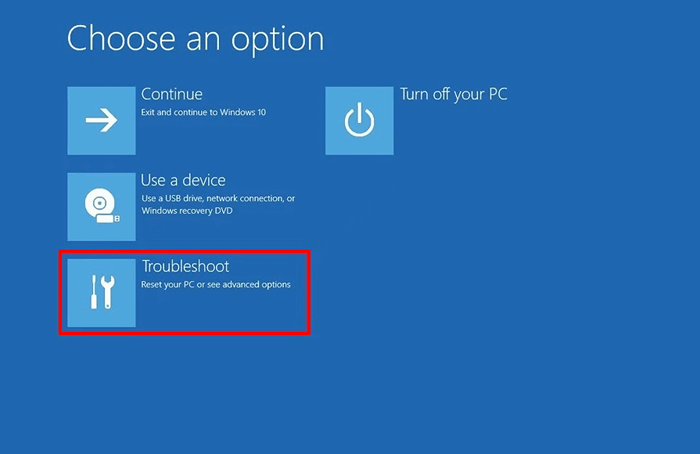
Krok 3: Z menu rozwiązywania problemów, które się otwiera, kliknij Zaawansowane opcje.
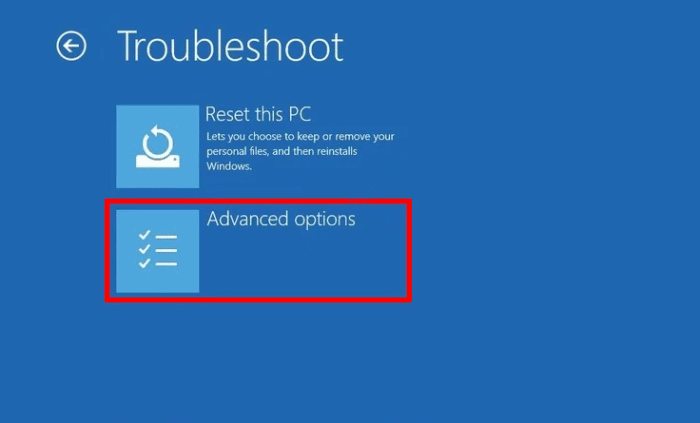
Krok 4: Teraz kliknij Naprawa startupu Opcja dostępna w menu opcji zaawansowanych.
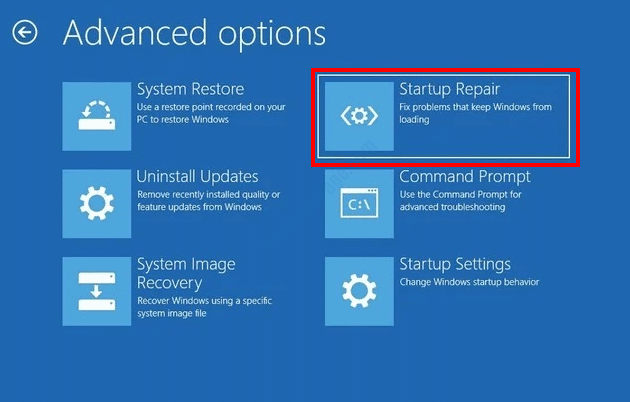
Narzędzie do naprawy uruchamiania będzie działać teraz. Postępuj zgodnie z instrukcjami na ekranie, aby ukończyć proces. To może zająć troche czasu.
Po zakończeniu naprawy uruchomienia uruchom ponownie komputer. Czy problem był ustalony?
Rozwiązanie 5: Odtwarzając strukturę katalogu EFI
Tutaj kolejne rozwiązanie, które możesz wypróbować, aby pozbyć się pliku krytycznego \ zasobów \ Custom \ bootres.DLL to błąd uszkodzony. Aby odtworzyć strukturę katalogu EFI, musisz uzyskać dostęp do wiersza polecenia w trybie naprawy automatycznej systemu Windows.
Krok 1: Iść do Rozwiązanie 1 i śledź Kroki 1 do 4.
Krok 2: Teraz wprowadź następującą serię polecenia w oknie wiersza polecenia. Naciskać Wchodzić Po każdym poleceniu:
Diskpart
Dysk listy
(Sprawdź numer napędu rozruchowego tutaj)
Wybierz dysk x
(Wymień x na liczbę napędu rozruchowego)
Tom listy
(Zanotuj liczbę objętości partycji EFI)
Wybierz głośność Y
(Tutaj jest liczba partycji EFI)
Przypisz literę = z
(Możesz przypisać nazwę woluminu zgodnie z wyborem; tutaj wybrałem z)
Format FS = FAT32 Szybki
BCDBOOT C: \ Windows /s V: /F uefi
(C to partycja, w której Windows jest zainstalowany; Wymień jest zgodnie z nazwą partycji na komputerze)
Teraz wyjdź z wiersza polecenia i ponownie uruchom komputer. Był uszkodzonym bootresem.Problem DLL stały?
Rozwiązanie 6: Przywróć system
System przywraca narzędzie w systemie Windows 10, pozwala przywrócić komputer do stanu, w którym był w przeszłości. Możesz także przeprowadzić ten proces, aby przywrócić komputer do punktu, gdy nie był on skierowany.Problem DLL. Jednak wiąże się to z wstępną zmianą, którą musiałeś stworzyć punkt przywracania systemu w przeszłości. Nawet jeśli nie pamiętasz tworzenia punktu przywracania, po prostu spróbuj. Wykonaj kroki:
Krok 1: Wejdz do Tryb automatycznego naprawy systemu Windows przez śledzenie Krok 1 z Rozwiązanie 1.
Krok 2: Teraz idź do Rozwiązywanie problemów> Zaawansowane opcje> Przywracanie systemu.
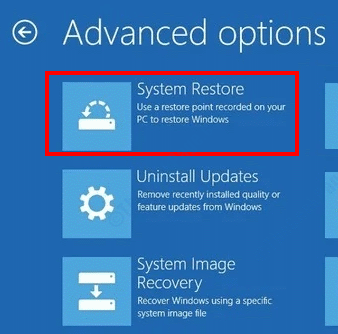
Krok 3: Przywracanie systemu okno otworzy się teraz. Tutaj kliknij Następny przycisk.
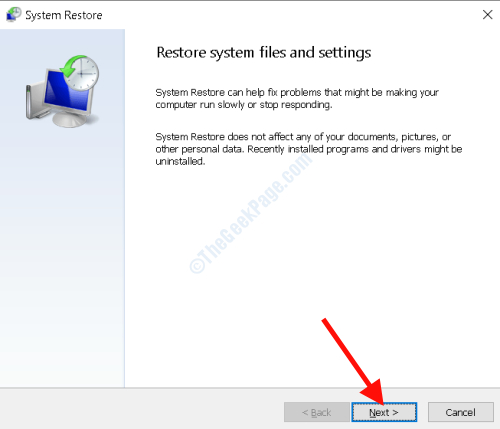
Krok 4:. Śmiało i wybierz najnowszy punkt przywracania, gdy komputer pracował bez żadnego problemu. Po wyborze kliknij Następny.
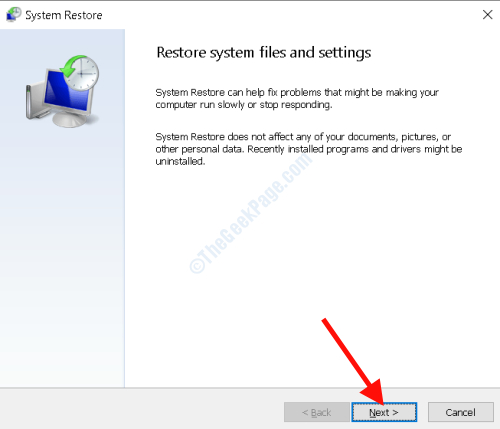
Może być może być konieczne przestrzeganie instrukcji na ekranie, aby przywrócić komputer do wybranego punktu. Po zakończeniu procesu przywracania problem zostanie naprawiony, a Uruchamiaj plik krytyczny \ zasoby \ custom \ bootres.DLL jest skorumpowany Błąd nie będzie cię więcej problemów.
Rozwiązanie 7: Włącz/wyłącz bezpieczny rozruch w konfiguracji BIOS
Jeden ze sposobów pozbycia się skorumpowanych butrów.Problem z DLL polega na zmianie bezpiecznej wartości rozruchu w konfiguracji BIOS komputera PC. Konfiguracja BIOS to konfiguracja płyty głównej twojego komputera. Do konfiguracji BIOS można uzyskać z ekranu uruchamiania komputera. Po wejściu do konfiguracji BIOS będziesz musiał ustawić bezpieczną wartość rozruchu, aby włączyć lub wyłączyć. Oto kroki, które powinieneś postępować:
Krok 1: Uruchom ponownie komputer, a następnie na ekranie uruchamiania, naciśnij klawisz, który kieruje Cię, aby wprowadzić ustawienia BIOS. Kluczowy wybór jest zwykle wymieniany na ekranie uruchamiania w następującym formacie:
Naciśnij Del, aby uruchomić konfigurację
Kluczowy wybór może się różnić w zależności od komputera wśród tych kluczy: F1, F2, F10, Usuń i ESC.
Krok 2: Wejdz do Bezpieczeństwo Ustawienia w menu BIOS, aby znaleźć Bezpieczny rozruch opcja. Teraz możesz zmienić bezpieczną wartość rozruchu na Włączony Jeśli to jest Wyłączony lub odwrotnie.
Po wprowadzeniu zmian zapisz i wyjdź z ustawień BIOS, a następnie uruchom ponownie komputer.
Ustawienia BIOS różnią się wśród producentów płyty głównej. Jeśli nie możesz zlokalizować bezpiecznych ustawień rozruchu w BIOS, sprawdź jego instrukcję obsługi.
Jeśli zmiana bezpiecznej wartości rozruchu w ustawieniach BIOS nie naprawiła uszkodzonych rozruchów.Błąd DLL, idź z końcowym rozwiązaniem.
Rozwiązanie 8: Resetuj komputer
Jeśli żadne z powyższych rozwiązań nie pomogło ci się pozbyć Uruchamiaj plik krytyczny \ zasoby \ custom \ bootres.DLL jest skorumpowany błąd, wykonanie resetowania komputera na pewno pomoże ci. Zresetując komputer, usuniesz wszystkie poprzednie ustawienia Windows i aplikacje zainstalowane na komputerze; Możesz jednak przechowywać swoje pliki osobiste.
Ponownie, aby zresetować komputer, będziesz musiał wprowadzić tryb automatycznej naprawy systemu Windows. Postępuj zgodnie z poniższymi krokami:
Krok 1: Wprowadź tryb automatycznej naprawy systemu Windows, postępując zgodnie z instrukcjami podanymi Rozwiązanie 1 - Krok 1.
Krok 2: W pierwszym oknie trybu naprawy automatycznej wybierz Rozwiązywanie problemów opcja.
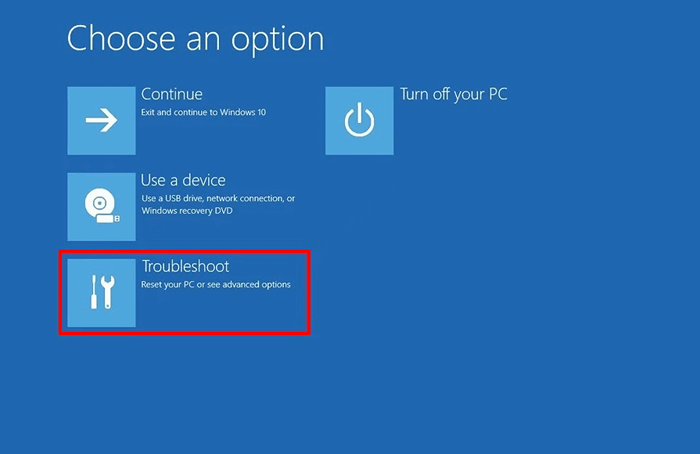
Krok 3: Na następnym ekranie wybierz Zresetuj ten komputer opcja.
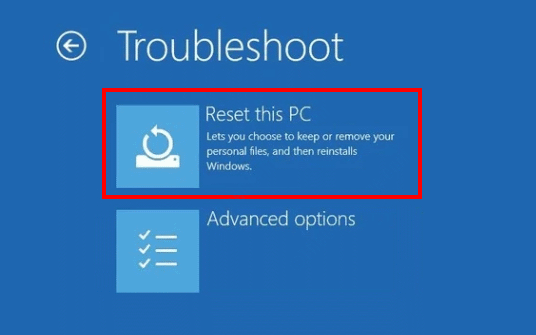
Krok 4: Na ekranie resetowania komputera można wybrać dwie opcje: Zachowaj moje pliki I Usuń wszystko. Wybierz Zachowaj moje pliki Opcja i kontynuuj proces resetowania.
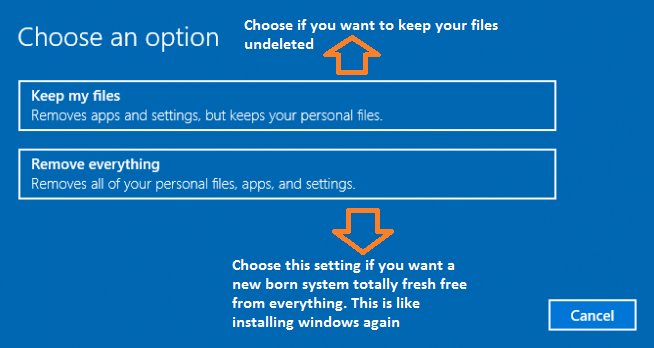
Poczekaj, aż proces resetowania ukończy. Twój komputer zostanie przywrócony do ustawień fabrycznych, a to na pewno pozbyłoby się uszkodzonych bootres.Błąd DLL na komputerze.
Tak więc, która z powyższych metod pomogła naprawić plik krytyczny \ zasoby \ custom \ bootres.DLL to błąd uszkodzony na twoim komputerze Windows 10? Proszę podać cenne informacje zwrotne w komentarzach, aby mogli pomóc innym niespokojnym użytkownikom. Jeśli nie byłeś w stanie pozbyć się tego problemu, daj nam znać o tym. Postaramy się jak najlepiej unikać tego błędu na twoim komputerze.
- « Windows nie powrócił z hibernacji ze statusem błędu 0xc000009a w systemie Windows 10
- OneDrive Error Code 0x800C0005, Twój komputer nie jest podłączony do poprawki internetowej »

