OneDrive Error Code 0x800C0005, Twój komputer nie jest podłączony do poprawki internetowej
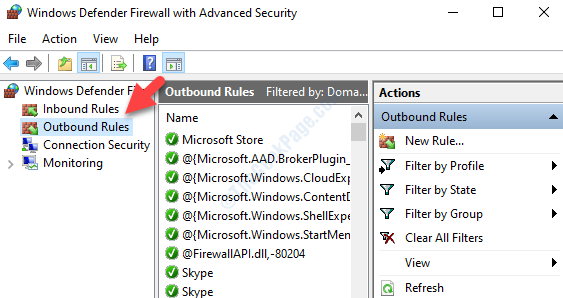
- 4061
- 1005
- Juliusz Janicki
Komunikat o błędzie „Twój komputer nie jest podłączony do Internetu, OneDrive (kod błędu 0x800c0005)”Pojawia się nawet z aktywnym połączeniem internetowym. Jest to błąd związany z OneDrive i nie ma nic wspólnego z twoim połączeniem internetowym. Ten błąd zwykle pojawia się, gdy wbudowane lub trzecie zadanie imprezy rozpada się podczas pobierania pliku. Wydaje się, że problem jest głównie spowodowany .Pliki DDL są uszkodzone.
Chociaż jest to główny powód, inne przyczyny kodu błędu OneDrive: 0x800c0005, „Twój komputer nie jest podłączony do Internetu”Może wynikać z skorumpowanych folderów tymczasowych w aktualizacji systemu Windows, zakłócającego oprogramowanie antywirusowe z trzecią imprezą, jeśli NAT (Tłumaczenie adresu sieciowego) jest zamknięty, jeśli DNS jest sprzeczny lub jeśli występuje problem z plikami tymczasowymi na Xbox One.
Może być jednak dobrym rzeczą, że problem można rozwiązać. Zobaczmy, jak.
Spis treści
- Metoda 1: Przerwanie OneDrive Personal (dla sieci korporacyjnej)
- Metoda 2: Żądając administratora o podniesienie ograniczeń
- Metoda 3: Wyłączając zaporę ogniową
- Metoda 4: Wyłączając EnableAutOproxyResultCache
Metoda 1: Przerwanie OneDrive Personal (dla sieci korporacyjnej)
Jeśli używasz OneDrive Personal w środowisku sieciowym firmy, logując się na konto Active Directory, to jest powód błędu. Sieci korporacyjne mają swój własny zestaw przepisów, które zablokują każdą z twoich działań po połączeniu z konto osobistym OneDrive.
Konta osobiste OneDrive w sieciach korporacyjnych nie mogą łączyć się z Internetem, ponieważ automatycznie zakłada, że system nie jest podłączony do Internetu. Najlepszą rzeczą do zrobienia tutaj byłoby zaprzestanie używania OneDrive Personal w sieciach korporacyjnych.
Alternatywnie możesz postępować zgodnie z drugą metodą.
Metoda 2: Żądając administratora o podniesienie ograniczeń
Osoby korzystające z OneDrive dla biznesu i nadal otrzymujesz błąd, wówczas musi występować problem z połączeniem sieciowym w Twojej firmie. W takich przypadkach musisz skontaktować się z administratorami systemu i skontaktować się z nim, czy istnieją jakiekolwiek ograniczenia dotyczące połączenia OneDrive, czy też są jakieś bloki. To oni mają przywilej usuwania wszelkich ograniczeń, a po podniesieniu bloku możesz uzyskać dostęp do OneDrive Business za pomocą Internetu.
Jeśli to nie pomoże, wypróbuj trzecią metodę.
Metoda 3: Wyłączając zaporę ogniową
Przejdź do ustawień zapory Windows Defender i sprawdź, w jaki sposób ustawiane są reguły. Są szanse, że niektóre zasady są ustawione w sposób, w jaki blokuje onedrive. W takim przypadku zresetowałeś zaporę. Zobaczmy, jak.
Krok 1: Otworzyć Uruchom polecenie, wciśnij Win + r klucze razem na klawiaturze.
Krok 2: Jak Uruchom polecenie otwiera się, wpisz Panel sterowania w polu wyszukiwania i naciśnij OK przycisk.
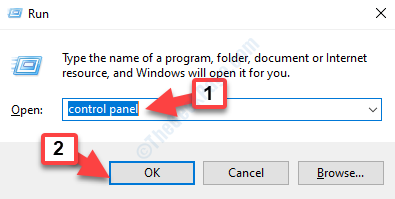
Krok 3: w Panel sterowania okno, ustaw Widok przez sekcja do Duże ikony (Wybierz z rozwijanego obok niego), a następnie kliknij, aby otworzyć Firewall obrońcy systemu Windows opcja.
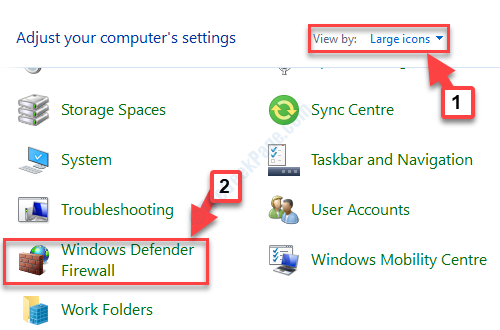
Krok 4: w Firewall obrońcy systemu Windows strona, przejdź do lewej strony i wybierz Zaawansowane ustawienia.
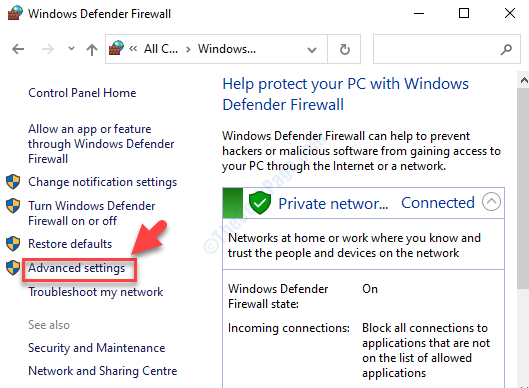
Krok 5: Otwiera Firewall obrońcy systemu Windows z zaawansowanym bezpieczeństwem. Przejdź na lewą stronę okna i wybierz Zasady wychodzące.
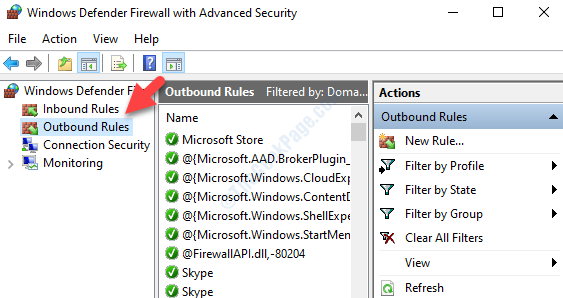
Krok 6: Teraz idź do Działanie Zakładka u góry okna, wybierz Filtr według profilu Z menu. Następnie wybierz Filtr według profilu domeny z podmenu.
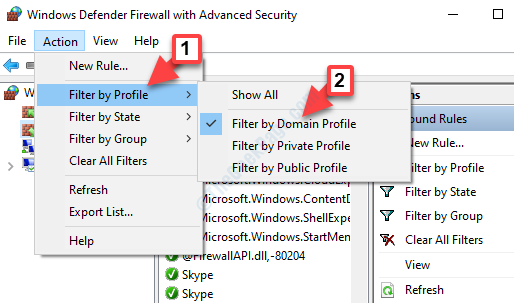
Sprawdź, czy istnieje jakaś reguła dla Onedrive. Jezeli tam, Wyłączyć To.
Teraz wyloguj się i zaloguj się do swojego Onedrive Aby sprawdzić, czy problem zniknął. Jeśli problemy nadal się utrzymują, postępuj zgodnie z czwartą metodą.
Metoda 4: Wyłączając EnableAutOproxyResultCache
Ta metoda jest przeznaczona dla tych, którzy skonfigurowali proxy w swoim systemie lub za pomocą VPN. To może zablokować Twój dostęp do OneDrive. Dlatego wyłączenie proxy jest lepszym pomysłem, jak pokazano poniżej:
*Notatka - Przed wprowadzeniem jakichkolwiek zmian w Redaktor rejestru, Upewnij się, że tworzysz kopię zapasową treści rejestru.
Krok 1: Przejdź do przycisku Start i wpisz Regedit w polu wyszukiwania.
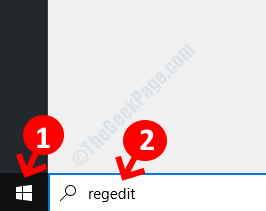
Krok 2: W wyniku wynika Redaktor rejestru.
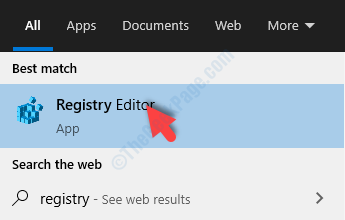
Krok 3: Teraz skopiuj i wklej poniższą ścieżkę w Redaktor rejestru Pasek adresu i trafienie Wchodzić:
HKEY_CURRENT_USER \ Software \ polityki \ Microsoft \ Windows \ CurrentVersion \ Ustawienia Internetu
To zabierze Cię do Ustawienia Internetu klucz.
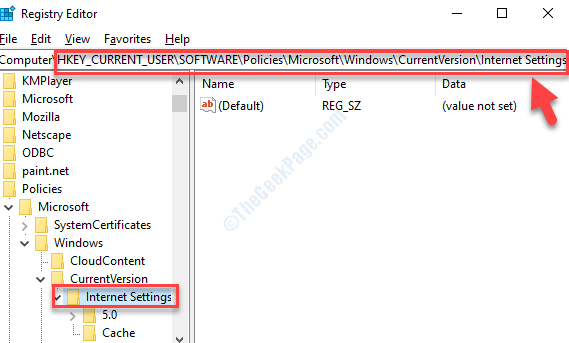
Krok 4: Przejdź do prawej strony okna i kliknij prawym przyciskiem myszy pusty obszar. Wybierz nowe, a następnie Wartość Dword (32-bitowa) Z menu kliknięcia prawym przyciskiem myszy, aby utworzyć nowy Dord.
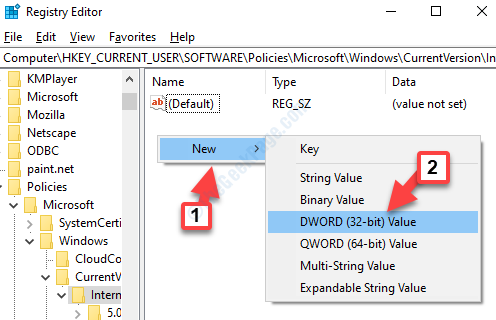
Krok 5: Teraz zmień nazwę nowego Wartość dord Jak EnableAutOproxyResultCache.
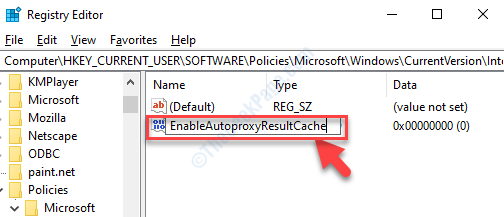
Krok 6: Kliknij dwukrotnie nowy Wartość dord otworzyć Edytuj wartość DWRD (32-bitową) Dialog. Idź do Dane dotyczące wartości pole i ustaw to 0.
Naciskać OK Aby zapisać zmiany i wyjść.
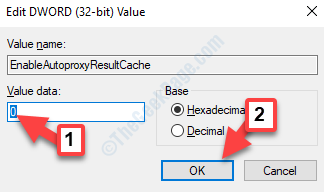
To wyłączy proxy.
Teraz po prostu ponownie uruchom komputer, aby zmiany były skuteczne. Teraz spróbuj uzyskać dostęp do swojego OneDrive i powinno działać dobrze.
- « Jak naprawić uszkodzone bootres.plik DLL w systemie Windows 10 /11
- Uchwyt jest nieprawidłowym błędem w poprawce systemu Windows 10 »

