Jak naprawić uszkodzone pliki w systemie Windows 11 lub 10
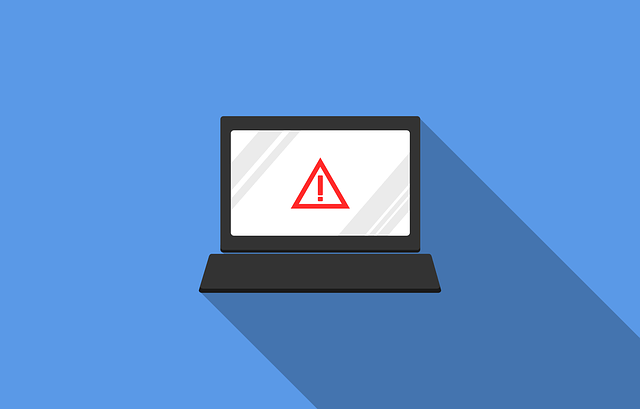
- 887
- 136
- Laura Zygmunt
Czy Twój komputer Windows 11 jest wyłączany lub ponownie uruchamia się automatycznie podczas pracy, czy też awarie aplikacji? Zasadniczo takie problemy są widoczne z powodu uszkodzonych plików systemowych na komputerze.
Po pobraniu i instalacji aplikacji z nieautentyczonych źródeł, nie ma gwarancji, że wszystkie pliki będą obecne dla aplikacji do zainstalowania i uruchamiania bez problemów. Instalowanie takich aplikacji z brakującymi plikami może powodować problemy podczas procesu instalacji. Czasami widać, że takie aplikacje są zainstalowane bez problemu, ale kiedy je uruchamiasz. Przerwanie podczas instalacji aplikacji, takich jak awarie systemowe, zakłócenie mocy lub zakłócenia w sieci mogą powodować uszkodzenie plików systemowych.
W tym artykule omówiliśmy niektóre poprawki, które mogą pomóc w rozwiązaniu problemu uszkodzonych plików na komputerze Windows 11.
Spis treści
- Napraw 1 - Uruchom kontrolę plików systemowych (SFC)
- Napraw 2 - Użyj narzędzia zarządzania obrazem i obsługą wdrażania i obsługi)
- Napraw 3 - Wykonaj skan SFC w trybie awaryjnym
- Napraw 4 - Wykonaj przywracanie systemu
Napraw 1 - Uruchom kontrolę plików systemowych (SFC)
1. Uderz w Okna klucz i typ CMD w polu wyszukiwania.
2. Kliknij prawym przyciskiem myszy NA Komenda Podpowiedź w wyniku wyszukiwania i wybierz Uruchom jako administrator.
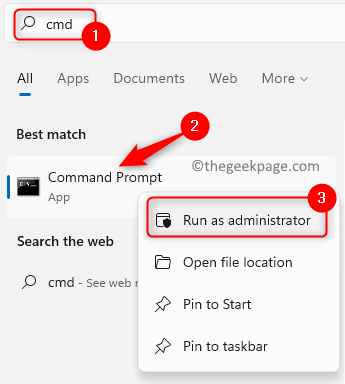
3. Wpisz polecenie podane poniżej i uderzają Wchodzić.
SFC /Scannow
4. Poczekaj na jakiś czas na sprawdzanie plików systemowych weryfikacji plików systemowych. Nie przerywaj tego procesu i pozwól, aby wiersz polecenia był otwarty.
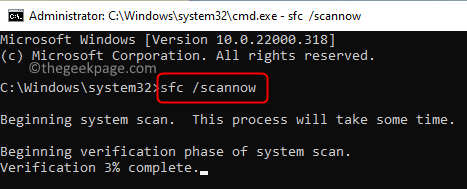
5. Identyfikuje wszelkie problemy i naprawia pliki systemowe.
6. Jeśli skanowanie zakończy się komunikatem, który mówi którykolwiek z poniższych, przejdź do następnej poprawki i wykonaj skan.
Ochrona zasobów systemu Windows znalazła uszkodzone pliki, ale nie był w stanie naprawić niektórych z nich
Ochrona zasobów systemu Windows nie znalazła żadnych naruszeń uczciwości
7. Jeśli widzisz wiadomość, to mówi Pliki zostały pomyślnie naprawione, Następnie sprawdź, czy problem jest naprawiony.
Napraw 2 - Użyj narzędzia zarządzania obrazem i obsługą wdrażania i obsługi)
1. Naciskać Okna I R Kombinacja kluczowa, aby otworzyć Uruchomić dialog.
2. Typ CMD i naciśnij Ctrl + Shift + Enter otworzyć Polecenie jako administrator.
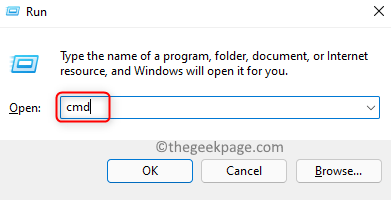
3. Wykonaj poniższe polecenie, aby wykonać skan.
Disn /Online /Cleanup-Imagage /Restorehealth
4. Narzędzie Disn może potrwać kilka minut, aby zakończyć proces naprawy. Pomaga naprawić wszelkie problemy z korupcją, których narzędzie SFC nie było w stanie wykryć.
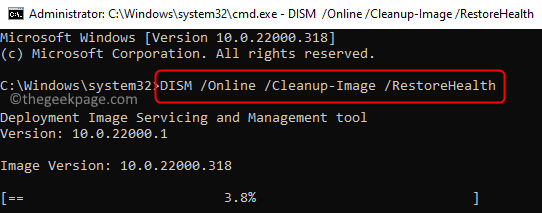
5. Uruchom ponownie Twój komputer po ukończeniu narzędzia. Sprawdź, czy problem z korupcją jest ustalony.
Napraw 3 - Wykonaj skan SFC w trybie awaryjnym
1. otwarty Uruchomić używając Windows i r Klawisze na klawiaturze.
2. Typ Msconfig i uderz Wchodzić otworzyć Konfiguracja systemu.
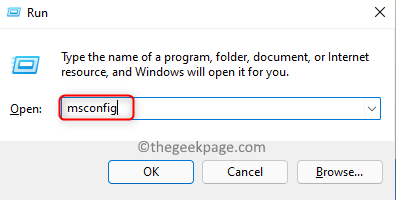
3. w Konfiguracja systemu okno, przejdź do Uruchomić patka.
4. Wybierz opcję Bezpieczny rozruch w Opcje rozruchu Sekcja.
5. Kliknij Stosować A potem dalej OK złożyć i zapisać zmiany.
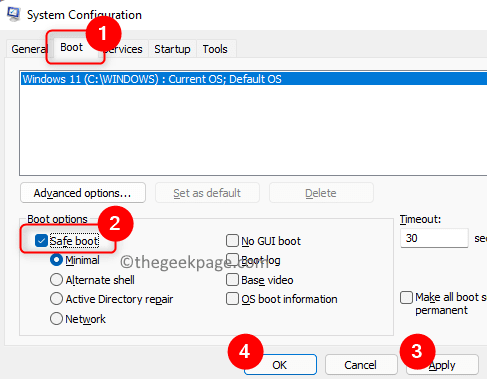
6. Uruchom ponownie Twój komputer.
7. Po ponownym uruchomieniu systemu w trybie awaryjnym naciśnij Okna klucz i typ CMD w polu wyszukiwania.
8. Kliknij prawym przyciskiem myszy NA Wiersz polecenia w wyniku wyszukiwania i wybierz Uruchom jako administrator.
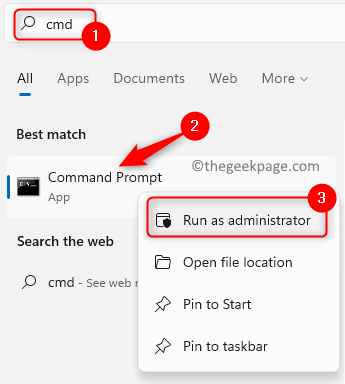
9. Wpisz poniższe polecenie i wykonaj je.
SFC /Scannow
10. Poczekaj, aż skan będzie szukał uszkodzonych plików i napraw je.
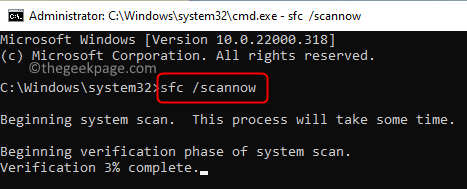
11. Po zakończeniu skanowania uruchom ponownie komputer w trybie normalnym, zmieniając konfigurację systemu.
- Dokonywać Kroki 1 - 3 powyżej.
- Unselect opcja Bezpieczny rozruch W Opcje rozruchu.
- Kliknij Stosować A potem dalej OK.
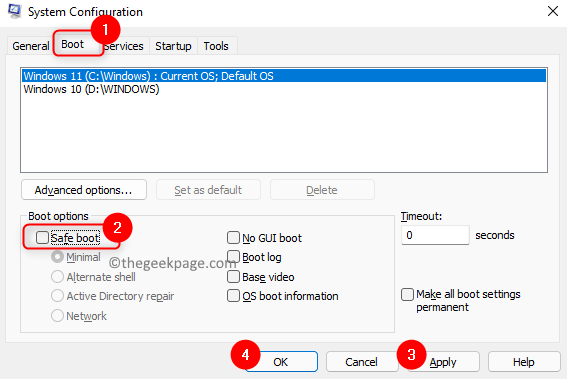
- Uruchom ponownie Twój komputer, aby rozpocząć w trybie normalnym.
Napraw 4 - Wykonaj przywracanie systemu
1. Naciskać Windows + r otworzyć Uruchomić.
2. Typ rstrui i uderz Wchodzić otworzyć Przywracanie systemu.
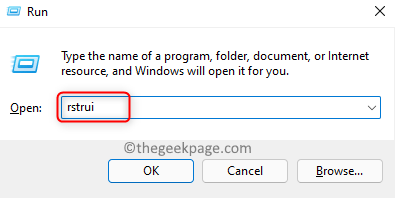
3. w Przywracanie systemu okno Wybierz zalecany punkt przywracania Lub Wybierz inny punkt przywracania.
Notatka: Możesz utworzyć punkt przywracania, jeśli do tej pory nie utworzyłeś żadnego. Postępuj zgodnie z krokami w tym artykule, aby utworzyć nowy punkt przywracania.
4. Jeśli wcześniej utworzyłeś punkt przywracania systemu, wybierz Wybierz inny punkt przywracania i kliknij Następny.
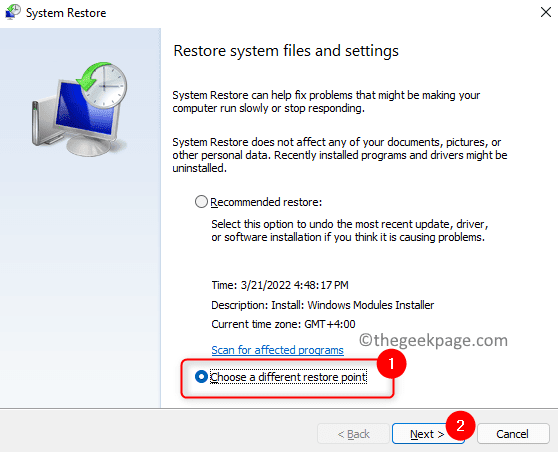
5. Wybierz punkt przywracania którego chcesz użyć i kliknąć Następny.
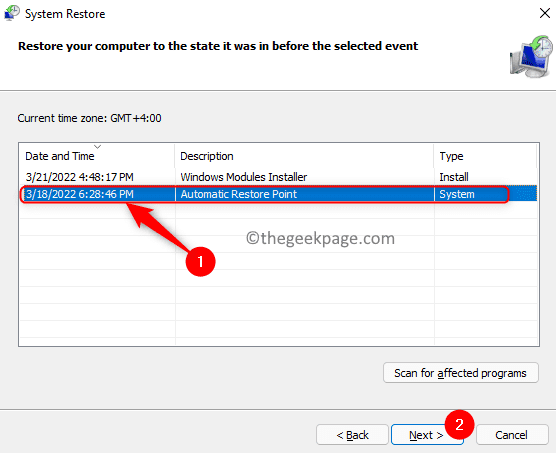
6. Potwierdzać wybrany punkt przywracania i kliknij Skończyć Aby rozpocząć proces.
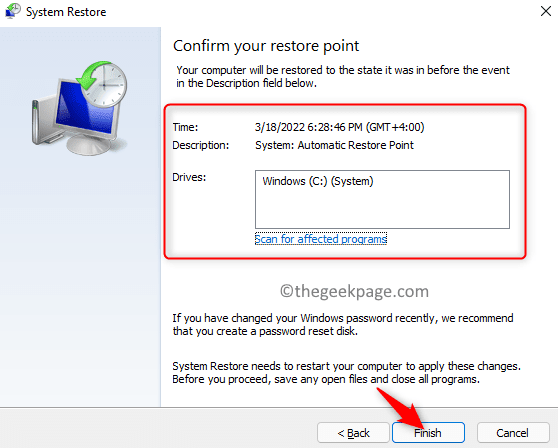
7. Poczekaj na jakiś czas, aż proces odbudowy zostanie zakończony. Sprawdź, czy problem został rozwiązany.
6. W Krok 4, możesz użyć Zalecane przywrócenie i kliknij Następny Aby przywrócić system do poprzedniego momentu.
Jeśli żaden z powyższych poprawek nie wyczyścił problemu uszkodzonych plików systemowych w systemie Windows 11, możesz spróbować wykonać Zresetuj swojego systemu Korzystanie z kroków wymienionych w tym artykule.
Dziękuje za przeczytanie.
Mamy nadzieję, że metody rozwiązywania problemów w tym artykule pomogły ci naprawić kompleta. Daj nam znać poprawkę, która działała dla Ciebie w komentarzach poniżej.
- « Jak zmienić kolor paska zadań w systemie Windows 11
- Jak naprawić błąd logowania zespołów Microsoft [rozwiązany] »

