Jak naprawić błąd logowania zespołów Microsoft [rozwiązany]
![Jak naprawić błąd logowania zespołów Microsoft [rozwiązany]](https://ilinuxgeek.com/storage/img/images_1/how-to-fix-microsoft-teams-sign-in-error-[solved]_18.png)
- 3358
- 194
- Pan Jeremiasz Więcek
Zespoły Microsoft to aplikacja, która stała się koniecznością po rozpoczęciu pandemii i była używana przez prawie wszystkich na spotkania i prezentacje, wykłady itp. online. Ale wielu użytkowników systemu Windows doświadczyło błędu, próbując zalogować się do aplikacji Microsoft Teams w swoim systemie.
Według tych użytkowników systemu Windows nie są w stanie się zalogować, a aplikacja zespołu rzuca komunikat o błędzie, który sprawia, że są sfrustrowani. Mogło istnieć kilka potencjalnych powodów, a niektóre czynniki nie instalują prawidłowo zespołów Microsoft, zmieniając aplikację Zespoły w sposób nieświadomie przez użytkownika, niestabilne połączenie internetowe itp.
Po zbadaniu tych czynników wymyśliliśmy kilka rozwiązań w tym poście, które mogą pomóc użytkownikowi w rozwiązaniu tego problemu i może być w stanie ponownie zalogować się do aplikacji Teams w systemie Windows.
Spis treści
- Napraw 1 - Zresetuj lub napraw Microsoft Teams App
- Fix 2 - Usuń / wyczyść pamięć pamięci podręcznej zespołu Microsoft
- Napraw 3 - Sprawdź swoje połączenie internetowe
- Napraw 4 - Sprawdź, czy serwer Microsoft Teams jest w dół
- Napraw 5 - Użyj sieci Microsoft Teams, aby uzyskać do niego dostęp
- Fix 6 - Ponownie zainstaluj zespoły Microsoft w swoim systemie
Napraw 1 - Zresetuj lub napraw Microsoft Teams App
Gdy ustawienia aplikacji Microsoft Teams zostaną niezachwiane zmieniające się przez użytkownika lub inne programy, takie błędy występują podczas korzystania z aplikacji w systemie. Dlatego sugerujemy użytkowników, którzy naprawiają lub zresetują aplikację za pośrednictwem aplikacji Ustawienia.
Zobaczmy, jak można to zrobić w systemie Windows z kilkoma krokami poniżej.
Krok 1: Naciśnij Windows + r klucze razem, aby otworzyć Uruchomić skrzynka.
Krok 2: Typ Settings MS: AppsFeatures w uruchomić Box i naciśnij Wchodzić Klucz do otwarcia Zainstalowane aplikacje.
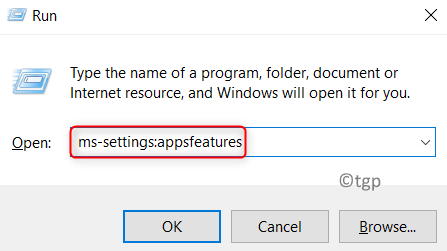
Krok 3: Na stronie zainstalowanych aplikacji wpisz Zespoły Microsoft na pasku wyszukiwania.
Krok 4: Następnie kliknij Trzy poziome kropki z Zespoły Microsoft Aplikacja z wyników wyszukiwania, jak pokazano na poniższym zrzucie ekranu.
Krok 5: Wybierz Zaawansowane opcje z listy, jak pokazano.
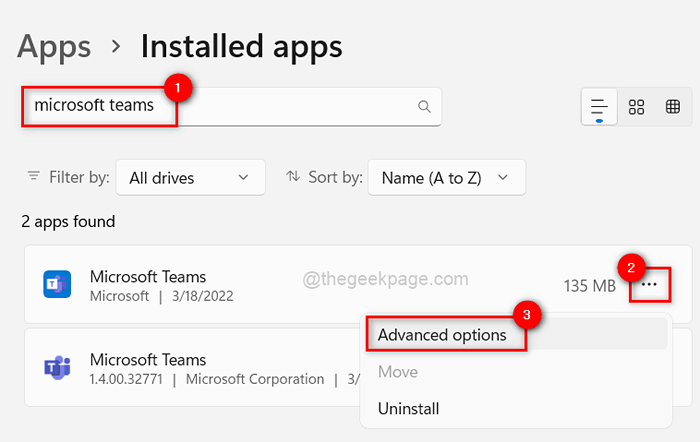
Krok 6: Idź do Resetowanie Sekcja, przewijając stronę opcji zaawansowanych.
Krok 7: Kliknij albo Resetowanie Lub Naprawa przycisk do zresetowania/naprawy aplikacji, jak pokazano na poniższym obrazku.
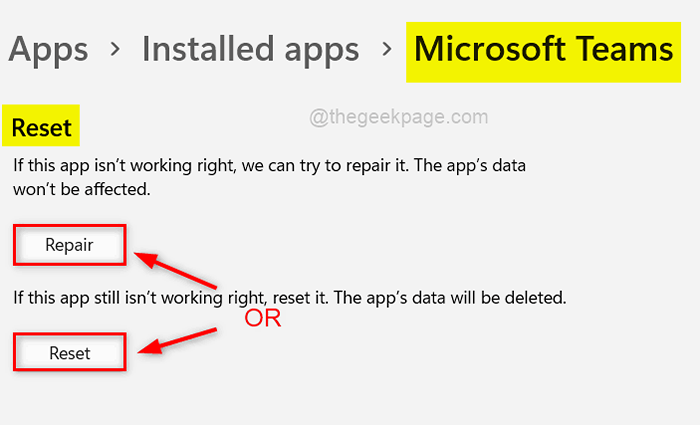
NOTATKA: Resetowanie usunie dane z aplikacji, podczas gdy naprawa nie będzie.
Krok 8: Po zakończeniu zamknij okno.
Teraz spróbuj sprawdzić, czy możesz zalogować się do aplikacji Microsoft Teams w swoim systemie.
Jeśli to nie rozwiązało problemu, wypróbuj nasze inne rozwiązania podane poniżej w tym poście.
Fix 2 - Usuń / wyczyść pamięć pamięci podręcznej zespołu Microsoft
Każda aplikacja w systemie zapisuje informacje w folderze danych jako pamięć pamięci podręcznej, takie jak szczegóły logowania lub inne ustawienia. Dane te mogą zostać uszkodzone lub dane mogą wypełnić pamięć pamięci podręcznej. Wtedy użytkownik musi wyczyścić pamięć pamięci podręcznej aplikacji, usuwając wszystkie pliki w folderze, jak opisano w poniższych instrukcjach.
Krok 1: Przejdź do paska zadań i kliknij Pokaż ukryte ikony znak, jak pokazano poniżej.
Krok 2: Następnie kliknij prawym przyciskiem myszy Ikona aplikacji Microsoft Teams na tacy systemowej.
Krok 3: Kliknij Zrezygnować z listy, jak pokazano na poniższym obrazku.
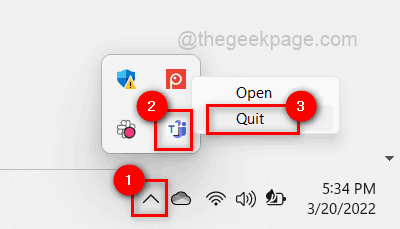
Krok 4: Następnie otwórz uruchomić pole poleceń, naciskając Windows + r klucze razem.
Krok 5: Skopiuj i wklej poniższe polecenie w polu uruchom i naciśnij Wchodzić klucz.
%AppData%\ Microsoft \ Teams
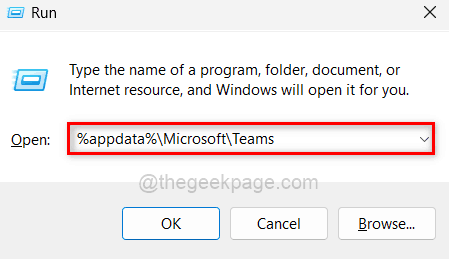
Krok 6: W folderze otwartych zespołów wybierz wszystkie pliki, naciskając Ctrl + a klucze i naciśnięcie Shift + Del klucze razem i kliknięcie TAK Aby je na stałe usunąć.
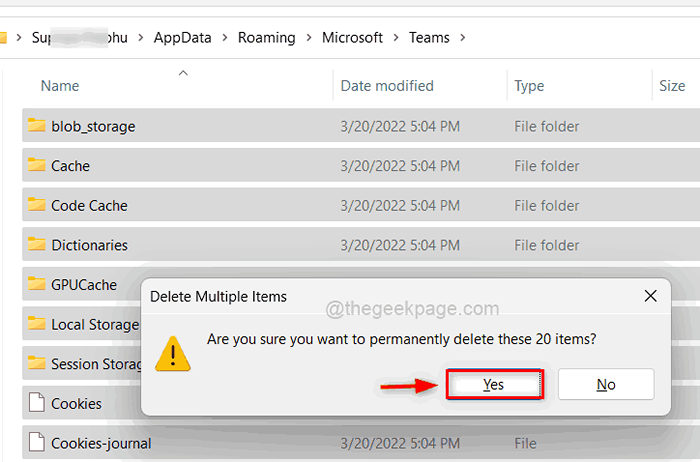
Krok 7: Po ich usunięciu, zamknąć Folder zespołów.
Krok 8: Teraz naciśnij Okna klucz i typ Zespoły Microsoft.
Krok 9: Wybierz Zespoły Microsoft aplikacja z wyników wyszukiwania, aby ją otworzyć.
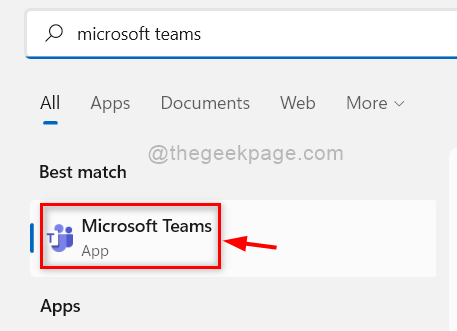
Krok 10: Teraz spróbuj zalogować się do aplikacji Teams w systemie.
Napraw 3 - Sprawdź swoje połączenie internetowe
Jednym z głównych rozwiązań jest sprawdzenie połączenia internetowego i upewnienie się, że masz stabilne i szybkie połączenie internetowe w systemie, gdy pojawia się taki problem. Zalecamy naszym użytkownikom, którzy po sprawdzeniu połączenia internetowego z podanymi poniżej krokami.
- Uruchom ponownie router raz, jeśli używasz adaptera Wi-Fi do połączenia internetowego.
- Jeśli używasz połączenia Ethernet, odłącz kabel Ethernet od systemu i ponownie podłącz go z powrotem.
- Teraz sprawdź, czy połączenie internetowe jest stabilne, czy nie. Jeśli nadal nie jest to stabilne, skontaktuj się z dostawcą usług internetowych, aby uzyskać lepsze połączenie.
Po stabilnym połączeniu sprawdź, czy problem jest rozwiązany, czy nie.
Otóż to.
Napraw 4 - Sprawdź, czy serwer Microsoft Teams jest w dół
Gdy użytkownik staje przed dowolnym błędem dziennika / logowania podczas korzystania z dowolnej aplikacji w systemie, może istnieć możliwość posiadania problemu z serwerem Microsoft Teams. Albo serwer może być na bieżąco, albo pracują nad pewną konserwacją. Tak więc, jeśli jakikolwiek użytkownik chce sprawdzić, czy ich serwer jest na dole, może odwiedzić stronę internetową, klikając tutaj.
Jeśli okaże się, że serwer jest w dół lub w konserwacji, prosimy użytkowników o czekanie na jakiś czas i spróbujemy ponownie sprawdzić, czy serwer jest w górę.
Po upływie serwera spróbuj sprawdzić, czy możesz zalogować się do aplikacji Microsoft Teams.
Dziękuję!
Napraw 5 - Użyj sieci Microsoft Teams, aby uzyskać do niego dostęp
Zbadanie i zdiagnozowanie przyczyny dowolnego problemu z aplikacją zajmuje trochę czasu.W międzyczasie możesz korzystać z Internetu Microsoft Teams Online w celu uzyskania pilnych spotkań, dopóki problem nie zostanie rozwiązany.
Postępuj zgodnie z poniższymi czynami, jak uzyskać dostęp do sieci Microsoft Teams Online.
Krok 1: Otwórz dowolną przeglądarkę internetową (np.: Google Chrome) w systemie.
Krok 2: Otwórz Nowa karta na przeglądarce i typ poniżej URL i naciśnij Wchodzić klucz.
zespoły.na żywo.com
Krok 3: Następnie wprowadź Adres e -mail konta Microsoft i kliknij Następny kontynuować.
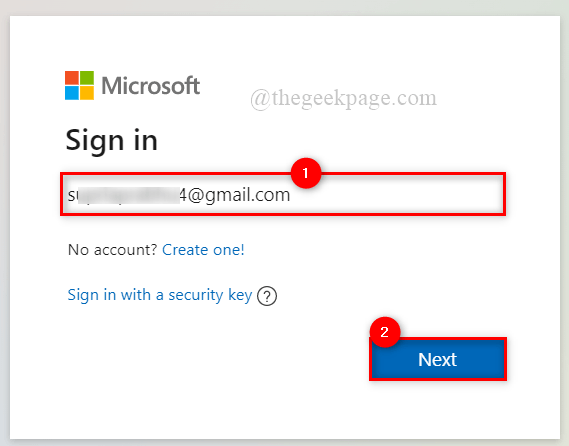
Krok 4: Wprowadź hasło i kliknij Zalogować się.
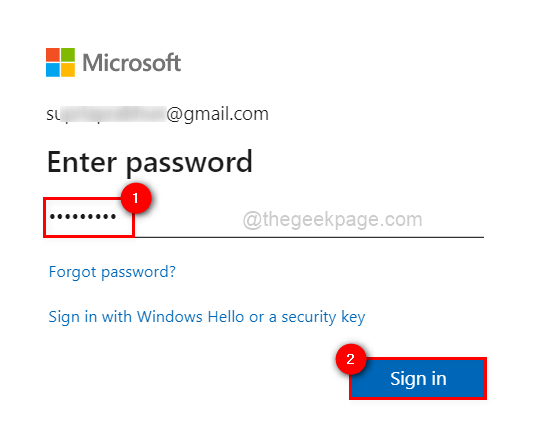
Krok 5: Kliknij adres e -mail, aby wysłać kod do weryfikacji.
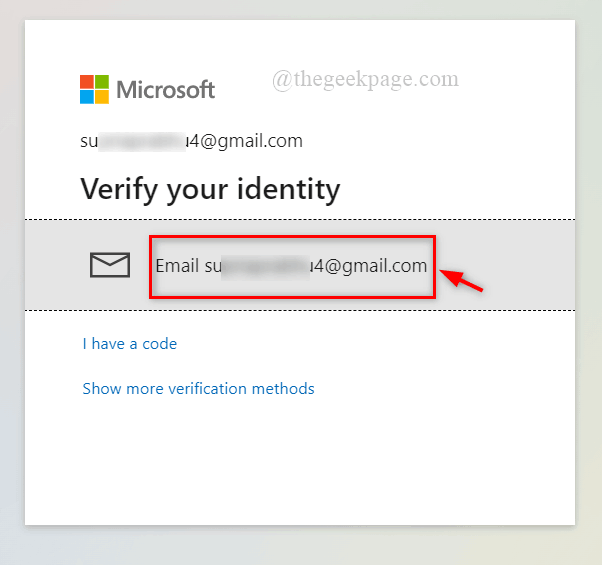
Krok 6: Wprowadź kod z poczty otrzymanej z zespołu konta Microsoft w swojej skrzynce odbiorczej i kliknij Zweryfikować.
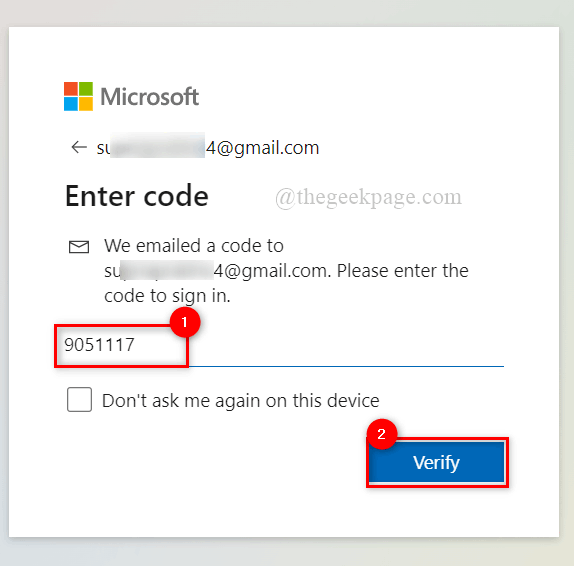
Krok 7: Kliknij Tak pozostać zalogowany, jeśli jest to twój własny system. W przeciwnym razie kliknij nie.
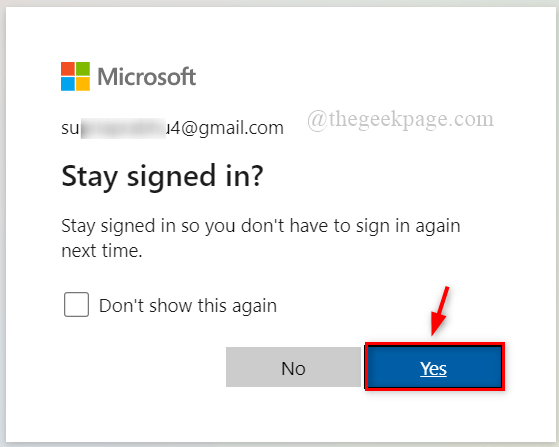
Krok 8: Teraz zalogowałeś się do aplikacji internetowej Microsoft Teams i możesz zacząć korzystać z niej na wszelkie spotkania.
Fix 6 - Ponownie zainstaluj zespoły Microsoft w swoim systemie
Gdy instalacja aplikacji w systemie nie jest poprawnie zakończona lub zatrzymana w środku, problemy takie jak błędy logowania, aplikacja nie uruchamia się prawidłowo i tak dalej.
W rezultacie zalecamy, aby użytkownicy odinstalowali oprogramowanie Microsoft Teams, a następnie je ponownie zainstalują.
Oto kilka instrukcji ponownej instalacji aplikacji Teams.
Krok 1: Otwórz Zainstalowane aplikacje Strona naciskając Okna Klucz i pisanie Zainstalowane aplikacje.
Krok 2: Następnie kliknij Zainstalowane aplikacje Ustawienia systemu z wyników wyszukiwania, jak pokazano poniżej.
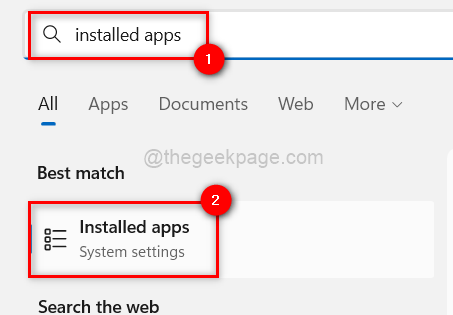
Krok 3: Typ zespoły na pasku wyszukiwania i kliknij Trzy poziome kropki (pokaż więcej opcji) Aby zobaczyć więcej opcji, jak pokazano poniżej.
Krok 4: Wybierz Odinstalowanie z listy.
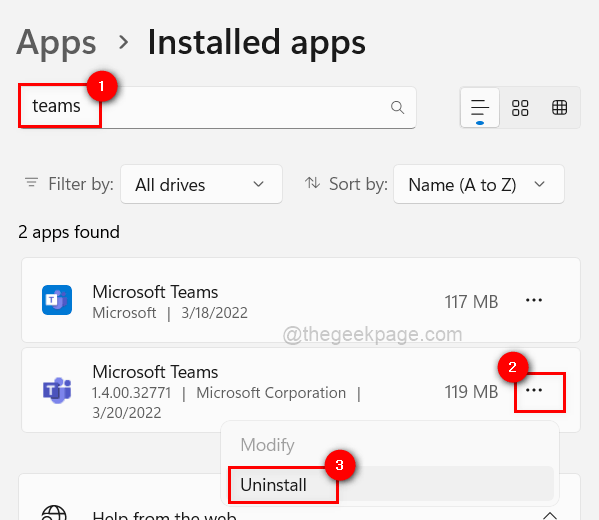
Krok 5: Następnie kliknij Odinstalowanie Aby rozpocząć odinstalowanie aplikacji Microsoft Teams.
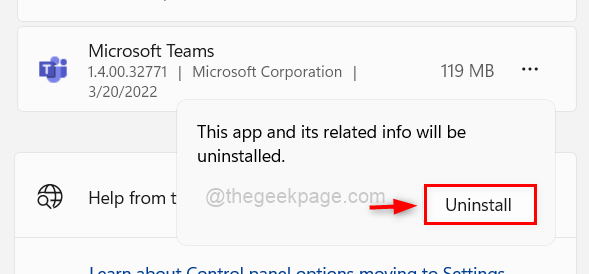
Krok 6: Odinstaluje go za kilka sekund w zależności od prędkości i wydajności systemu.
Krok 7: do Ponownie zainstaluj tAplikacja Microsoft Teams, przejdź do strony do pobrania, klikając tutaj.
Krok 8: To otwiera się w nowej karcie.
Krok 9: Kliknij Pobierz na komputer stacjonarny kontynuować.
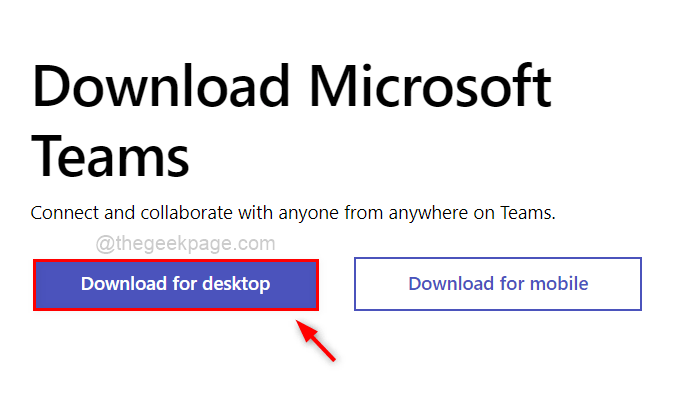
Krok 10: Następnie wybierz Pobierz zespoły przycisk albo dom lub mały biznes LUB praca lub szkoła jak pokazano niżej.
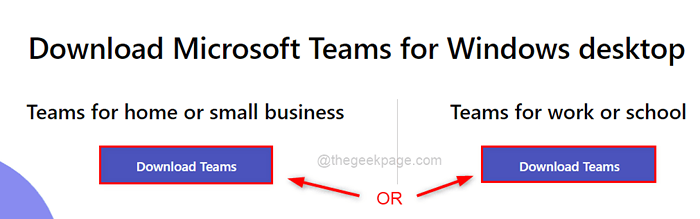
Krok 10: Po zakończeniu pobierania pliku wykonywalnego otwórz plik, jak pokazano poniżej.
Krok 11: Uważnie wykonaj instrukcję na ekranie, aby poprawnie zainstalować aplikację Microsoft Teams.
Krok 12: Następnie otwórz aplikację Teams i sprawdź, czy nadal istnieje błąd logowania.
- « Jak naprawić uszkodzone pliki w systemie Windows 11 lub 10
- Jak skłonić komputer z systemem Windows 11 do spania 8 metod »

