Jak skłonić komputer z systemem Windows 11 do spania 8 metod
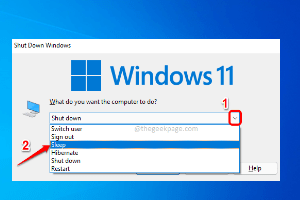
- 2906
- 639
- Laura Zygmunt
Więc pracujesz nad czymś pilnym i otworzyłeś wszystkie okna dla tego samego. Twój laptop ma zasilanie baterii i musisz zjeść lunch, już jest późno. Wyłączenie systemu to kosztowna sprawa, myśląc o zamknięciu już otwartych okien. Pozostawienie systemu otwartego, aż do ukończenia lunchu również opróżniałby baterię. Dobrze, Spać Tryb to Twoja odpowiedź.
Tryb uśpienia oszczędza stan maszyny na systemie systemu, a następnie zamyka maszynę. Chociaż maszyna może wydawać się, że jest całkowicie wyłączona, wciąż działa, ale w trybie bardzo niskiej mocy. W momencie, gdy wrócisz, twój system powraca do życia, otwierając wszystkie wcześniej otwarte okna i programy. Tak, oczywiście jest to jedna z najlepszych rzeczy.
W tym artykule podajemy 8 różnych sposobów, używając komputera na spanie. Przejdź przez nich jeden po drugim, wybierz swojego ulubionego i powiedz nam w sekcji komentarzy, który jest twoim wyborem. Mam nadzieję, że ci się podoba!
Spis treści
- Rozwiązanie 1: Poprzez opcje zasilania menu Start Menu
- Rozwiązanie 2: Za pośrednictwem menu zasilającego
- Rozwiązanie 3: prosto z wiersza polecenia
- Rozwiązanie 4: Z ekranu Ctrl + Alt + Del
- Rozwiązanie 5: Za pomocą klawiszy skrótów Alt + F4
- Rozwiązanie 6: Ustawiając timer za pośrednictwem aplikacji Ustawienia
- Rozwiązanie 7: Tworząc klucz skrótu do trybu uśpienia
- Rozwiązanie 8: Tworząc kombinację skrótów
Rozwiązanie 1: Poprzez opcje zasilania menu Start Menu
Jest to najprostsza metoda przy użyciu, w której możesz uśpić komputer Windows 11.
Kliknij na Windows zaczynają się ikona menu, a następnie kliknij Moc ikona, a następnie wybierz Spać Opcja z menu, które się rozwinął.
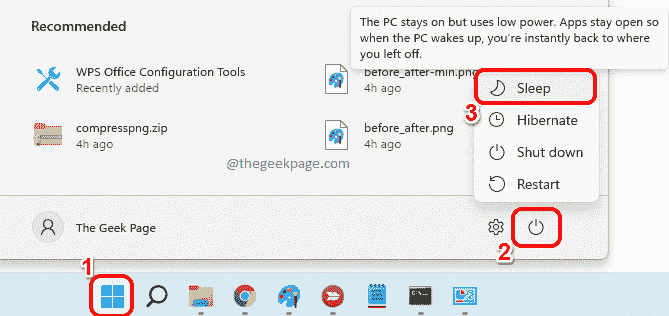
Rozwiązanie 2: Za pośrednictwem menu zasilającego
Menu zasilania to menu, które widzisz po kliknięciu prawym przyciskiem myszy ikony menu Windows Start.
Kliknij prawym przyciskiem myszy na Windows zaczynają się Ikona menu, kliknij lub unosisz się nad opcją Zamknij lub wyloguj się, i wreszcie kliknij Spać opcja, aby uśpić komputer.
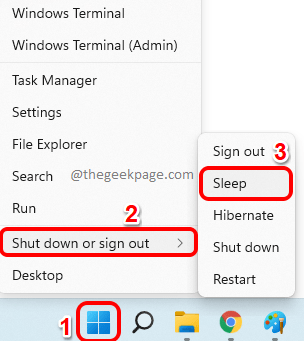
Rozwiązanie 3: prosto z wiersza polecenia
Krok 1: Kliknij na szukaj ikona na pasku zadań.
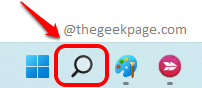
Krok 2: Typ W CMD i uderz Uruchom jako administrator opcja przeciw Wiersz polecenia otworzyć go z uprawnieniami administracyjnymi.
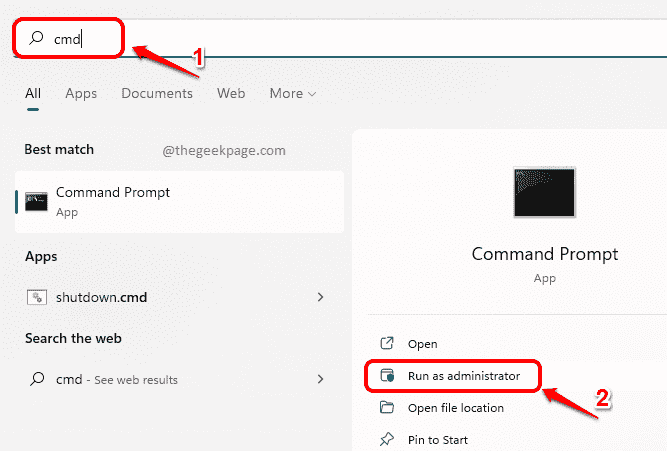
Krok 3: Zanim wykonamy polecenie, aby uśpić komputer, musimy upewnić się, że tryb hibernacji jest najpierw wyłączony. W przeciwnym razie komputer będzie hibernował zamiast snu. Więc, kopiuj i wklej następujące polecenie, aby wyłączyć tryb hibernacji, a następnie nacisnąć Wchodzić klucz.
Powercfg -H wyłączone
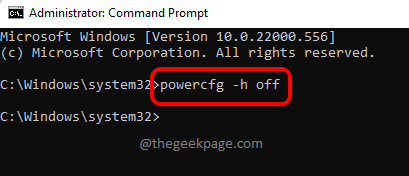
Krok 4: Wreszcie, kopiuj i wklej następujące polecenie i naciśnij Wchodzić klucz, który natychmiast uśpiłby komputer.
Rundll32.exe Powrprof.DLL, senSuspendState Sleep
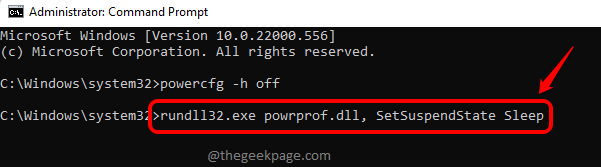
Rozwiązanie 4: Z ekranu Ctrl + Alt + Del
Możesz uśpić komputer z Ctrl + alt + del ekran również.
Po pierwsze, uderz w klucze Ctrl + alt + del Aby wyświetlić ekran opcji bezpieczeństwa. Teraz spójrz na prawy dolny Kąt ekranu, aby znaleźć ikonę zasilania.
Kliknij na Moc ikona, a następnie kliknij Spać opcja, aby umieścić maszynę bezpośrednio.
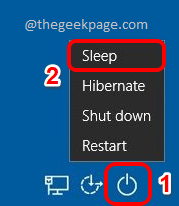
Rozwiązanie 5: Za pomocą klawiszy skrótów Alt + F4
Krok 1: Naciśnij klawisze Alt + F4 jednocześnie otworzyć Zamknij okna Mini Wondow.
Tutaj kliknij strzałka rozwijana powiązane z opcją Co chcesz zrobić komputer?
Z listy elementów kliknij opcję Spać.
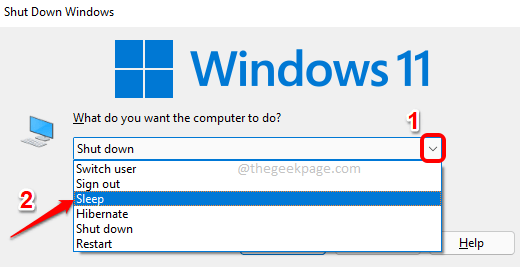
Krok 2: Wreszcie, uderz OK przycisk, aby uśpić komputer.
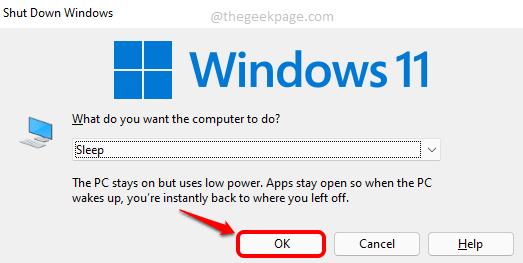
Rozwiązanie 6: Ustawiając timer za pośrednictwem aplikacji Ustawienia
Za pomocą tej metody możesz ustawić licznik czasu. Kiedy timer się wyłączy, komputer zostanie automatycznie uśpiony.
Krok 1: Kliknij prawym przyciskiem myszy na Windows zaczynają się Ikona menu i wybierz Ustawienia Aplikacja z menu zaawansowania.
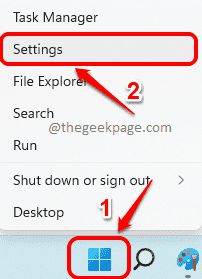
Krok 2: Na lewe okno Panel, kliknij System płytki i na prawe okno Panel, znajdź i kliknij na nazwisko Zasilanie i bateria.
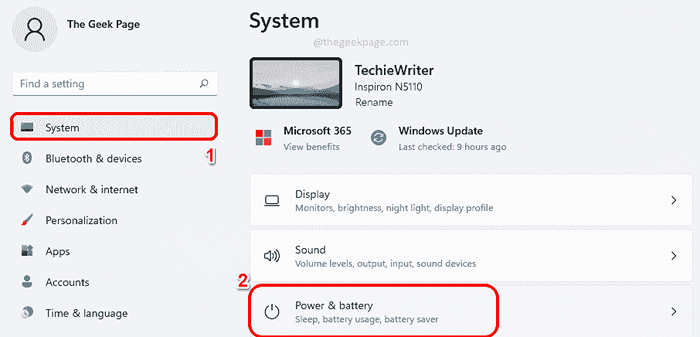
Krok 3: Jak następny, pod nagłówkiem Moc, Kliknij na rozwijana strzałka powiązane z opcją Ekran i sen.
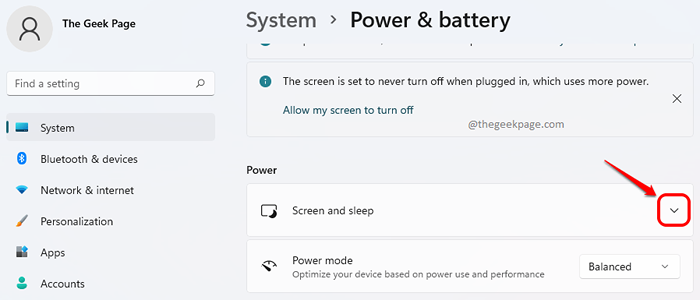
Krok 4: Teraz masz opcję ustawienia licznika czasu dla różnych scenariuszy. Scenariusze są następujące.
- Na zasilaniu baterii wyłącz ekran po
- Po podłączeniu, wyłącz ekran po
- Na zasilaniu baterii uśpiła moje urządzenie
- Po podłączeniu, uśpij moje urządzenie
Pierwsze 2 opcje to ustawienie liczników czasu na wyłączenie ekranu i Ostatnie 2 to timery snu. Przez domyślny, Wszystkie wartości są ustawione na Nigdy.
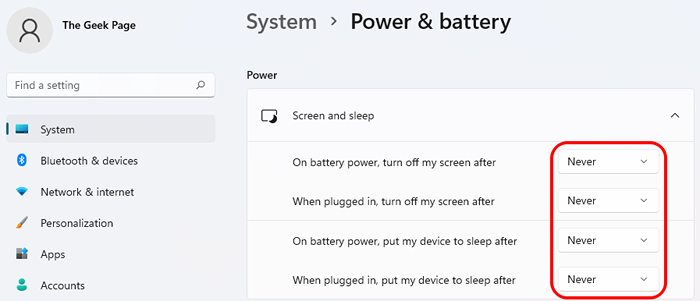
Krok 5: Teraz, aby uśpić komputer po określonym czasie, kliknij rozwijanie powiązane z preferowaną opcją, i.mi., czy na baterii Lub Po podłączeniu.
Kiedy rozwija się menu rozwijane, dając możliwe czasy, wybierz po tym, ile czasu chcesz, aby komputer był spany.
W poniższym przykładzie postanowiłem postawić mój komputer 30 minut Kiedy jest włączony bateria.
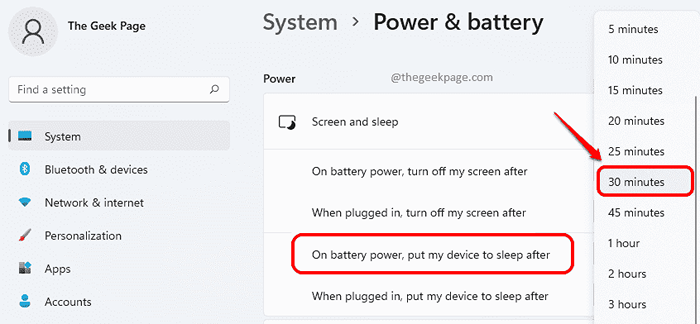
Krok 6: Otóż to. Po zejdzie zegar, system zostanie automatycznie uśpiony.
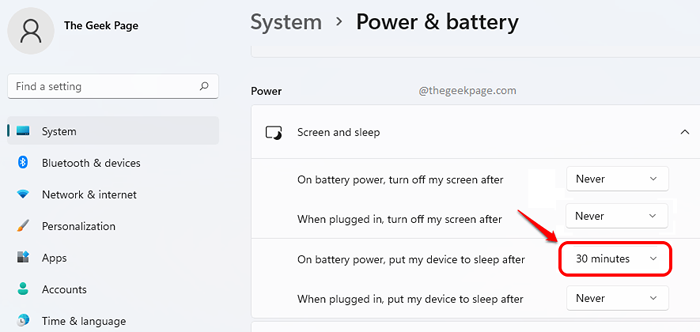
Rozwiązanie 7: Tworząc klucz skrótu do trybu uśpienia
Chociaż ta metoda wymaga początkowej inwestycji, gdy skrót będzie gotowy, jest to jedna z najłatwiejszych metod, które można uśpić komputer.
Krok 1: Kliknij prawym przyciskiem myszy na Pusta przestrzeń na Pulpit, Kliknij Nowy A potem dalej Skrót.
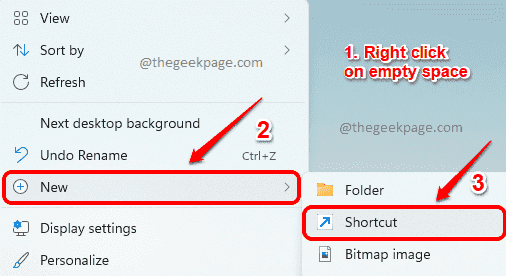
Krok 2: W Wpisz lokalizację elementu pole tekstowe, kopiuj i wklej następująca lokalizacja i uderz Następny przycisk.
C: \ Windows \ System32 \ rundll32.exe Powrprof.DLL, setSuspendState
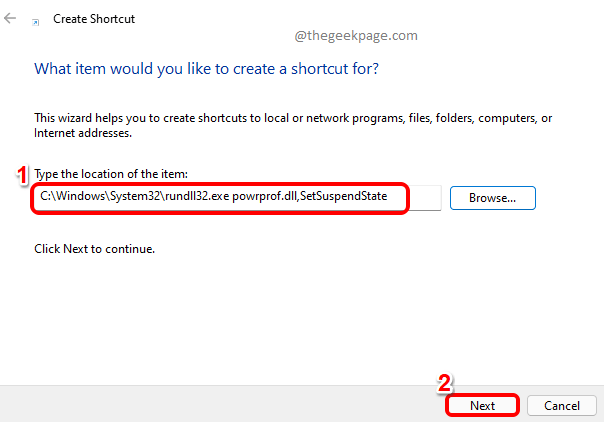
Krok 3: Na następnym ekranie daj nazwa do twojego skrótu i uderz Skończyć przycisk na dole.
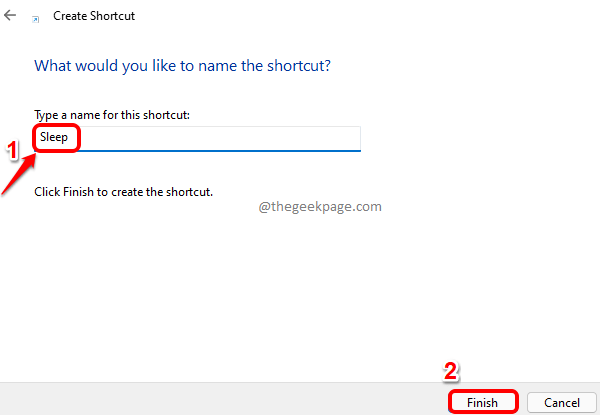
Krok 4: Otóż to. Możesz teraz zobaczyć to Skrót snu jest tworzony na pulpicie, klikając dwukrotnie, które sprawi, że maszyna uśpiła.
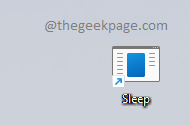
Rozwiązanie 8: Tworząc kombinację skrótów
W Rozwiązanie 7, Nauczyliśmy się, w jaki sposób możemy utworzyć skrót ikonę, aby uśpić komputer. Jeśli pójdziemy jeszcze o 2 kroki, możemy przypisać kombinację skrótów do snu, co będzie jeszcze łatwiejsze niż kliknięcie ikony skrótu.
Krok 1: Po pierwsze, Utwórz skrót do snu jak szczegółowo Rozwiązanie 7. Teraz, Kliknij prawym przyciskiem myszy na skrócie, a następnie kliknij Nieruchomości opcja.
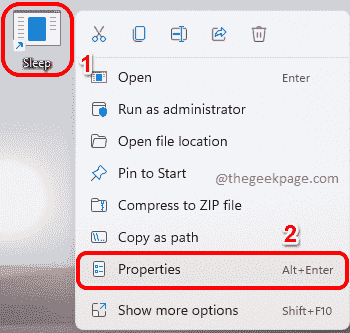
Krok 2: Jak następny kliknij Skrót Karta u góry.
Teraz Kliknij na pole tekstowe powiązane z opcją Skrót klawiszowy.
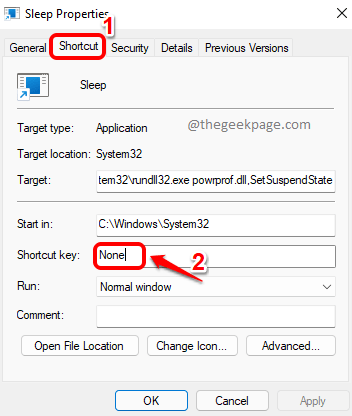
Krok 3: Teraz, Po prostu naciśnij dowolny list, który chcesz przypisać do akcji snu. Ctrl + alt zostanie dodane automatycznie przez system Windows przed przypisanym kluczem.
Na przykład, jeśli chcesz ustawić klucz jako S, Po prostu naciśnij S. Windows automatycznie doda Ctrl + alt Przed tym, tworząc kombinację skrótów jako Ctrl + alt + s.
Kiedyś wszystko, uderz Stosować przycisk, a następnie OK przycisk.
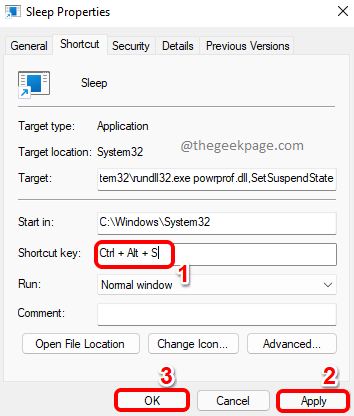
Otóż to. Śmiało i spróbuj naciskać Ctrl + alt + s klucze razem, aby od razu uśpić komputer.
Powiedz nam w sekcji komentarzy, który jest Twoim ulubionym. Chociaż wszystkie metody są równie skuteczne i przydatne, naszym ulubionym jest nadal rozwiązanie 1, idzie w konwencjonalny sposób.
- « Jak naprawić błąd logowania zespołów Microsoft [rozwiązany]
- Napraw brak edytora zasad grupy w systemie Windows 11 lub 10 »

