Jak naprawić, nie może ponownie połączyć wszystkich problemów z napędami sieciowymi
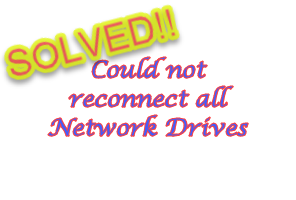
- 3703
- 785
- Juliusz Sienkiewicz
Za każdym razem, gdy podłączasz nowe urządzenie zewnętrzne do systemu, Windows rozpoznaje go i mapuje automatycznie (lub możesz go ręcznie mapować). Ta funkcja zapewnia, że nie musisz ręcznie mapować wszystkich napędów zewnętrznych w każdym czasie rozruchu. W niektórych przypadkach ten komunikat o błędzie pojawił się na rogu ekranu, mówiąc „Nie mogłem ponownie połączyć wszystkich napędów sieciowych". Istnieje kilka łatwych rozwiązań dla tej poprawki, w tym ponowne ponowne uruchomienie najnowszego dysku zewnętrznego.
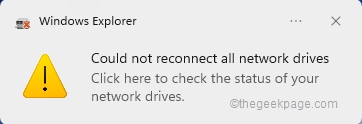
Spis treści
- Napraw 1 - Upewnij się, że Windows czeka na napęd sieciowy
- Napraw 2 - Użyj pliku wsadowego
- Napraw 3 - Użyj rejestru, aby wyłączyć powiadomienie
- Napraw 4 - Odłącz problematyczny napęd
- Napraw 5 - Użyj harmonogramu zadań
- Napraw 6 - Ponownie podłącz urządzenie zewnętrzne
Napraw 1 - Upewnij się, że Windows czeka na napęd sieciowy
Czasami system Windows robi się tak szybko, że napędów sieciowych nie można poprawnie zmapować w tym małym ramie czasowym.
1. Więc naciśnij ⊞ Win+r klucze razem.
2. Następnie wpisz „gpedit.MSC”I kliknij„OK".
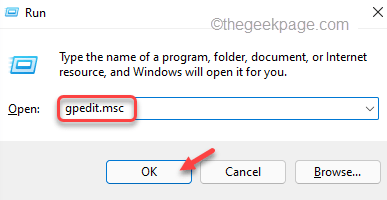
To otworzy lokalny edytor zasad grupy.
3. Kiedy się pojawi, przejdź przez ten sposób -
Konfiguracja komputera> Szablony administracyjne> System> Logowanie
4. Po prawej stronie zobaczysz listę polityk.
5. Po prostu poszukaj „Zawsze czekaj na sieć przy uruchomieniu komputerowym i logowaniu”Ustawienia zasad.
6. Po prostu dwukrotnie pogłębić politykę, aby ją zmienić.
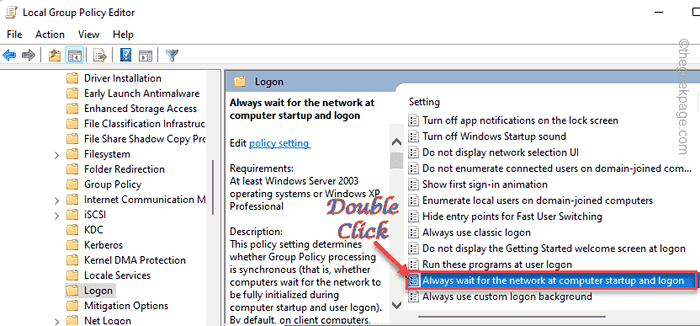
7. Ustaw ustawienia zasad, aby „Włączony".
8. Następnie dotknij „Stosować" I "OK„Aby zapisać zmiany.
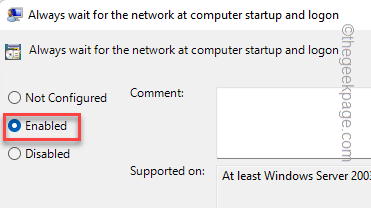
Następnie zamknij edytor zasad grupy. Uruchom ponownie Komputer po zrobieniu tego.
Napraw 2 - Użyj pliku wsadowego
Możesz utworzyć plik wsadowy, a następnie skrypt PowerShell, aby rozwiązać ten problem.
Krok 1 Skrypt CMD
1. Pisać "Notatnik”W polu wyszukiwania.
2. Następnie dotknij „Notatnik„Aby uzyskać do niego dostęp.
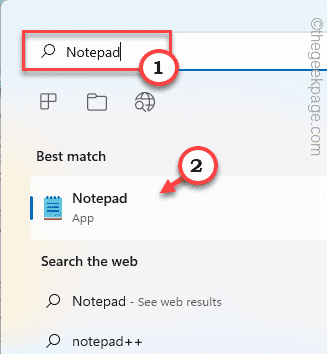
2. Po otwarciu notatnika skopiuj te linie w notatniku.
PowerShell -Command „set -executionPolicy -scope currentuser nieograniczony” >> „%temp%\ startuplog.txt "2> i 1 PowerShell -file"%SystemDrive%\ Scripts \ Mapdrives.ps1 ">>"%temp%\ startuplog.txt "2> i 1
3. Po wklejeniu linii w notatniku, dotknij „Plik”I kliknij„Zapisz jako… ".
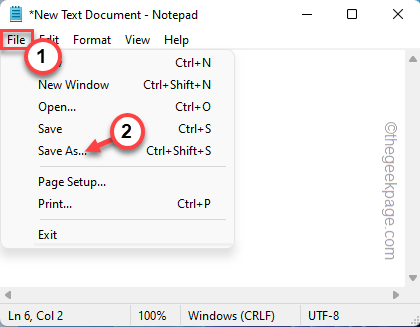
4. Na następnym kroku ustaw typ pliku na „Wszystkie pliki".
7. Następnie nazwij plik wsadowy jako „seria.CMD"
8. Przejść do Pulpit Aby zapisać plik. Następnie kliknij „Ratować„Aby zapisać plik.
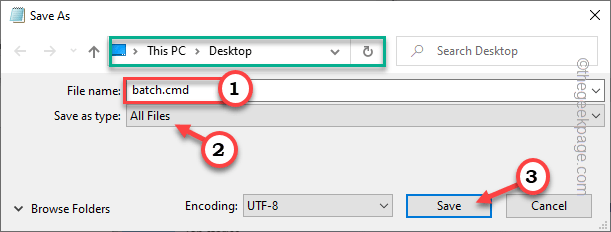
Po zapisaniu pliku przejdź do następnego kroku.
Krok 2 - skrypt PowerShell
Teraz musisz zrobić skrypt PowerShell.
1. Uruchom notatkę ponownie.
2. Teraz, Kopiuj Te linia stąd i pasta Jest w terminalu.
$ i = 3 while ($ true) $ błąd.clear () $ mapeddrives = get -smbmapping | gdzie -property status -value niedostępny -eq | Wybierz LocalPath, RemotePath Foreach ($ MAPEDDRIVE in $ MapedDrives) TRY New -SmbMapping -Localpath $ MapedDrive.MapedDrive lokalpath -remotepath $.RemotePath -persistent $ true catch Write -Host „Był błąd mapowania $ mapeddrive.Remotepath do $ mapeddrive.LocalPath " $ i = $ i - 1 if ($ error.Count -eq 0 -or $ i -eq 0) break start -sleep -Seconds 30
3. Teraz dotknij „Plik" I "Zapisz jako… " kontynuować.
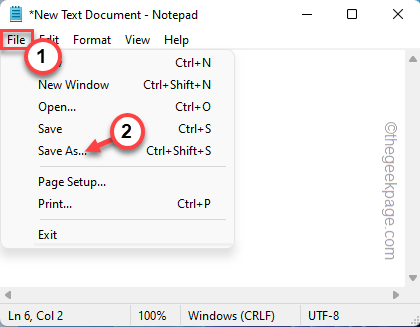
4. Następnie po prostu ustaw ustawienia „Typ pliku:” na „Wszystkie pliki".
7. Po prostu ustaw nazwę skryptu PowerShell na „Mapdrives.PS1".
8. Tak jak poprzednio, zapisz ten plik na komputerze.
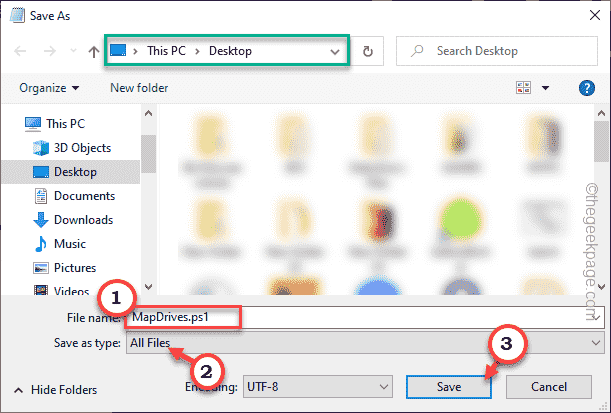
Po zapisaniu tych plików przejdź do następnego kroku.
Krok 3 - Przenieś te skrypty
Możesz przenieść te skrypty do folderu uruchamiania.
1. Idź na swój komputer, gdzie zapisałeś te skrypty. W prawo „seria.CMD”Plik i dotknij ikonę kopii, aby ją skopiować.
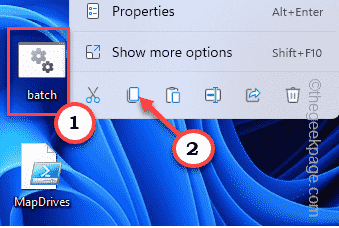
2. Teraz musisz po prostu przenieść te pliki do „Uruchomienie„Folder w twoim systemie.
%ProgramData%\ Microsoft \ Windows \ Start Menu \ Programs \ Startup
[[[
Możesz także przejść do tego folderu z biegu.
A. Otwórz terminal biegu, naciskając Klucz Windows+R klucze razem.
B. Pasta ten adres i kliknij „OK".
%ProgramData%\ Microsoft \ Windows \ Start Menu \ Programs \ Startup
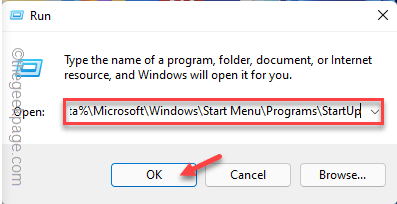
]
3. Teraz tylko pasta skrypt CMD w folderze uruchamiania.
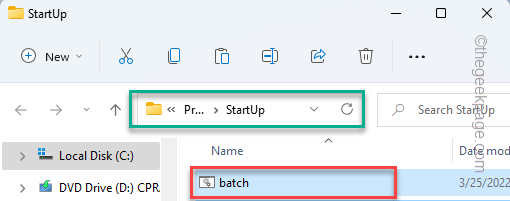
4. Następnie przejdź do napędu systemowego (zwykle jest to C prowadzić).
5. Następnie utwórz nowy folder o nazwie „Skrypty".
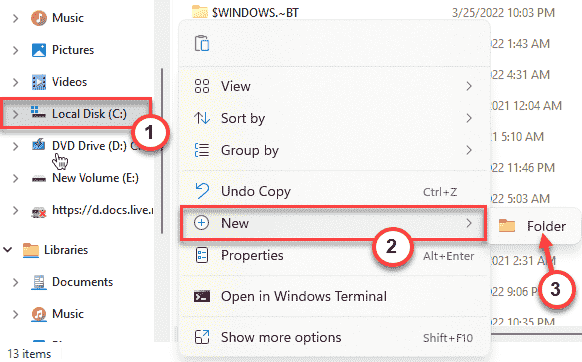
6. Teraz skopiuj „Mapdrives.PS1" plik.
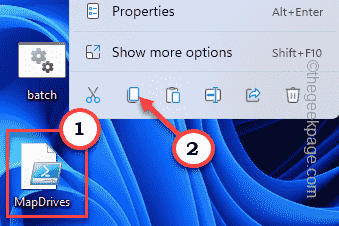
7. Wklej skopiowany plik PowerShell w Skrypty teczka.
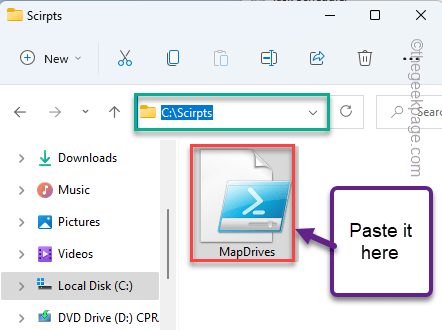
Po zakończeniu tego zamknięcia każdego okna i uruchom ponownie system.
Napraw 3 - Użyj rejestru, aby wyłączyć powiadomienie
Tylko prosty poprawka rejestru i możesz łatwo pozbyć się irytującego powiadomienia podczas startupu.
1. Pierwszy typ „Regedit.MSC”W polu wyszukiwania.
2. Następnie dotknij „Redaktor rejestru„Aby uzyskać do niego dostęp.
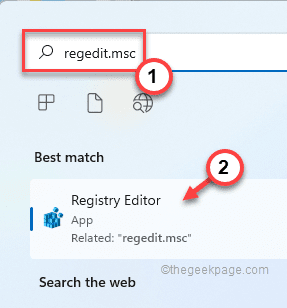
Ostrzeżenie - Redaktor rejestru jest jedną z najbardziej wrażliwych lokalizacji w twoim systemie. Tak więc przed przejściem do następnego kroku wykonaj nową kopię zapasową swojego rejestru.
Kiedy redaktor rejestru otwiera się, dotknij „Plik”I kliknij„Eksport„Opcja tworzenia kopii zapasowej rejestru.
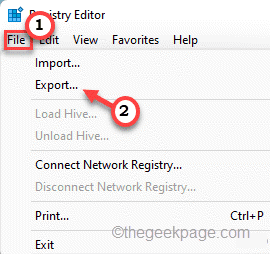
3. Po wykonaniu kopii zapasowej, idź w tę stronę -
HKEY_LOCAL_MACHINE \ System \ CurrentControlset \ Control \ NetworkProvider
4. Teraz, na prawym panelu, poszukaj wartości nazwanej „RestoreConnection".
5. Jeśli nie możesz znaleźć żadnych takich wartości, po prostu stuknij w przestrzeni i dotknij „Nowy>”I dotknij„Wartość Dword (32-bitowa)".
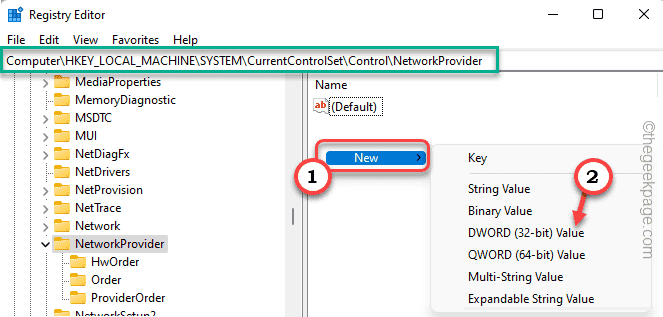
6. Teraz nazywasz wartość „RestoreConnection".
7. Potem po prostu podwójne wciśnięcie To.
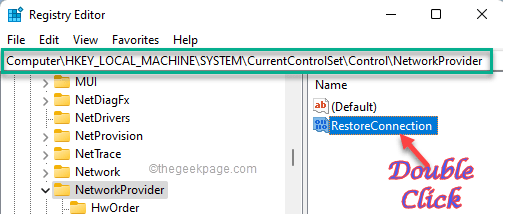
8. Ustaw wartość na „0".
9. Następnie dotknij „OK„Aby zapisać zmiany.
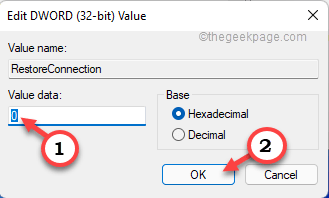
Zamknij redaktor rejestru. Po ponownym uruchomieniu systemu sprawdź, czy masz do czynienia z takimi problemami powiadomienia, czy nie.
Napraw 4 - Odłącz problematyczny napęd
Jeśli używasz urządzenia błędnie skonfigurowanego, odłączenie go powinno pomóc w rozwiązaniu problemu.
1. Po prostu naciśnij Klucz z systemem Windows+E klucze razem.
2. Następnie dotknij „Ten komputer" po lewej stronie.
Tutaj zauważysz wszystkie wspólnie wymienione dyski. Sprawdź, które z dysków pokazują czerwony krzyż obok ich nazwy. To urządzenie jest przyczyną komunikatu o błędzie.
3. Po prostu krawc napęd i dotknij „Pokaż więcej opcji".
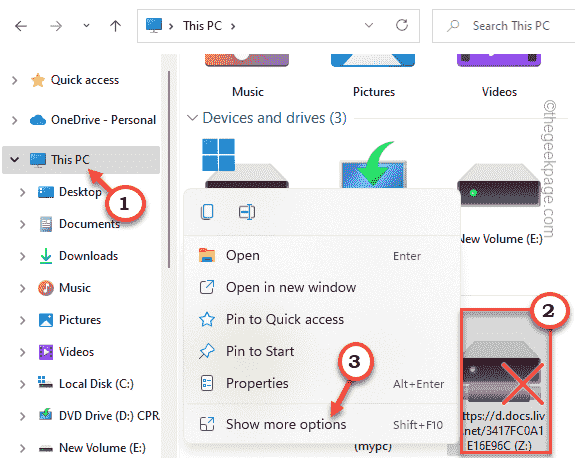
4. dotknij „Rozłączyć się„Aby odłączyć dysk od systemu.
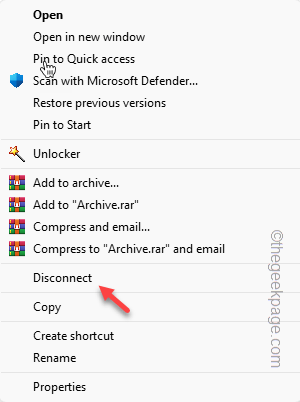
Po odłączeniu, ponowne uruchomienie urządzenie.
Teraz przestaniesz odbierać komunikaty o błędach. Z drugiej strony możesz łatwo go ponownie zmapować, jeśli potrzebujesz tego później.
Napraw 5 - Użyj harmonogramu zadań
Możesz użyć harmonogramu zadań do mapowania napędów podczas uruchamiania systemu.
1. Typ "Harmonogram zadań”W polu wyszukiwania.
2. Następnie dotknij „Harmonogram zadań„Aby uzyskać do niego dostęp.
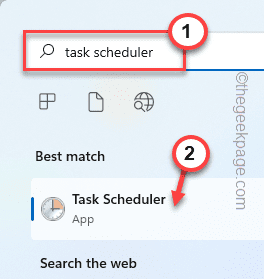
3. Po otwarciu ekranu harmonogramu zadań dotknij „Działanie”, A następnie kliknij„Utwórz zadanie„Opcja utworzenia nowego zadania.
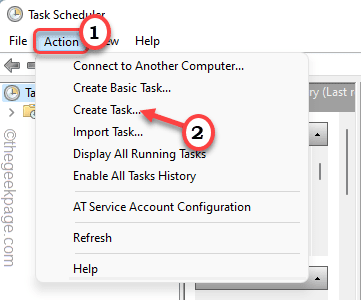
4. W oknie Utwórz zadanie przejdź do „Ogólny”Tab.
5. Podaj to zadanie dowolne imię, które preferujesz.
6. Teraz musisz zmienić konkretną grupę użytkowników. Aby to zrobić, dotknij „Zmień użytkownika lub grupę… ." opcja.
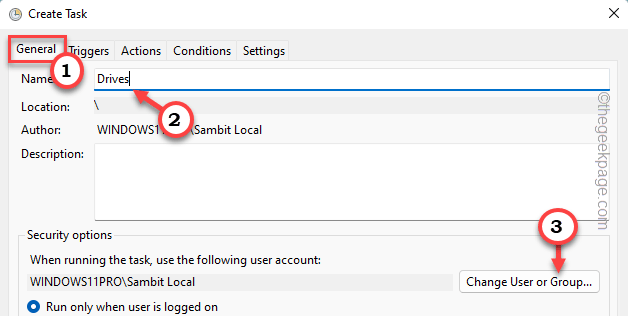
7. Teraz kliknij „Zaawansowany".
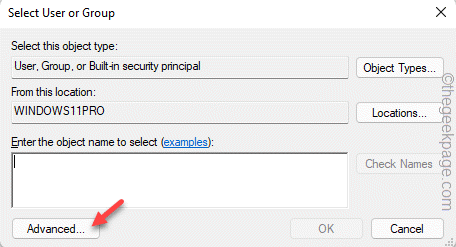
8. Po prostu dotknij „Znajdź teraz".
9. Następnie poszukaj swojego konta i wybierz je.
10. Następnie dotknij „OK".
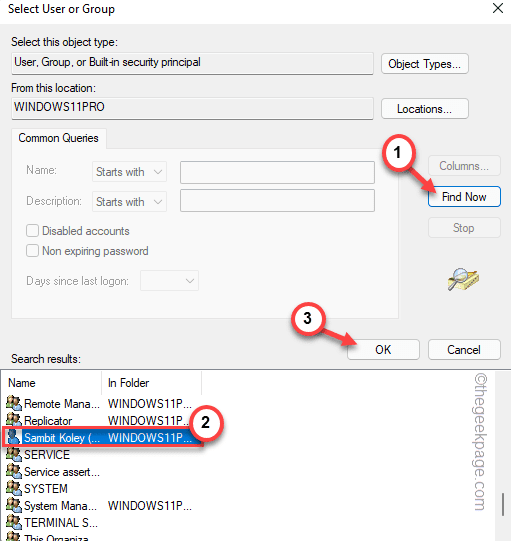
11. Wreszcie, dotknij „OK„Aby kontynuować.
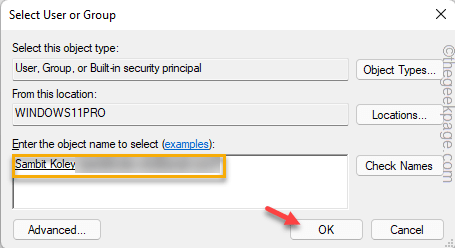
12. Wreszcie, wracając do okna Utwórz zadanie, sprawdzać „„Biegać z najwyższymi przywilejami".

13. Następnie idź do „Wyzwalacze" Sekcja.
14. Dotknij „Nowy" opcja.
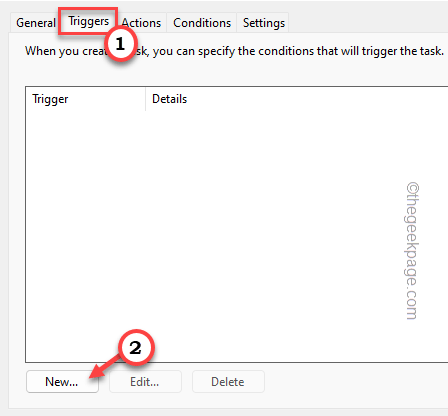
15. Następnie ustaw „Rozpocznij zadanie:” Ustawienia ”Na logowaniu".
16. Następnie dotknij „OK".
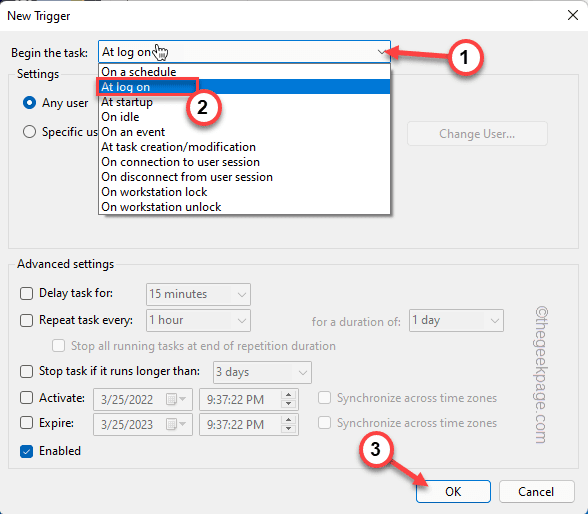
17. Idź do „działania" obszar.
18. Na koniec dotknij „„Nowy… " opcja.
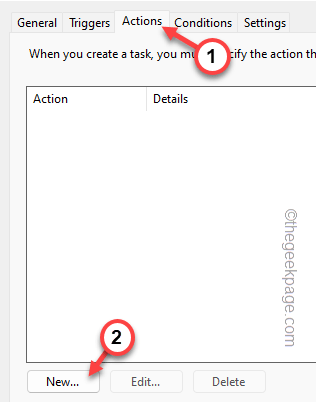
19. Na nowej stronie akcji ustaw ustawienia „Action:” na „Rozpocznij program".
20. Następnie dotknij „Przeglądać… ".
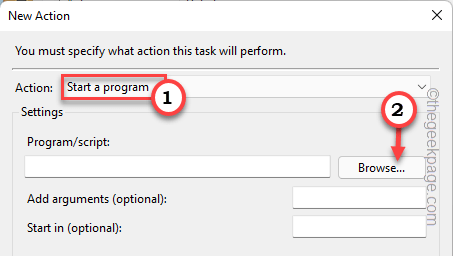
21. Ponadto przejdź do skryptu PowerShell, który zapisałeś wcześniej (FIX - 2).
22. Następnie, wybierać skrypt PowerShell i dotknij „otwarty".
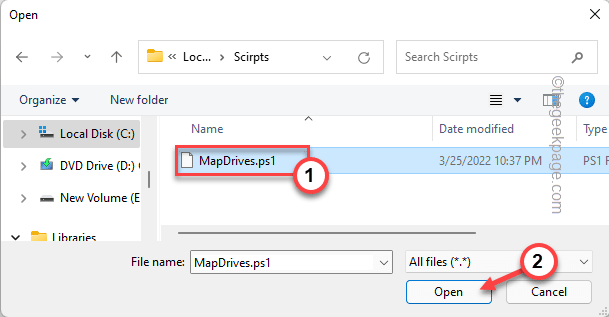
23. Pasta to w 'Dodaj argumenty' skrzynka.
-WindowsStyle Hidden -Command .\ Mapdrives.ps1 >> %temp %\ startuplog.TXT 2> i 1
24. W 'Zacząć w' skrzynka, pasta Ten -
%SystemDrive%\ Scripts \
25. Wreszcie, dotknij „OK".
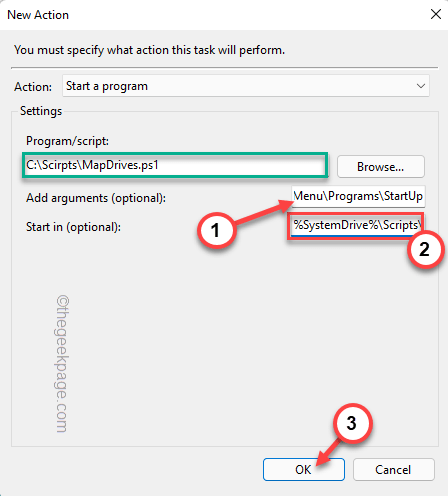
26. Idź do „Warunki”Tab.
27. Teraz tylko sprawdzać Ostatnia opcja na ekranie, „Zacznij tylko wtedy, gdy dostępna jest następująca sieć".
28. Wybierz "Dowolne połączenie”Od rozwijanego.
29. W końcu dotknij „OK„Aby w końcu stworzyć to zadanie.
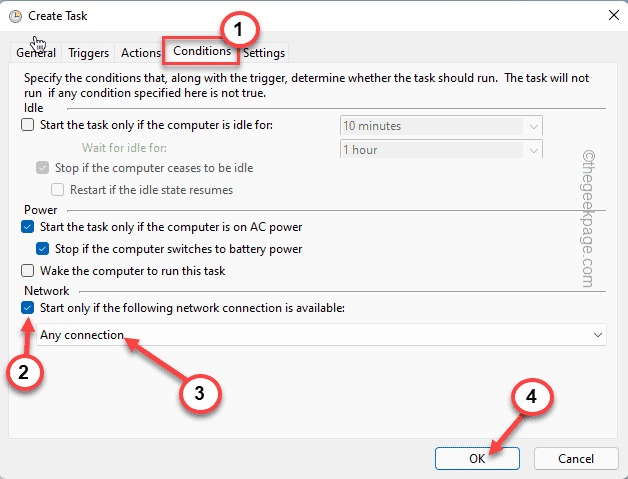
Zamknij harmonogram zadań i uruchom ponownie system.
Napraw 6 - Ponownie podłącz urządzenie zewnętrzne
Jeśli ten problem występuje z powodu urządzenia zewnętrznego, spróbuj ponownie podłączyć rzeczywiste urządzenie zewnętrzne.
To powinno rozwiązać problem, przed którym stoisz.
Alternatywne wskazówki -
Alternatywnie możesz użyć dowolnego menedżera napędu sieciowego do prawidłowego zarządzania urządzeniami sieciowymi.
- « Jak naprawić problem Google Chrome Black Ecran
- Jak dodać tryb hibernacji, aby uruchomić opcje zasilania menu w systemie Windows 11 »

