Jak naprawić problem Google Chrome Black Ecran
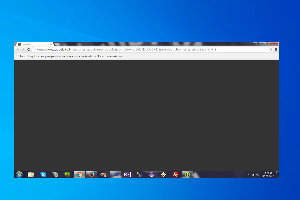
- 1528
- 327
- Pan Jeremiasz Więcek
Chrome jest jedną z najczęściej używanych przeglądarków, ale ma własne błędy. Wielu użytkowników napotkało problem, w którym ekran Google Chrome nagle nagle staje się czarny. Problem z czarnym ekranem Google Chrome nie wyświetla dla użytkowników żadnego komunikatu ostrzegawczego ani błędu/kodu.
Grafika wyświetla błędy, problemy z przyspieszeniem sprzętu w systemie, złe rozszerzenia lub niektóre chromowane ustawienia mogą powodować problem czarnego ekranu w Google Chrome. Czy jesteś zaniepokojony czarnym ekranem, który pojawia się w losowych czasach w Google Chrome? Przeczytaj ten post, aby uzyskać więcej informacji na temat metod rozwiązywania problemów, które mogą pomóc w rozwiązaniu problemu czarnego ekranu w Chrome.
Spis treści
- Poprawka 1 - Spróbuj zmienić rozmiar okna Chrome
- FIX 2 - Złącz flagę Chrome
- Napraw 3 - Wyczyść chromowany folder gpucache
- Napraw 4 - Wyłącz przyspieszenie sprzętu w Chrome
- Napraw 5 - Zresetuj cechy eksperymentalne w Chrome
- Napraw 6 - Zresetuj ustawienia Google Chrome
- Napraw 7 - Usuń rozszerzenia
- Napraw 8 - Uruchom Chrome w trybie kompatybilności
- Napraw 9 - Ponownie zainstaluj Google Chrome
Poprawka 1 - Spróbuj zmienić rozmiar okna Chrome
Unosić się na myszy w dowolnym rogu chromu, dopóki kursor myszy zmieni jego konstrukcję, jak pokazane zdjęcie poniżej. Teraz przeciągnij i rozmiar, aż zniknie czarny problem
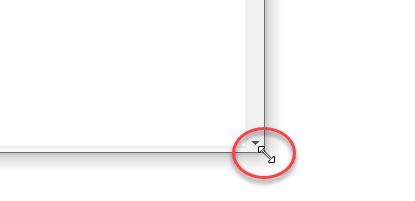
FIX 2 - Złącz flagę Chrome
1 - Otwórz Chrome
2 - Idź do Chrome: // Flagi
3 - Teraz wyłącz listę renderowania oprogramowania zastępowania, rasteryzacji GPU i innych flag związanych z GPU
4 - Kliknij Wznowienie
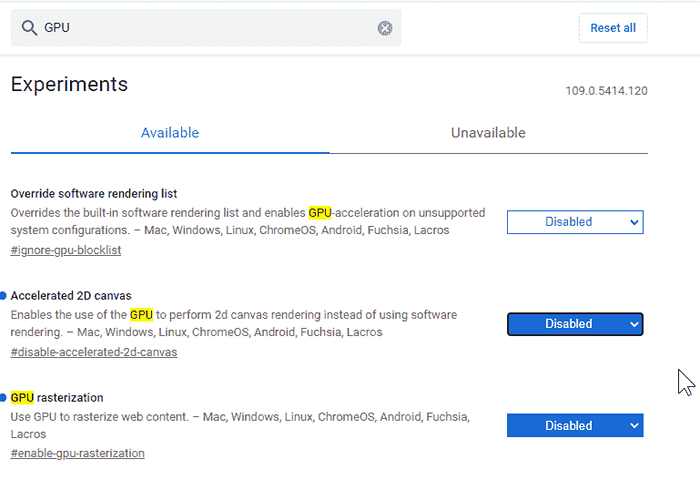
Napraw 3 - Wyczyść chromowany folder gpucache
1. Naciskać Windows + e otworzyć Przeglądarka plików.
2. Nawigować do C: \ Użytkownicy \%nazwa użytkownika%\ AppData \ Local \ Google \ Chrome \ Data użytkownika \ ShadeCache
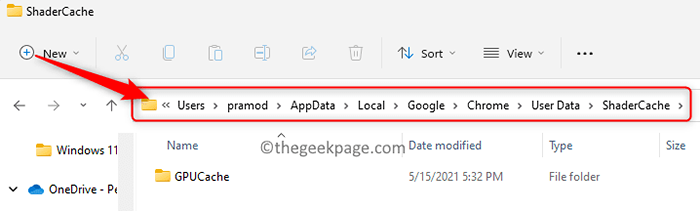
Notatka: Jeśli nie widzisz Dane aplikacji folder, a następnie przejdź do Zobacz -> show -> ukryte elementy
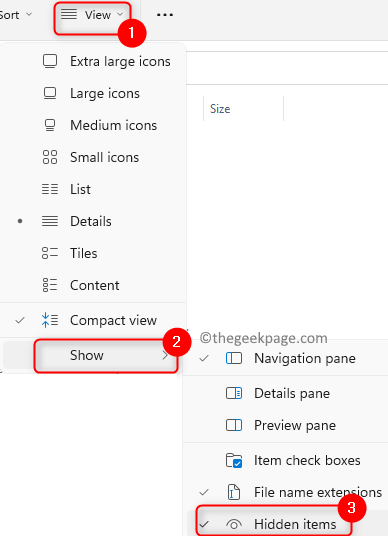
3. Będzie wiele plików danych w Folder gpucache które mogą zostać uszkodzone i spowodować problem czarnego ekranu.
4. Wybierać Gpucache folder i uderz Usuń (bin) ikona u góry, aby usunąć cały folder.
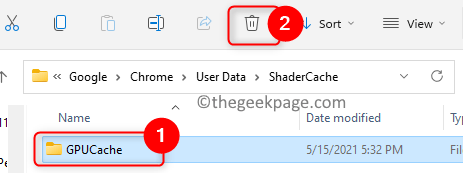
5. Uruchom ponownie Twój system.
6. Po ponownym uruchomieniu, gdy tylko otworzysz przeglądarkę, ten folder zostanie ponownie zafopulowany plikami. Sprawdź, czy problem jest ustalony.
Napraw 4 - Wyłącz przyspieszenie sprzętu w Chrome
1. Kliknij prawym przyciskiem myszy na Google Chrome skrót na komputer i wybierz Nieruchomości.
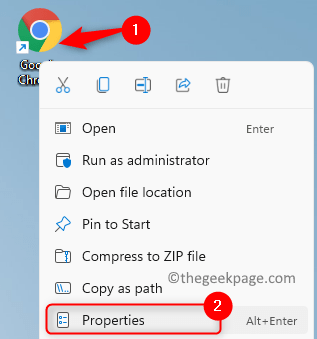
2. Idź do Skrót zakładka w Nieruchomości okno.
3. W polu tekstowym obok Cel, dodać „-Disable-GPU” Na końcu tekstu, który jest tutaj. Upewnij się, że po tym jest przestrzeń chrom.exe ”.
4. Kliknij OK Aby zapisać zmiany.
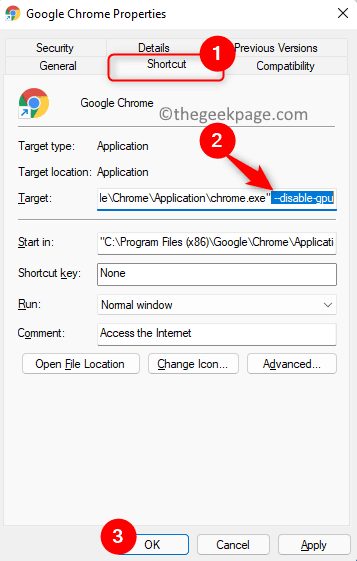
5. Początek Chromowana przeglądarka.
6. Typ Chrome: // Ustawienia/system w pasku adresu i uderzenie Wchodzić.

7. Wyłączyć coś przełącznik powiązany z opcją Użyj przyspieszenia sprzętu komputerowego, gdy jest to możliwe.
8. Kliknij na Wznowienie przycisk, aby zrestartować przeglądarkę.
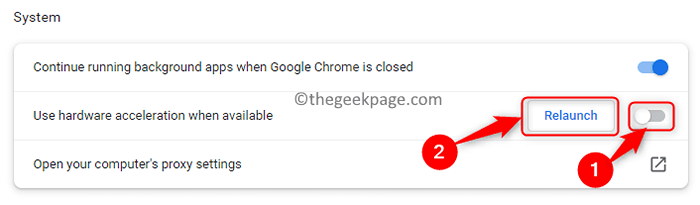
9. Sprawdź, czy problem z czarnym ekranem jest rozwiązany.
Napraw 5 - Zresetuj cechy eksperymentalne w Chrome
1. Otwórz Google Chrome.
2. Typ Chrome: // Flagi w pasku adresu i uderzenie Wchodzić otworzyć Eksperymentalne ustawienia Chrome.
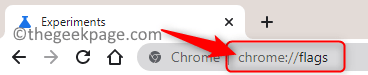
3. Jeśli ulepszyłeś i wprowadziłeś tutaj jakiekolwiek zmiany, zresetowanie to jest dobra opcja.
4. Kliknij na Zresetować wszystko przycisk, aby zresetować wszystkie ustawienia eksperymentalne z powrotem, aby domyślnie.
5. Uderz w Wznowienie przycisk na dole ekranu i problem z czarnym ekranem należy rozwiązać przy ponownym uruchomieniu.
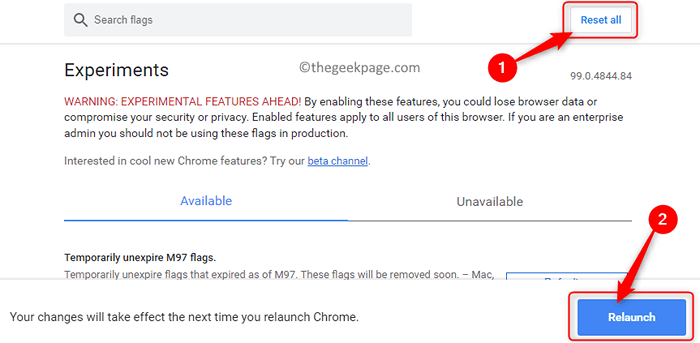
Napraw 6 - Zresetuj ustawienia Google Chrome
1. Otwórz chrom i typ Chrome: // Ustawienia/resetowanie na pasku adresu.

2. W Zresetuj i oczyszczanie, Kliknij Przywróć ustawienia do ich oryginalnych wartości domyślnych.
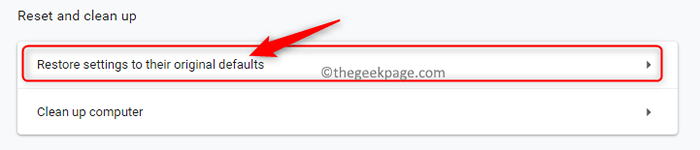
3. Kliknij na Resetowanie ustawień przycisk potwierdzenia akcji resetowania.
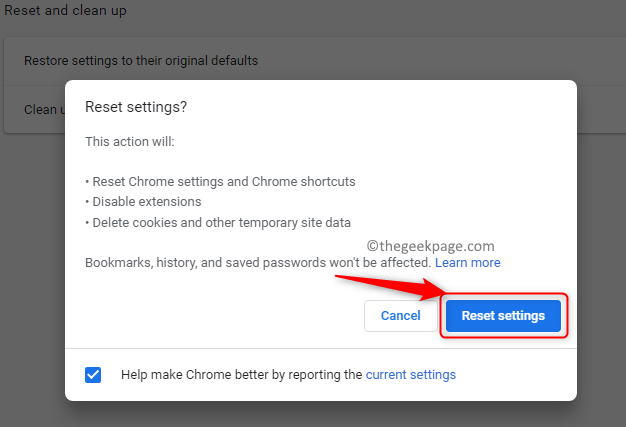
4. Twoja przeglądarka ponownie uruchamia się i mam nadzieję, że problem z czarnym ekranem zostanie teraz naprawiony.
Napraw 7 - Usuń rozszerzenia
Notatka: Jeśli już wykonałeś Napraw 4 Aby zresetować ustawienia chromu, twoje rozszerzenia zostaną usunięte automatycznie. W przeciwnym razie musisz usunąć rozszerzenia ręcznie pojedynczo.
1. Początek Chrom.
2. Typ Chrome: // rozszerzenia w pasku adresu i uderzenie Wchodzić.
3. Kliknij na Usunąć przycisk powiązany z rozszerzeniami, aby usunąć je z Chrome.
4. Potwierdź usunięcie rozszerzenia, klikając Usunąć Ponownie.
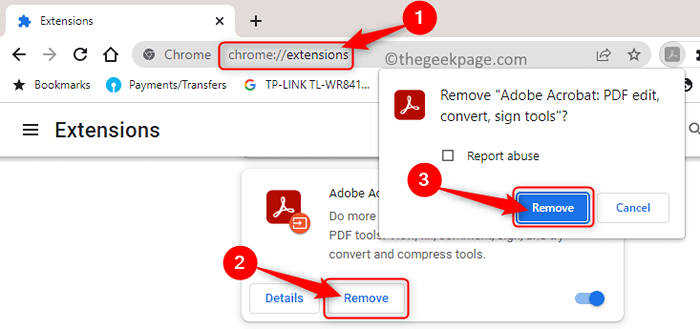
5. Postępuj zgodnie z powyższym procesem i Usuń wszystkie rozszerzenia w Chrome.
6. Sprawdź, czy problem czarnego ekranu jest rozwiązany, czy nie, ponieważ uszkodzone rozszerzenia mogły spowodować problem.
Napraw 8 - Uruchom Chrome w trybie kompatybilności
1. Znajdź Chrom Skrót na twoje pulpit.
2. Kliknij prawym przyciskiem myszy na nim i wybierz Nieruchomości Z menu kontekstowego.
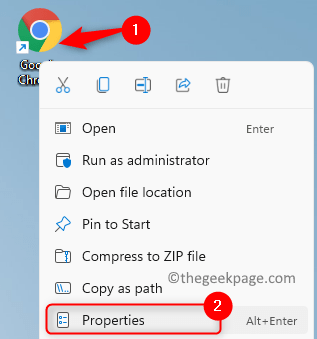
3. w Nieruchomości okno, wybierz Zgodność patka.
4. Tutaj, sprawdzać pudełko obok Uruchom program w trybie zgodności z.
5. Następnie użyj rozwijanego pola poniżej i wybierz wersję jako albo Windows 7 lub Windows 8.
6. W końcu kliknij Stosować A potem dalej OK.
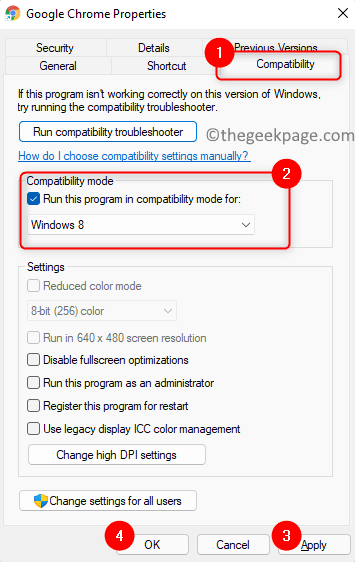
7. Rozpocznij Chrome ponownie i sprawdź, czy problem czarnego ekranu jest naprawiony.
Napraw 9 - Ponownie zainstaluj Google Chrome
1. Naciskać Windows + r otworzyć Uruchomić dialog.
2. Typ Settings MS: AppsFeatures otworzyć Aplikacje i funkcje Strona ustawień.
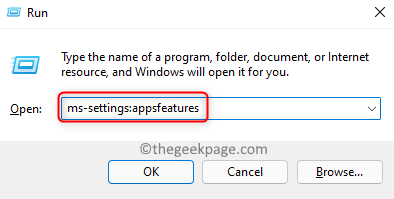
3. Znajdź Google Chrome aplikacja w Lista aplikacji.
4. Kliknij na trzy pionowe kropki Powiązane z Chrome i Wybierz Odinstalowanie W wyświetlonym menu.
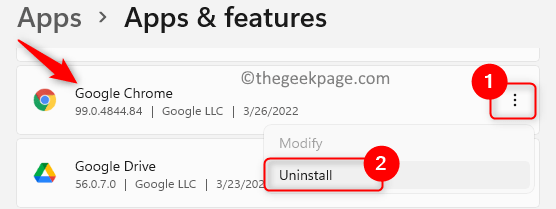
5. W wierszu potwierdzenia kliknij Odinstalowanie Ponownie.
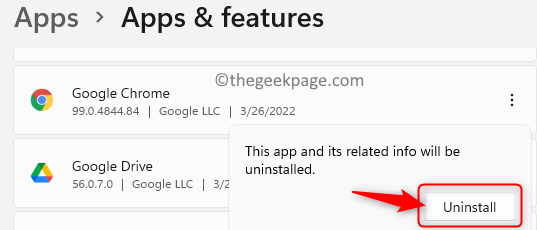
6. Poczekaj, aż Chrome zostanie odinstalowany z systemu.
7. Przejdź do oficjalnej witryny Google Chrome za pomocą innej przeglądarki.
8. Pobierz najnowszą wersję Chrome i zainstaluj ją ręcznie na komputerze.
9. Po instalacji Chrome musi teraz działać poprawnie bez problemu z tylnym ekranem.
Dziękuje za przeczytanie.
Czy znalazłeś ten artykuł pouczający w rozwiązywaniu problemu Google Chrome Black Screen? Daj nam znać poprawkę, która pomogła rozwiązać ten problem w komentarzach poniżej.
- « Jak naprawić Winmaila.Załączniki DAT w e -mailach Outlook
- Jak naprawić, nie może ponownie połączyć wszystkich problemów z napędami sieciowymi »

