Jak naprawić problem z odbieraniem Discord Game Audio
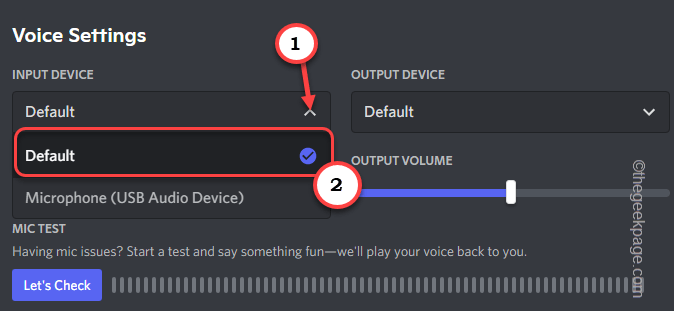
- 2073
- 439
- Tomasz Szatkowski
Discord stał się w ostatnich latach „Facebook dla graczy” ze względu na fajne i przydatne funkcje. Jeśli używasz Discord, możesz zauważyć, że czasami zbiera on w grze strumień dźwięku. Może to powodować problemy w regularnych przyjaznych rozmachach na czacie, a nawet może zepsuć Twój strumień wideo. Nie martw się. Istnieje kilka szybkich rezolucji, które mogą w mgnieniu oka, a niezgoda będzie działać normalnie w mgnieniu oka.
Obejścia -
1. Podłącz wszelkie niepotrzebne urządzenia wejściowe. Następnie ponownie uruchom aplikację Discord i ponownie sprawdź.
2. Uruchom ponownie system. Następnie sprawdź, czy to działa.
Spis treści
- Napraw 1 - Wyłącz wszystkie inne mikrofon
- Napraw 2 - Zmodyfikuj zaawansowane ustawienia mikrofonu
- Fix 3 - Zaktualizuj kartę dźwiękową
- Napraw 4 - Odinstaluj kartę dźwiękową i uruchom ponownie
- Napraw 5 - Ponownie zainstaluj aplikację Discord
Napraw 1 - Wyłącz wszystkie inne mikrofon
Musisz wyłączyć wszystkie inne urządzenia mikrofonowe na komputerze.
Krok 1
1. Początkowo naciśnij Klucz Windows+R klucze razem.
2. Następnie wpisz „MMSYS.Cpl”I kliknij„OK".
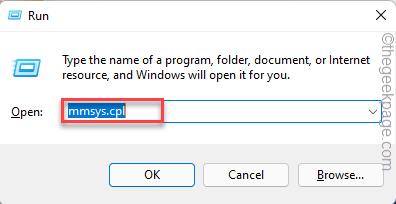
3. Kiedy panel dźwiękowy się otworzy, przejdź do „Nagranie”Tab.
4. Tutaj zauważysz kilka urządzeń mikrofonowych. Teraz kliknij prawym przyciskiem myszy urządzenie mikrofonowe, którego używasz i dotknij „Włączać„Aby to włączyć.
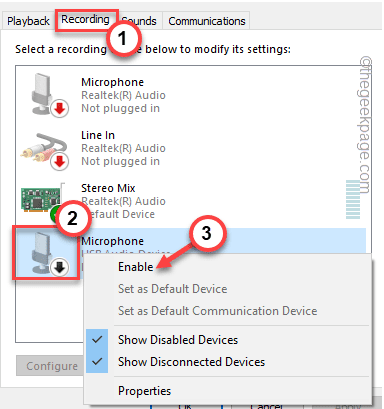
6. Po włączeniu mikrofonu, w prawo i dotknij „Ustaw jako domyślne urządzenie".
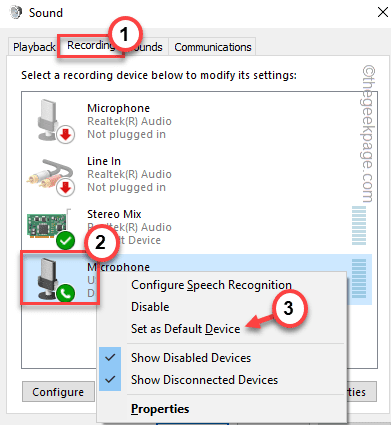
7. Teraz kliknij prawym przyciskiem myszy wszystkie inne urządzenia jeden po drugim i dotknij „Wyłączyć„Aby je sekwencyjnie wyłączyć.
Upewnij się, że wyłączyłeś wszystkie inne urządzenia do nagrywania (jak Wyrysować, Miks stereo, itp.).
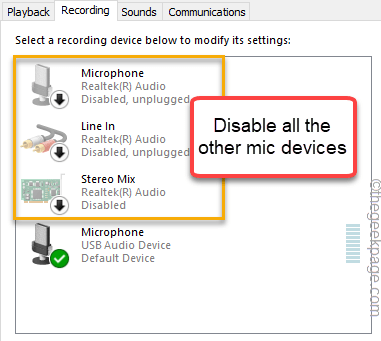
8. Na koniec dotknij „Stosować" I "OK„Aby zapisać te zmiany.
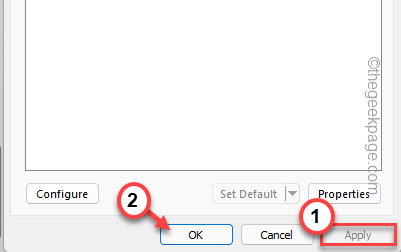
Krok 2
Jeśli Discord nie używa tego urządzenia mikrofonowego jako domyślnego, musisz ustawić go, aby użyć urządzenia domyślnego.
1. Początkowo otwórz aplikację Discord w swoim systemie.
2. Następnie, w lewym rogu, dotknij W kształcie biegów ikona, aby uzyskać dostęp do ustawień niezgody.
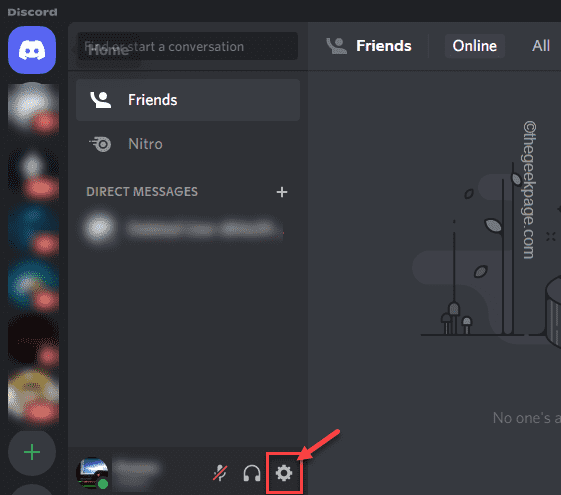
3. Teraz, po lewej stronie, dotknij „Głos i wideo".
4. Następnie w sekcji „Urządzenie wyjściowe” dotknij rozwijanej ikony i wybierz „Domyślny" z listy.
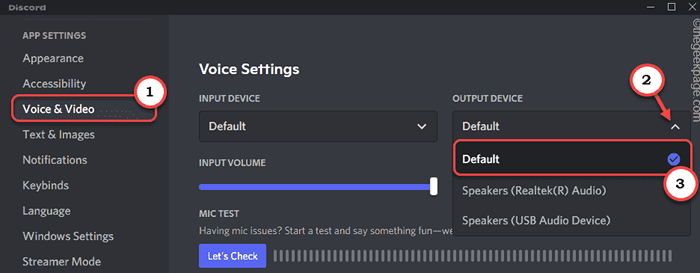
5. Następnie ustaw „urządzenie wejściowe” na „Domyślny„Znowu ustawienia.
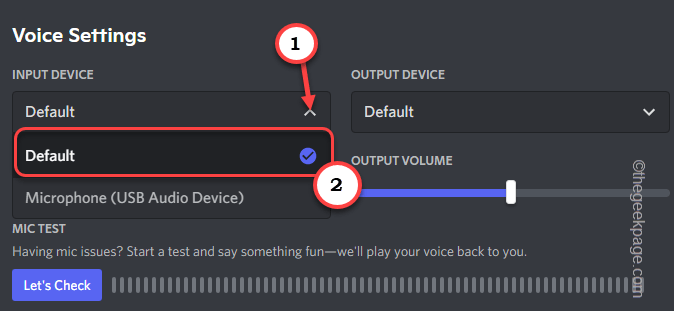
Następnie zamknij aplikację Discord i ponownie ją ponownie. Sprawdź, czy Discord działa poprawnie, czy nie.
Napraw 2 - Zmodyfikuj zaawansowane ustawienia mikrofonu
Discord może nie być w stanie podjąć wyłącznej kontroli mikrofonu.
1. Początkowo naciśnij Klucz Windows+R klucze razem.
2. Następnie wpisz „MMSYS.Cpl”I kliknij„OK„Aby otworzyć panel dźwiękowy.
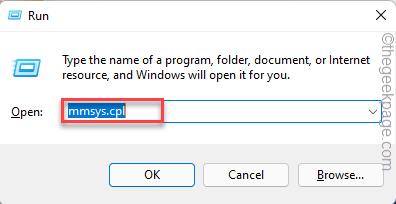
3. Teraz idź do „Nagranie”Tab.
4. Następnie w prawo na urządzenie mikrofonowe i dotknij „Nieruchomości„Aby uzyskać do niego dostęp.
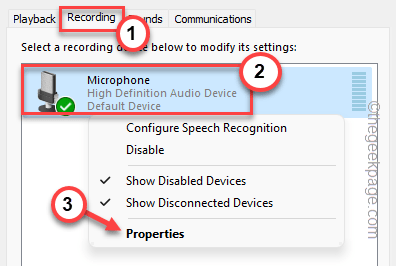
5. Kiedy właściwości mikrofonu się otwierają, przejdź do „Słuchać”Tab.
6. Po tym, Odkreśnij „„Posłuchaj tego devicE ”pudełko.
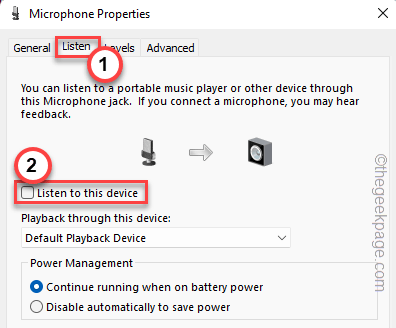
6. Teraz idź do „Zaawansowany”Tab.
7. Następnie w sekcji „Tryb ekskluzywny”, sprawdzać „„Pozwól aplikacjom na ekskluzywną kontrolę nad tym urządzeniem”I„ „Daj priorytet aplikacji ekskluzywnych”Opcje.
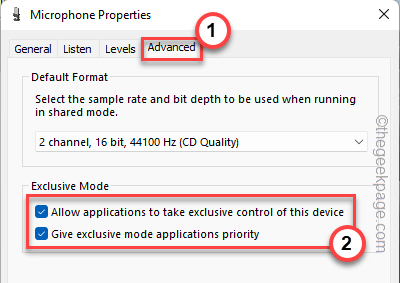
7. Na koniec dotknij „Stosować" I "OK„Aby zapisać zmiany.
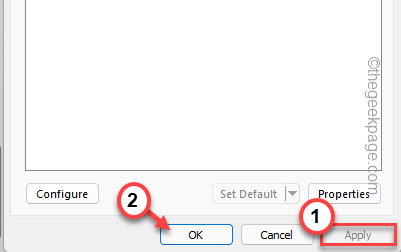
Zamknij niezgodę, jeśli już go otworzyłeś. Następnie ponownie unowicie to. Sprawdź, czy to rozwiązanie działa, czy nie.
Fix 3 - Zaktualizuj kartę dźwiękową
Aktualizacja karty dźwiękowej rozwiązała ten problem dla wielu użytkowników.
1. Początkowo naciśnij Klucz z systemem Windows+x klucze razem.
2. Następnie dotknij „Menadżer urządzeń„Aby uzyskać dostęp do menedżera urządzeń.
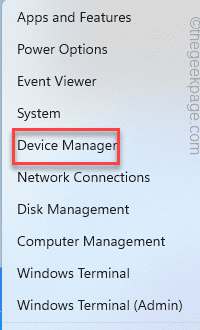
3. Kiedy menedżer urządzeń się otwiera, przejdź do „Kontrolery dźwięku, wideo i gier„Część, aby wyświetlić wszystkie urządzenia audio.
4. Następnie kliknij prawym przyciskiem myszy urządzenie audio, którego obecnie używasz, i dotknij „Uaktualnij sterownik".
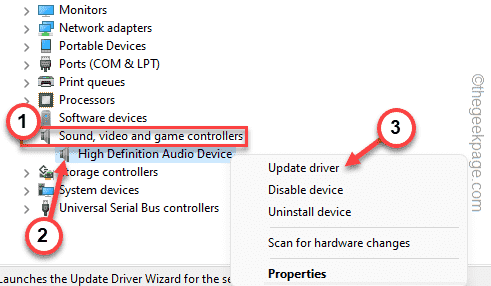
5. Teraz kliknij „Wyszukaj automatycznie sterowników".
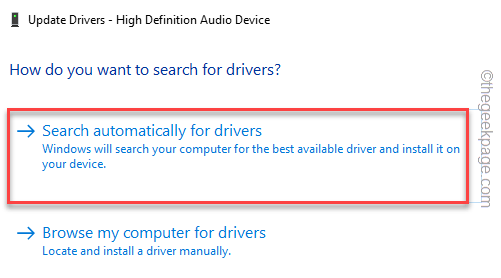
Gdy system Windows sprawdzi i instaluje najnowszy sterownik audio, zamknij menedżera urządzeń i uruchom ponownie urządzenie.
Po ponownym uruchomieniu komputera przetestuj aplikację Discord. W ogóle nie odbiera żadnego niepotrzebnego dźwięku gry.
Napraw 4 - Odinstaluj kartę dźwiękową i uruchom ponownie
Jeśli aktualizacja karty dźwiękowej nie pomaga rozwiązać problemu, odinstalowanie sterownika dźwięku i ponowne uruchomienie urządzenia powinno działać.
1. Początkowo kliknij prawym przyciskiem myszy Klucz z systemem Windows i kliknij „Menadżer urządzeń".
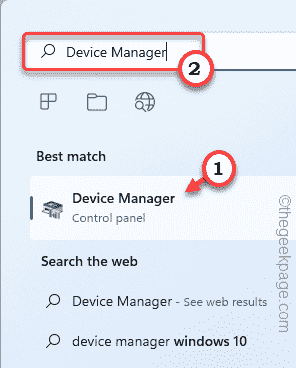
3. Po otwarciu menedżera urządzeń kliknij „Kontrolery dźwięku, wideo i gier" Sekcja.
4. Następnie prawe kadr na sterowniku audio, który obecnie jest używany, i dotknij „Urządzenie odinstalowane".
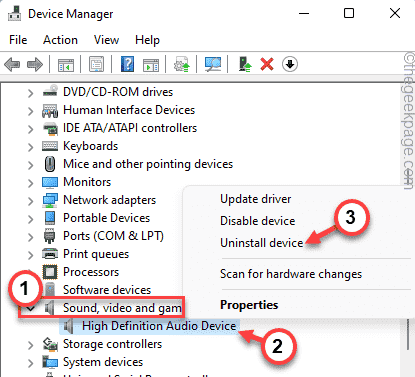
5. Na koniec kliknij „Odinstalowanie”Ponownie, aby potwierdzić proces odinstalowania.
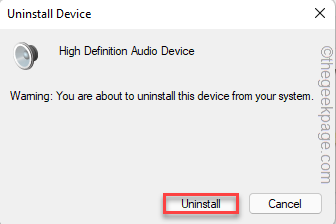
To powinno odinstalować
Po zakończeniu zamknij okno menedżera urządzeń i uruchom ponownie Twoja maszyna raz.
Gdy system się uruchamia, Windows wykrywa i ponownie zainstaluje odinstalowany sterownik karty dźwiękowej. Po zalogowaniu sprawdź, czy urządzenie audio działa, czy nie.
Następnie uruchom grę, otwórz aplikację Discord i sprawdź, czy to rozwiązuje problem.
Napraw 5 - Ponownie zainstaluj aplikację Discord
Jeśli do tej pory nic się nie udało, odinstaluj i ponownie zainstaluj aplikację Discord.
1. Początkowo naciśnij Klucz z systemem Windows+x klucze razem.
2. Następnie dotknij „Aplikacje i funkcje".
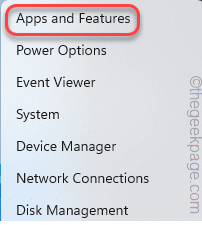
To otworzy listę aplikacji w ustawieniach.
3. Na stronie Ustawienia, po prawej stronie, przewiń w dół, aby znaleźć „Niezgoda”Aplikacja.
4. Następnie dotknij trzy kropki menu (⋮) i kliknij „Odinstalowanie".
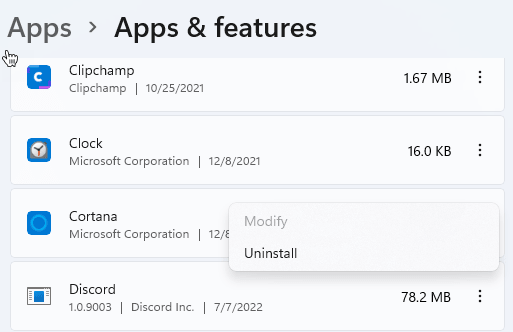
5. Następnie dotknij „Odinstalowanie„Odinstalować aplikację Discord.
Teraz postępuj zgodnie z instrukcjami na ekranie, aby odinstalować aplikację Discord z systemu. Gdy to zrobisz, zamknij ustawienia.
Po odinstalowaniu aplikacji, uruchom ponownie komputer.
1. Po uruchomieniu urządzenia pobierz aplikację Discord skonfigurowaną w swoim systemie.
2. Następnie, podwójne wciśnięcie na "DiscordsetUp„Aby uzyskać do niego dostęp.
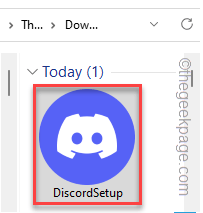
3. Następnie po prostu poczekaj, aż aplikacja Discord zostanie zainstalowana.
To sprawi, że wszystko będzie dobrze, a niezgoda powinna działać normalnie.
Twój problem należy rozwiązać.
- « Fix Virus Scan nie powiódł się błąd w Google Chrome Browser
- Jak naprawić parametr to nieprawidłowy błąd w systemie Windows 11 /10 »

