Jak naprawić parametr to nieprawidłowy błąd w systemie Windows 11 /10
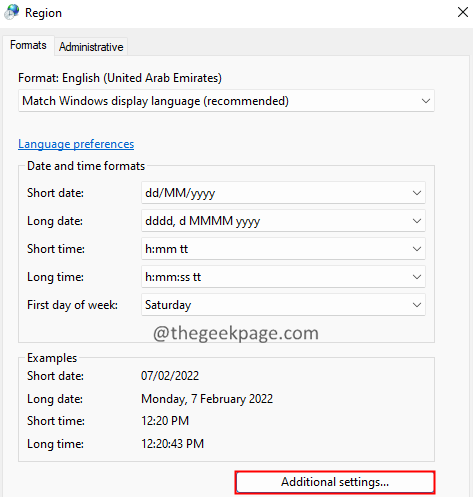
- 1072
- 208
- Pan Jeremiasz Więcek
Wielu użytkowników systemu Windows zgłosiło problem, gdy łączą zewnętrzne dyski twarde, napędowe pióra lub dowolne nośniki pamięci USB do systemu. Po podłączeniu zewnętrznego urządzenia pamięci masowej do systemu i próba dostępu do tego urządzenia, widzą komunikat o błędzie, jak pokazano poniżej,
:\ nie jest dostępne. Parametr jest niepoprawny.
Potencjalne przyczyny tego problemu to:
- Infekcja wirusowa
- Zepsucie systemu plików
- Problematyczne dyski USB
Jeśli widzisz ten błąd w swoim systemie, nie martw się. W tym artykule skompilowaliśmy możliwe poprawki do przezwyciężenia parametru to nieprawidłowy błąd.
Spis treści
- Napraw 1: Upewnij się, że symbol dziesiętny jest używany w ustawieniach daty
- Poprawka 2: Uruchom skanowanie Chkdsk na dysku
- Napraw 3: Uruchom skanowanie SFC
- Napraw 4: Uruchom skanowanie
- Napraw 5: Uruchom skanowanie wirusa w systemie
- Poprawka 6: Reformatuj zewnętrzny dysk twardy
- Napraw 7: Zaktualizuj sterowniki dysków
Napraw 1: Upewnij się, że symbol dziesiętny jest używany w ustawieniach daty
W niektórych przypadkach zauważa się, że problem wynika z formatu daty. Jeśli zamiast okresu używa się jakiś inny symbol dziesiętny (.), ten błąd można zobaczyć.
1. Otwórz okno dialogowe Uruchom z Windows+r.
2. Wprowadź polecenie intl.Cpl i naciśnij Wchodzić.

3. Z okna otwierającego kliknij Dodatkowe ustawienia przycisk.
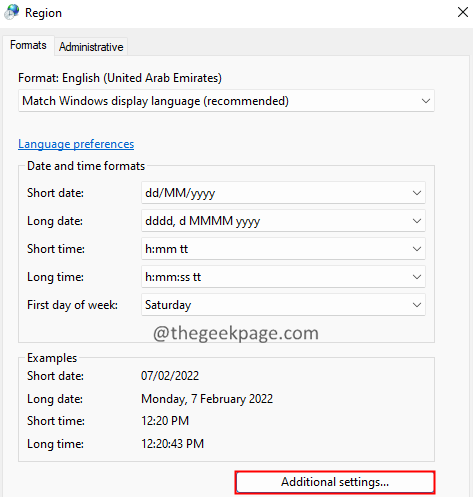
4. Upewnij się, że symbol dziesiętny jest „.". Jeśli tak nie jest, zmień to „." jak pokazano niżej.
5. Na koniec kliknij OK przycisk.
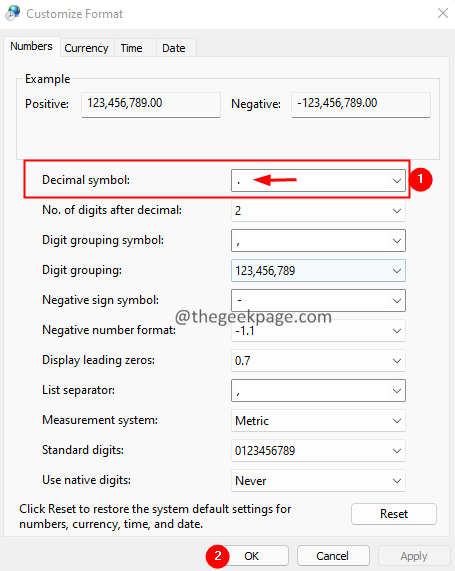
Poprawka 2: Uruchom skanowanie Chkdsk na dysku
1. Otworzyć Uruchomić Okno dialogowe za pomocą Windows+r.
2. Typ CMD i trzymaj klucze Ctrl+Shift+Enter w tym samym czasie. Powinno to otworzyć okno wiersza polecenia z uprawnieniem administratora.

3. W wyświetlonym oknie kontroli dostępu użytkownika kliknij Tak przycisk.
4. W oknie wierszu polecenia, które otwiera się, wprowadź poniższe polecenie:
chkdsk:/f/x/r
Na przykład, jeśli Twój dysku zewnętrzny pojawia się jako E, wówczas powyższe polecenie powinno być:
chkdsk e:/f/x/r
Napraw 3: Uruchom skanowanie SFC
1. Otworzyć Uruchomić Terminal za pomocą kluczy Windows+r.
2. Typ CMD i trzymaj klucze Ctrl+Shift+Enter Aby otworzyć wiersz polecenia w trybie administratora.
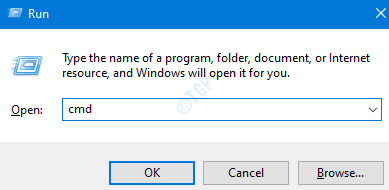
3. W wierszu kontroli dostępu użytkownika, który się otwiera, kliknij Tak.
4. Wpisz poniższe polecenie i naciśnij ENTER.
sfc/scannow/offbootdir =:/offWindir =: \ Windows
Gdzie,
Zewnętrzny_drive_letter - Litera napędowa reprezentująca dysku zewnętrzny.
Drive_letter_Windows - List do dysku, w którym instalowany jest system Windows.
Na przykład, jeśli Twój zewnętrzny dysk jest ma literę D, a Windows jest zainstalowany w C Dir, a następnie ulepsz powyższe polecenie, jak pokazano poniżej:
sfc/scannow/offbootdir = d:/offWindir = c: \ Windows
5. Powinieneś zobaczyć menu opcji, jak pokazano poniżej.
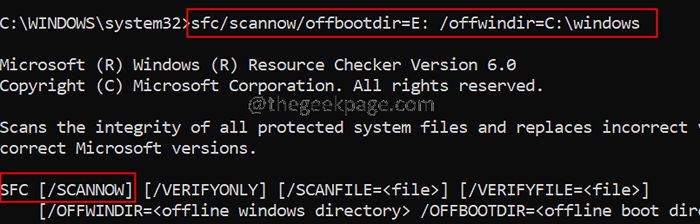
6. W terminalu wpisz poniższe polecenie i naciśnij Enter.
SFC /Scannow
7. Czekaj cierpliwie, aż skanowanie zakończy się.
8. Po zakończeniu uruchom ponownie system.
Napraw 4: Uruchom skanowanie
1. Otworzyć Uruchomić okno dialogowe za pomocą klawiszy Windows+r.
2. Typ CMD i trzymaj klucze Ctrl+Shift+Enter Aby otworzyć wiersz polecenia w trybie administratora.
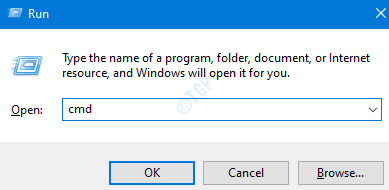
3. W wierszu kontroli dostępu użytkownika, który się otwiera, kliknij Tak.
4. W oknie wierszu polecenia, które otwiera się, wprowadź poniższe polecenie i naciśnij ENTER.
Konster.exe /Online /Cleanup-Image /Scanhealth
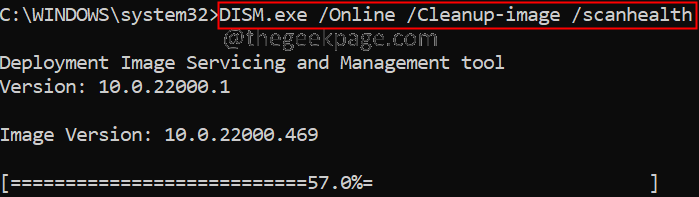
5. Zauważ, że zakończenie zajmie to kilka minut. Pkease czekaj cierpliwie.
6. Po zakończeniu skanowania uruchom ponownie system.
Napraw 5: Uruchom skanowanie wirusa w systemie
1. Otworzyć Uruchom okno dialogowe trzymając klucze Windows+r razem w tym samym czasie.
2. Wprowadź polecenie Settings MS: Windowsdefender i naciśnij OK.
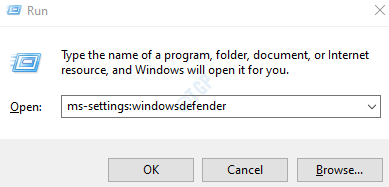
3. W oknie Ustawienia wybierz Wirus i ochrona przed zagrożeniem jak pokazano niżej.
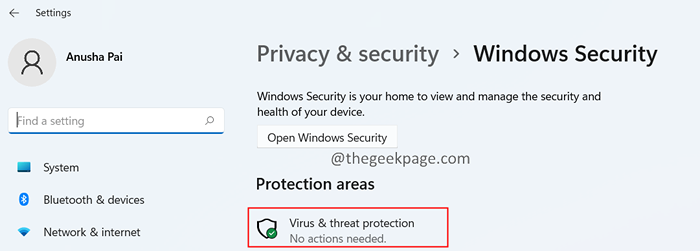
4. W oknie, które się otwiera, kliknij Opcje skanowania.

5. Wybierać Pełne skanowanie i naciśnij Skanuj teraz przycisk.
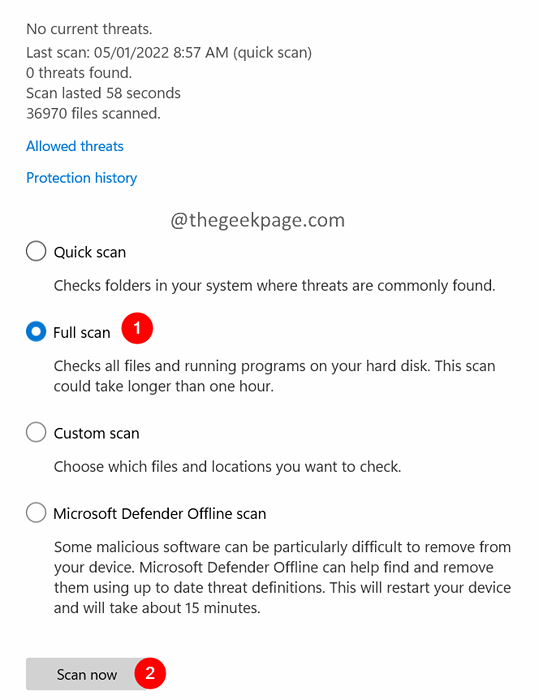
Poprawka 6: Reformatuj zewnętrzny dysk twardy
Jeśli żadna z powyższych metod nie działała dla ciebie, może to oznaczać problem z zewnętrznym napędem USB. W takich przypadkach możesz sformatować dysk. Zauważ, że formatowanie zewnętrznego twardego twardego deletu usuwa całą zawartość z napędu.
1. otwarty Eksplorator Windows Korzystanie z kluczy Windows+e.
2. Po lewej stronie kliknij Ten komputer.
3. Teraz kliknij prawym przyciskiem myszy podłączone urządzenie zewnętrzne.
4. Wybierać Format Z menu kontekstowego.
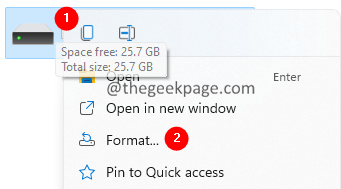
5. W oknie formatu, które się otwiera, kliknij Początek przycisk.
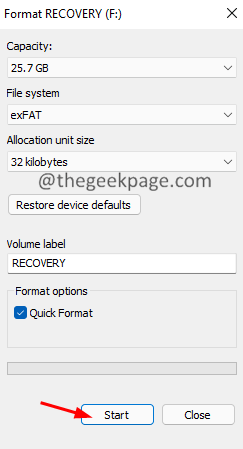
Napraw 7: Zaktualizuj sterowniki dysków
1. Otwórz okno dialogowe Uruchom, trzymając klawisze Windows+r
2. Wchodzić devmgmt.MSC, i uderz OK
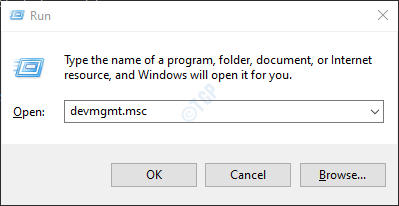
3. W oknie menedżera urządzeń kliknij dwukrotnie dyski.
4. Kliknij prawym przyciskiem myszy na zewnętrznym dysku, który powoduje problem i wybierz Uaktualnij sterownik.
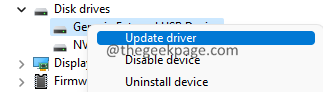
5. W pojawiającym się oknie, kliknij Wyszukaj automatycznie sterowników.

6. Zostaniesz powiadomiony o każdej zaktualizowanej wersji sterownika. Postępuj zgodnie z instrukcjami na ekranie, aby aktualizować sterownik dysku.
7. Uruchom ponownie system, aby zobaczyć zmiany.
Mamy nadzieję, że ten artykuł był pouczający. Uprzejmie skomentuj i daj nam znać poprawkę, która pomogła Ci rozwiązać problem.
Dziękuje za przeczytanie.
- « Jak naprawić problem z odbieraniem Discord Game Audio
- Jak naprawić błąd autoit w systemie Windows 11 /10 »

