Jak naprawić błąd pętli nieudanej aktualizacji niezgody

- 3167
- 560
- Natan Cholewa
Czy stajesz w obliczu niezgody utknięty w nieudanej pętli aktualizacji? Discord zawsze otrzymuje regularny strumień aktualizacji z poprawkami i nowymi funkcjami, więc próbuje aktualizować za każdym razem, gdy ją otwierasz. Ostatnio wielu użytkowników stanęło w obliczu tej nieudanej pętli aktualizacji Discord, w której Discord nie jest w stanie aktualizować i nie będziesz mógł korzystać z klienta Discord, dopóki problem nie zostanie naprawiony.
W tym artykule wymieniliśmy poprawki, które pomogą Ci rozwiązać pętlę błędu aktualizacji niezgodnej. Może istnieć kilka powodów, dla których niezgoda nie aktualizuje. Najczęstszą przyczyną jest Łączność internetowa Problemy, więc upewnij się, że masz działające połączenie internetowe. Antywirus i zapory ogniowe może również zakłócić zdolność Discord do łączenia się z serwerami. W przeciwnym razie może to być spowodowane uszkodzony plik aktualizacji Lub inne programy sprzeczne z niezgodą.
Spis treści
- Wstępne poprawki
- Napraw 1 - Zmień nazwę pliku aktualizacji Discord
- Napraw 2 - Odinstaluj i ponownie zainstaluj niezgodę
- Napraw 3 - Wyczyść pliki pamięci podręcznej niezgody
- Fix 4 - Uruchom niezgodę jako administrator
- Napraw 5 - wyłącz ochronę w czasie rzeczywistym
- Fix 6 - Wyłącz zaporę systemu Windows
- Napraw 7 - Zresetuj konfiguracje sieciowe
Wstępne poprawki
- 1. Sprawdź prąd status niezgody serwery używające tego statusu niezgody linku. W takim przypadku musisz poczekać, aż serwery będą działać.
- 2. Próbować Ponowne uruchomienie komputera Aby sprawdzić, czy pomoże to wyczyścić tę aktualizację błędu pętli nieudanej pętli.
- 3. Wyłączyć Serwery VPN / Proxy Jeśli ich używasz.
- 4. Sprawdź, czy jest jakieś Oczekująca aktualizacja systemu Windows dla twojego systemu.
- 5. Upewnij się, że Twój system Ustawienia daty i godziny są ustawione na automatycznie dostosowanie.
- 6. Spróbuj użyć Niezgoda z Twojej przeglądarki.
Napraw 1 - Zmień nazwę pliku aktualizacji Discord
Po zmianie nazwy pliku aktualizacji Discord nie użyje pliku aktualizacji, zakładając, że nie jest obecny i zamiast tego pobierze świeżą kopię pliku z Internetu i zastąp uszkodzony plik.
1. Zrób Kliknij prawym przyciskiem myszy NA pasek zadań i kliknij Menadżer zadań.

2. Znajdź dowolny bieg proces niezgody, Kliknij prawym przyciskiem myszy na nim i wybierz Zadanie końcowe.

3. otwarty Uruchom (Windows + R) Okno dialogowe i Wpisz %LocalAppdata% Aby otworzyć lokalizację ustawień, plików i danych Discord na komputerze.
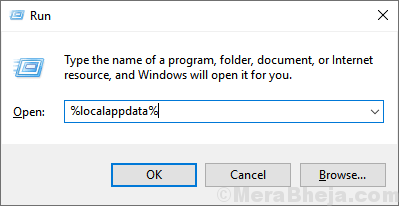
4. Podwójne kliknięcie i otwórz Niezgoda teczka.
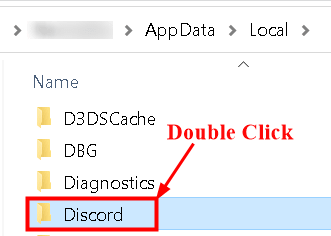
5. Kliknij prawym przyciskiem myszy na Aktualizacja.exe plik i kliknij Przemianować.
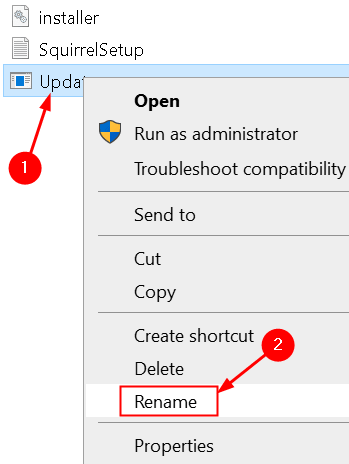
6. Zmień go na coś innego Aktualizacja.exe Lub AktualizacjaBackUp.exe.
7. Teraz uruchom Discord i sprawdź, czy aktualizacja się powiodła.
Napraw 2 - Odinstaluj i ponownie zainstaluj niezgodę
Duża liczba użytkowników zgłosiła, że ponowna instalacja niezgody poprzez usunięcie zawartości z folderu AppData pomogło naprawić pętlę aktualizacji Discord.
Nie odinstaluj niezaznażenia z komputera. Po prostu zainstaluj go, a naprawi problem.
1. Tylko Kliknij prawym przyciskiem myszy NA pasek zadań i wybierz Menadżer zadań otworzyć menedżera zadań

2. Znajdź dowolny bieg proces niezgody, Kliknij prawym przyciskiem myszy na nim i wybierz Zadanie końcowe.

3. Pobierz Konfiguracja niezgody Z tego linku.
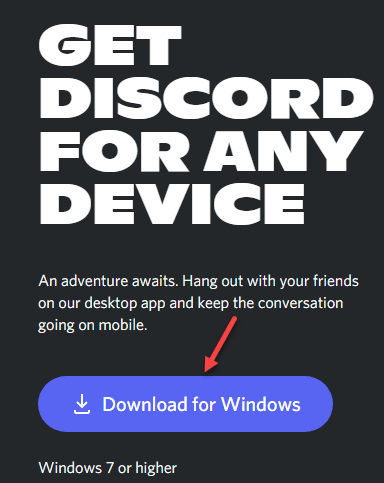
4. Uruchom plik konfiguracyjny do Zainstaluj niezgodę
Błąd zostanie naprawiony
Napraw 3 - Wyczyść pliki pamięci podręcznej niezgody
Czasami użytkownicy zauważyli, że uszkodzone pliki pamięci podręcznej w niezbędnej niezbędnej niezbędnej pracy mogą prawidłowo działać.
1. Kliknij prawym przyciskiem myszy NA pasek zadań i wybierz Menadżer zadań.

2. Poszukaj każdego biegu proces niezgody, Kliknij prawym przyciskiem myszy na nim i kliknij Zadanie końcowe.

3. Teraz otwarte Przeglądarka plików, typ %AppData%\ Discord na pasku nawigacji.
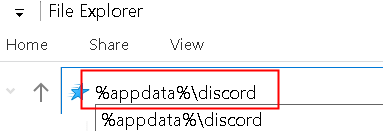
4. w Folder Discord, szukać Pamięć podręczna, gpucache, I Pamięć podręczna kodu lornetka składana.
5. Wybierz foldery za pomocą klawisz kontrolny klucz.
6. Naciskać Shift + Usuń Aby całkowicie usunąć te foldery z systemu.
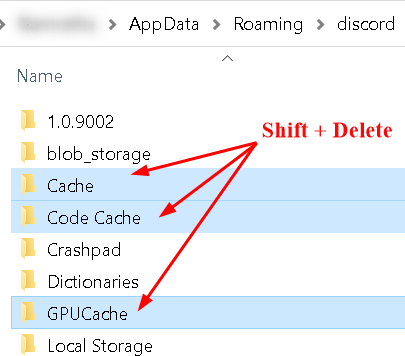
7. Ponownie uruchomić niezgodę i pozwól mu regenerują dowolne podstawowe pliki. Sprawdź, czy jest teraz aktualizowany bez aktualizacji w pętli.
Fix 4 - Uruchom niezgodę jako administrator
1. Szukaj Niezgoda W polu wyszukiwania systemu Windows.
2. Kliknij prawym przyciskiem myszy NA Niezgoda i wybierz Uruchom jako administrator.
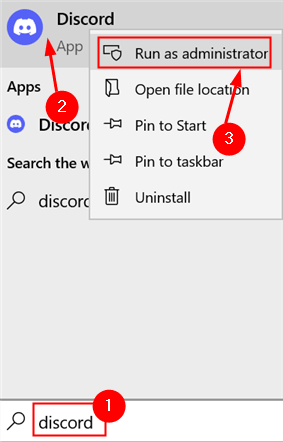
3. Sprawdź, czy problem został rozwiązany, a Discord jest w stanie zaktualizować bez zapętlania.
Jeśli ten problem zostanie ustalony po uruchomieniu niezgody jako administrator, ustawiaj Niezgoda, aby zawsze działać jako administrator.
1. Szukać Niezgoda skrót na komputerze.
2. Kliknij prawym przyciskiem myszy na nim i wybierz Otwórz lokalizację pliku.
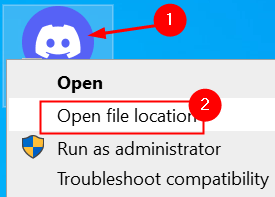
3. Kliknij prawym przyciskiem myszy NA Aktualizacja.exe i wybierz Nieruchomości.
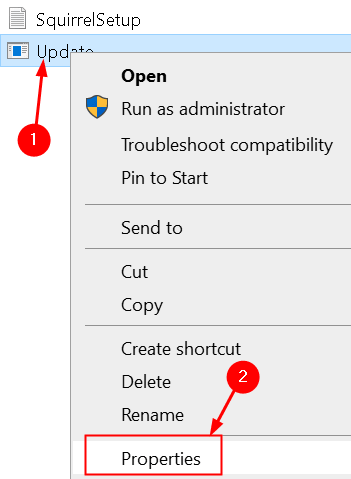
4. W Nieruchomości okna, przejdź do Zgodność patka.
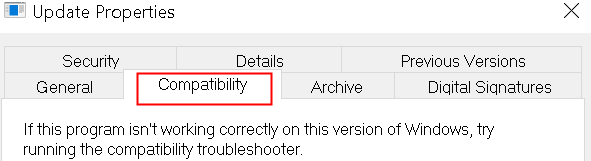
5. Sprawdzać pudełko obok Uruchom ten program jako administrator.
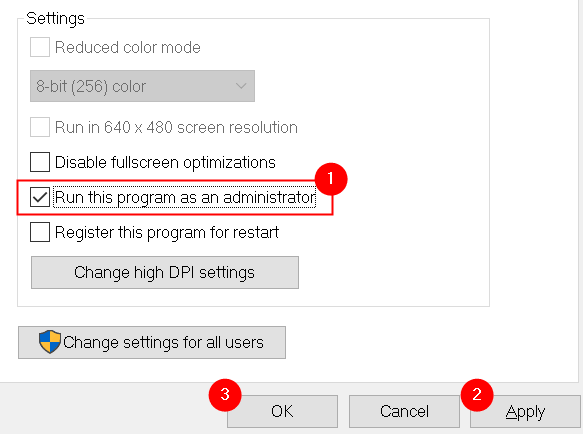
6. Kliknij Stosować Aby zapisać te zmiany. Uruchom Discord i sprawdź, czy problem został rozwiązany.
Napraw 5 - wyłącz ochronę w czasie rzeczywistym
W niektórych przypadkach domyślny antywirus systemu Windows 10 może być sprzeczny z aktualizacją niezgody, powodując, że nie powiedzie.
1. Naciskać Windows Key + I otworzyć Ustawienia okno.
2. Wybierać Aktualizacja i bezpieczeństwo opcja.
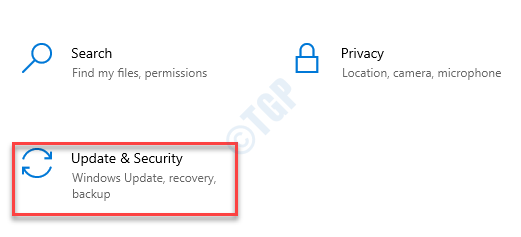
3. Iść do Bezpieczeństwo systemu Windows patka.
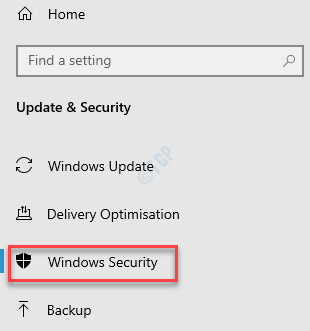
4. Wybierać Wirus i ochrona przed zagrożeniem.
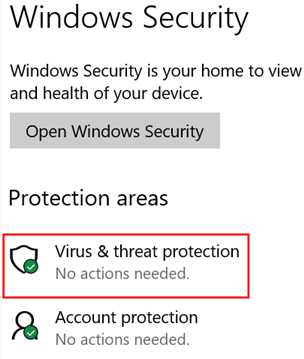
5. Kliknij Zarządzaj ustawieniami.
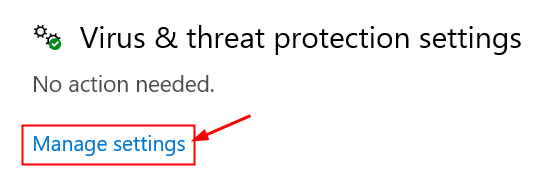
6. Wyłącz Ochrona w czasie rzeczywistym, które wyłączą obrońcę systemu Windows, dopóki opcja nie zostanie ponownie włączona.
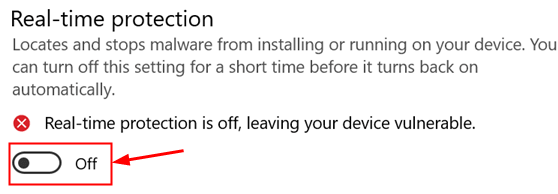
7. Spróbuj uruchomić Discord i sprawdź, czy aktualizacja się powiedzie, a błąd zostanie rozwiązany.
Po rozwiązaniu problemu Włącz dalej opcja Ochrona w czasie rzeczywistym.
Fix 6 - Wyłącz zaporę systemu Windows
Jeśli wyłączenie obrońcy systemu Windows nie pomogło rozwiązać problemu, spróbuj wyłączyć zaporę w celu odblokowania przychodzących połączeń.
1. otwarty Uruchomić i wpisz „Kontroluj zaporę ogniową.Cpl" otworzyć Firewall obrońcy systemu Windows.
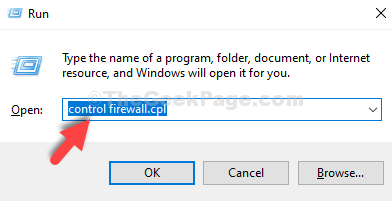
2. Wybierz link Włącz lub wyłącz lub wyłącz system Windows po lewej.
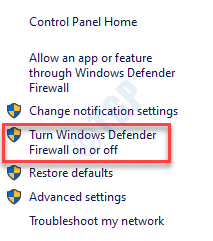
3. Odkreśnij pudełko obok Zablokować wszystkie przychodzące połączenia pod obiema Prywatne i publiczne ustawienia sieciowe.
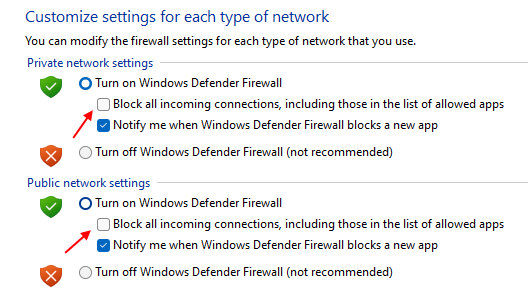
4. Kliknij OK. Sprawdź, czy możesz uruchomić niezgodę bez zaktualizowanej pętli.
5. Jeśli to nie działa, Następnie powtórz powyższe kroki, ale zamiast odblokowania połączeń, sprawdzać pudełko obok Wyłącz zaporę ogniową całkowicie to wyłączyć.
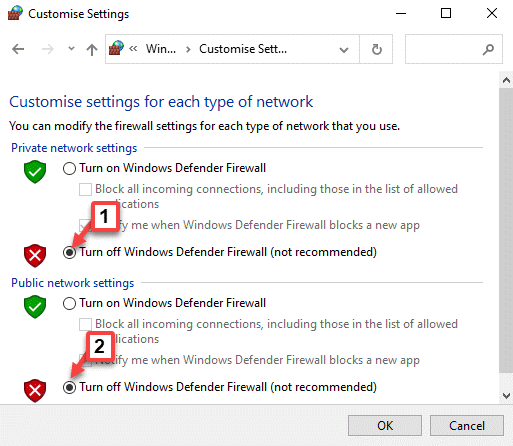
Napraw 7 - Zresetuj konfiguracje sieciowe
Jeśli powyższe metody nie rozwiązały problemu, może być tak, że konfiguracje sieciowe nie są prawidłowe, ponieważ niezgoda nie jest w stanie połączyć się z serwerami.
1. otwarty Uruchom (klucz Windows + R). Typ PowerShell i naciśnij Ctrl + Shift + Enter otworzyć PowerShell w trybie administracyjnym.
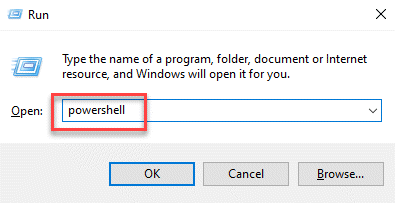
2. Jeśli zobaczysz Monit UAC, Kliknij Tak.
3. Wpisz polecenia poniżej jeden po drugim, aby zresetować ustawienia sieciowe.
Netsh Winsock Reset Netsh int IP Reset IPConfig /Release ipconfig /odnowienie ipconfig /flushdns
4. Zrestartuj swój komputer i sprawdź, czy Discord może kontynuować aktualizację bez pętli.
Dziękuje za przeczytanie.
Teraz będziesz mógł uzyskać dostęp do niezgody bez skierowania się do błędu zaktualizowanej pętli. Skomentuj i daj nam znać poprawkę, która dla Ciebie działała.
- « Popraw ekran przyciemnia podczas gry na pełnym ekranie na systemie Windows 11/10
- Napraw błąd JavaScript OneDrive w systemie Windows 11/10 »

