Popraw ekran przyciemnia podczas gry na pełnym ekranie na systemie Windows 11/10
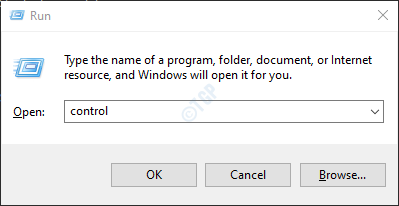
- 1183
- 342
- Pan Jeremiasz Więcek
Czy jesteś jednym z tych użytkowników, którzy napotkali problem z przyciemnieniem ekranu podczas gry na pełnowymiarowe gry w systemie Windows 10? Istnieje kilka powodów, które mogą spowodować obniżenie jasności ekranu, takich jak ustawienia automatycznego docierania z dostępu do domyślnego, lub ustawienia zasilania, a może uszkodzony procesor graficzny lub przestarzałe sterowniki systemu Windows 10.
Wymieniliśmy poniżej kilka rozwiązań, które pomogły użytkownikom przezwyciężyć ten problem przyciemniania ekranu podczas gry w gry. Przed pójściem do przodu z poprawkami, spójrz na następujące obejścia, które zostały zgłoszone przez użytkowników w celu rozwiązania swoich problemów.
Spis treści
- Obejścia
- Napraw 1 - Wyłącz jasność adaptacyjną
- FIX 2 - Rolback/Reinstall Sterownik wyświetlacza
- Napraw 3 - Wyłącz tryb gry Windows i pasek gry
- Napraw 4 - Użyj niestandardowej rozdzielczości ekranu i szybkości odświeżania
- Napraw 5 - Wyłącz dynamiczne sterowanie światłem pleców w ustawieniu BIOS
- Napraw 6 - edytuj ustawienia monitora
- Napraw 7 - Oczyść Uruchom komputer i wyłącz/usuń problematyczne aplikacje
Obejścia
1. Próbować Zwracanie aktualizacji systemu Windows Jeśli ten problem miał miejsce po nowej aktualizacji.
2. Naciskać Windows, Ctrl, Shift i B Keys razem Uruchom ponownie sterownik graficzny.
3. Sprawdź pogodę Wyłączanie i włączenie karty graficznej w menedżerze urządzeń pomaga rozwiązać problem.
4. Jeśli używasz osobnego monitora, spróbuj użyć Kolejny port lub kabel.
5. Odłącz ładowarkę z systemu, Uruchom grę I Podłącz ładowarkę Aby sprawdzić, czy to pomaga.
6. Sprawdź, czy Wyłączanie HDR rozwiązuje problem.
Napraw 1 - Wyłącz jasność adaptacyjną
Jeśli ustawienia zasilania wpływają na jasność ekranu, zaleca się wyłączenie funkcji adaptacyjnej jasności za pomocą panelu sterowania. Ta funkcja jest dostępna w systemach, które mają zewnętrzny czujnik światła.
1. Otworzyć Panel sterowania, typ kontrola w Uruchomić dialog (Windows Key + R).
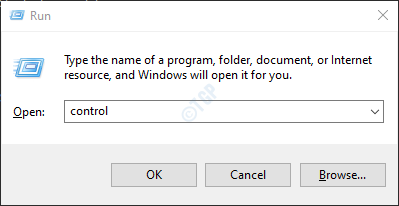
2. Typ Moc w polu wyszukiwania u góry i wybierz Opcje mocy W wyniku wyszukiwania.
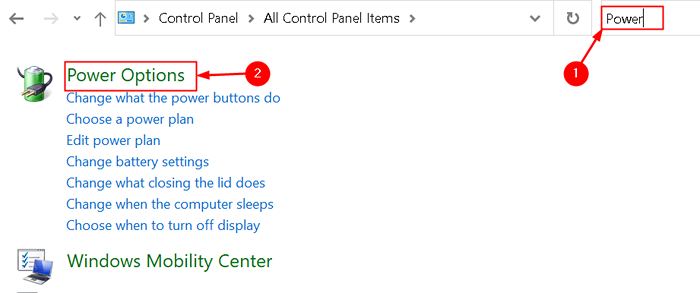
3. Kliknij Zmień ustawienia planu.
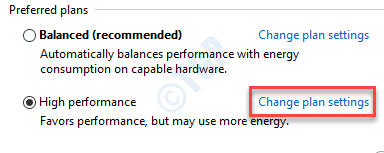
4. Następnie wybierz Zmień zaawansowane ustawienia zasilania.
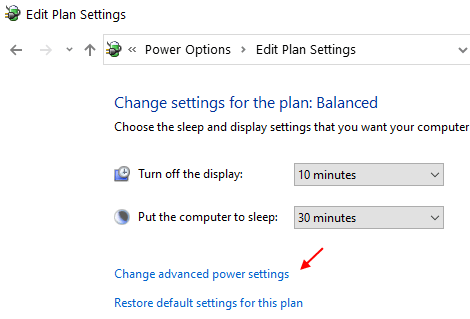
5. Szukaj Włącz adaptacyjną jasność opcja poniżej Wyświetlacz na liście ustawień.
6. Wyłącz opcja dla obu Na baterii I podłączony Aby upewnić się, że komputer nie wprowadza automatycznie zmian w jasności monitora w oparciu o otoczenie.
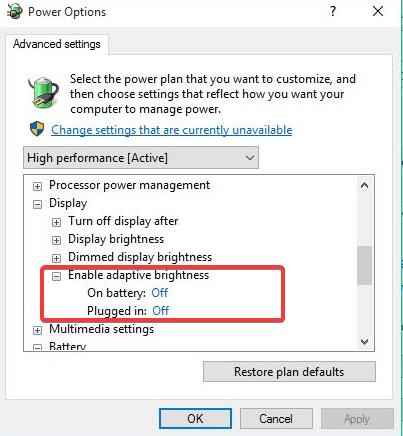
Alternatywa: Wyłącz zapisywanie zasilania za pomocą panelu sterowania grafiką Intel
1. Kliknij prawym przyciskiem myszy na komputerze i wybierz Właściwości graficzne Intel otworzyć Panel sterowania grafiką Intel.
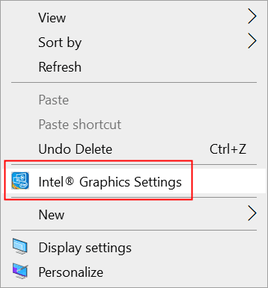
2. Wybierać Moc i dla Podłączony Wybierz opcję Maksymalna wydajność W planie energetyki graficznej.
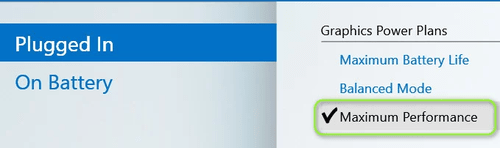
3. Przejdź do Na baterii zakładka i wybierz Maksymalna wydajność.
4. Pod Rozszerzona żywotność baterii do gier, wybierać Wyłączyć.
5. Również, Wyłączyć Wyświetl technologię oszczędzania energii.
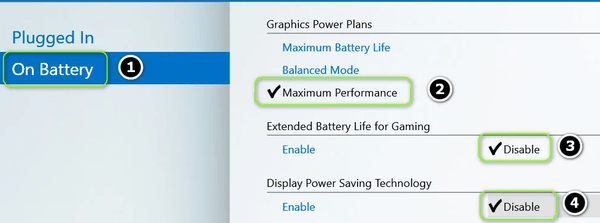
6. Następnie, stosować Te zmiany i sprawdź, czy wyczyścił problem przyciemniania ekranu.
FIX 2 - Rolback/Reinstall Sterownik wyświetlacza
Przestarzałe, skorumpowane lub niezgodne sterowniki graficzne mogą powodować problem przyciemniania ekranu. Użytkownicy zauważyli, że cofanie się, aktualizacja lub ponowna instalacja sterowników pomogło im przezwyciężyć ten problem.
Odprowadź sterownik graficzny
1. otwarty Uruchom (Windows +R). Typ devmgmt.MSC otworzyć Menadżer urządzeń.
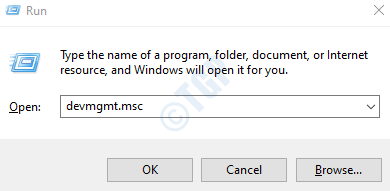
2. Zwiększać Karty graficzne.
3. Kliknij prawym przyciskiem myszy sterownik karty graficznej i wybierz Nieruchomości.
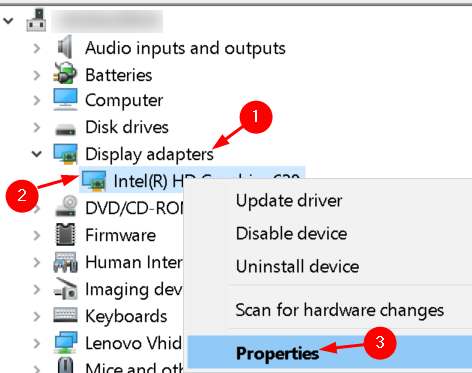
4. Przejdź do Kierowca zakładka i kliknij Roll Driver przycisk i podążaj za wierszami, aby cofnąć sterownik.
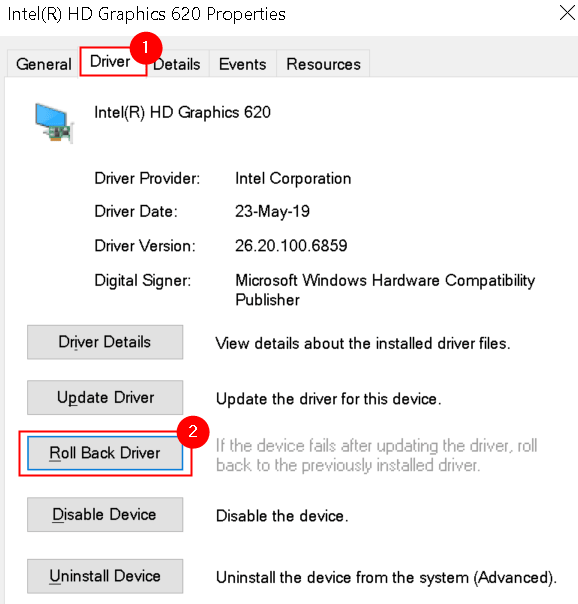
5. Ponowne uruchomienie Twój system i sprawdź, czy problem został usunięty.
Zaktualizuj sterownik graficzny
Opcja 1: ręcznie za pośrednictwem opcjonalnych aktualizacji systemu Windows i sterownika
1. Naciskać Windows + i otworzyć Ustawienia okno.
2. Wybierać Aktualizacja i bezpieczeństwo.
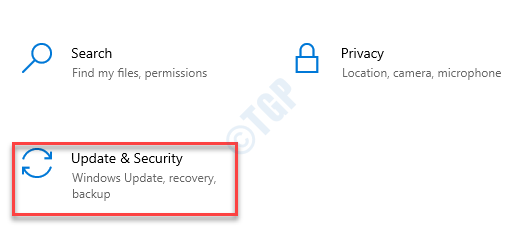
3. Po lewej stronie możesz zobaczyć Aktualizacja systemu Windows opcja. Sprawdź, czy są dostępne aktualizacje sterowników dla Twojego systemu.
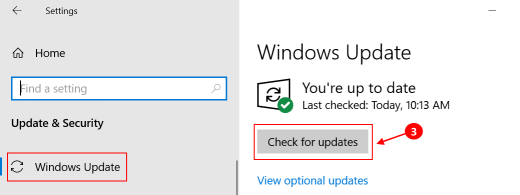
4. Upewnij się, że nie ma oczekującej aktualizacji instalacji. Sprawdź, czy rozwiązuje to problem.
Opcja 2: Zaktualizuj sterownik za pomocą Menedżera urządzeń
1. otwarty Uruchomić i typ devmgmt.MSC otworzyć Menadżer urządzeń.
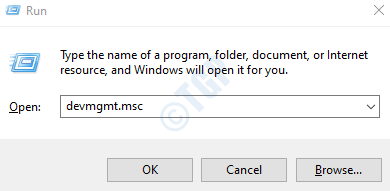
2. Szukać Karty graficzne i kliknij dwukrotnie, aby go rozwinąć.
3. Kliknij prawym przyciskiem myszy adapter wyświetlacza i wybierz Uaktualnij sterownik. Postępuj zgodnie z instrukcją na ekranie, aby wypełnić aktualizację.
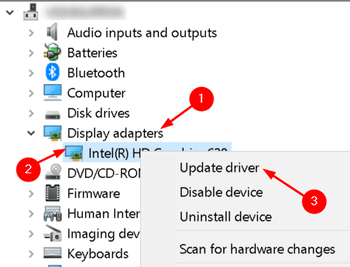
4. Jeśli nie możesz pobrać odpowiednich sterowników, DEtminowaj sterownik graficzny Zainstalowana karta graficzna Nvidia, AMD ATI lub Intel HD.
5. Idź do Strona internetowa producenta i poszukaj zaktualizowane sterowniki W sekcji pobierania.
Intel - pobieranie sterowników graficznych - sterowniki i oprogramowanie - https: //.Intel.com/produkt/80939/…
Nvidia - http: // www.nvidia.com/pobieranie/indeks.ASPX
AMD ATI - Pobierz sterowniki - obsługa AMD - http: // wsparcie.amd.com/en-us/pobierz
6. Jeśli masz narzędzie aktualizacji OEM, użyj go do aktualizacji sterowników.
7. Po zaktualizowaniu sprawdź, czy problem zostanie rozwiązany.
Ponownie zainstaluj sterownik graficzny
1. Najpierw pobierz najnowsza wersja sterownika graficznego ze strony internetowej OEM.
2. W Menadżer urządzeń, Kliknij prawym przyciskiem myszy Urządzenie graficzne i wybierz Urządzenie odinstalowane.
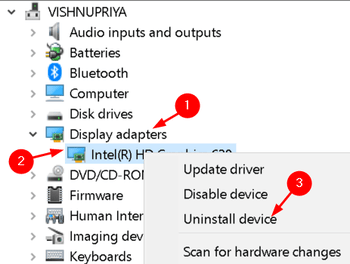
3. Następnie, sprawdzać pudełko obok Usuń oprogramowanie sterownika dla tego urządzenia i kliknij Odinstalowanie.
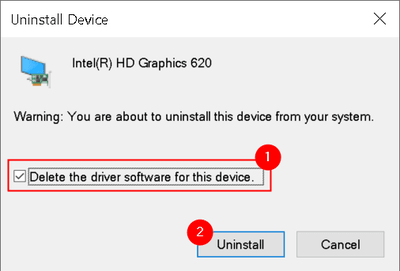
4. Postępuj zgodnie z monitami do ukończenia procesu odinstalowania. Ponowne uruchomienie Twój system.
5. Po ponownym uruchomieniu, jeśli domyślny sterownik graficzny jest zainstalowany przez system Windows, poczekaj, aż go zakończy i sprawdź, czy problem zostanie rozwiązany.
6. Jeśli nie, zainstaluj najnowszy sterownik pobrany w kroku 1 powyżej i sprawdź, czy problem rozwiązuje się podczas gry w gry na pełnym ekranie.
Napraw 3 - Wyłącz tryb gry Windows i pasek gry
Użytkownicy zauważyli, że jeśli tryb gry Windows lub pasek gry jest włączony, ekran jest przyciemniony podczas gry w gry.
1. Naciskać Windows Key + I otworzyć Ustawienia.
2. Wybierać Hazard Ustawienia.
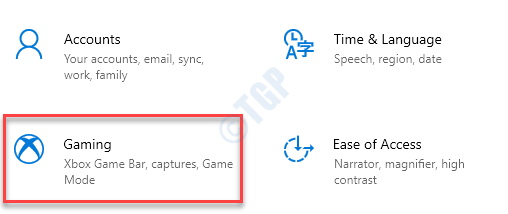
3. Wyłącz pasek gry w Pasek do gry Xbox patka.
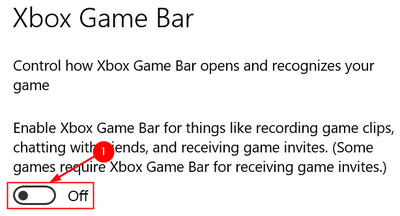
4. Następny przeprowadzka do Tryb gry Tab i Wyłącz tryb gry.
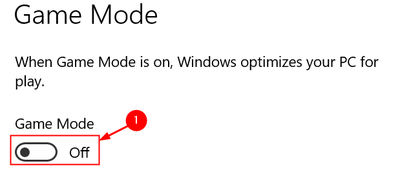
5. Sprawdź, czy problem przyciemniania ekranu jest rozwiązany. Jeśli nie, wróć do Ustawienia i wybierz System.
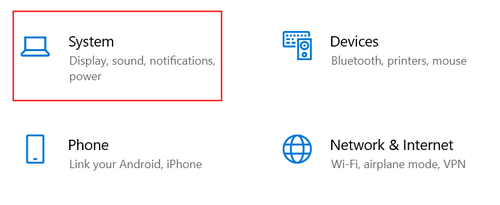
6. Wyłączyć Nocne światło Jeśli jest włączony i sprawdź, czy rozwiązuje problem przyciemnienia.
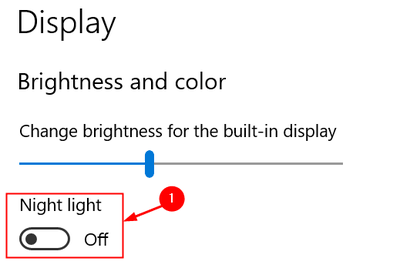
Napraw 4 - Użyj niestandardowej rozdzielczości ekranu i szybkości odświeżania
Niewłaściwa konfiguracja rozdzielczości ekranu i szybkości odświeżania może spowodować problem przyciemnienia ekranu. W takich przypadkach użytkownicy poinformowali, że stosowanie niestandardowej rozdzielczości ekranu i szybkości odświeżania pomogło rozwiązać problem.
1. Kliknij prawym przyciskiem myszy Pulpit i wybierz Właściwości graficzne Intel W menu kontekstowym.
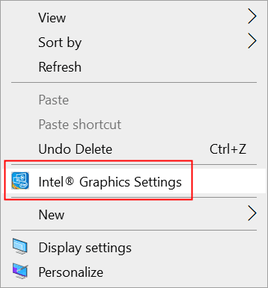
2. Kliknij Wyświetlacz i wybierz Niestandardowa rozdzielczość.
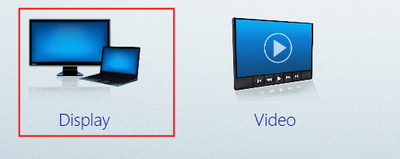
3. Kliknij Tak Jeśli zostanie odebrane ostrzeżenie. Wejdz do wysokość szerokość rozdzielczości (możesz użyć wartości rozdzielczości domyślnej).
4. Typ 59 Hz w Częstotliwość odświeżania pole i ratować Twoje zmiany.
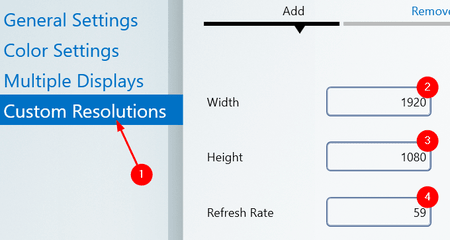
5. Sprawdź, czy rozwiązuje to problem przyciemniania ekranu. Jeśli nie, spróbuj użyć 60 Hz Szybkość odświeżania i sprawdź, czy to pomaga.
Napraw 5 - Wyłącz dynamiczne sterowanie światłem pleców w ustawieniu BIOS
1. Uruchomić Twój system do BIOS A w lewym okienku rozszerzaj się Wideo.
2. Po prawej stronie, pod Dynamiczna kontrola podświetlenia Wybierz opcję Wyłączony.
3. Ratować Twoje zmiany i ponowne uruchomienie Twój system. Sprawdź, czy ekran przyciemnia podczas gry na pełne ekran.
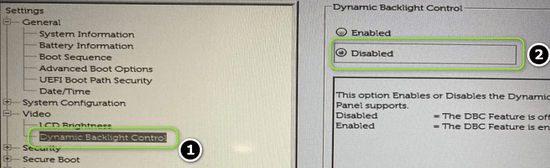
Napraw 6 - edytuj ustawienia monitora
Jeśli ustawienia monitora nie są odpowiednio skonfigurowane, ekran może przyciemnić podczas gry. Ustawienia różnią się w zależności od monitora i musisz znaleźć równoważne ustawienie w menu monitora, aby działał.
Wyłącz Magic Bright w ustawieniach telewizji Samsung
1. Uruchom Menu OSD monitora i wybierz Zdjęcie.
2. Następnie wyłącz Magic Bright i wybierz Zwyczaj poziom jasności.
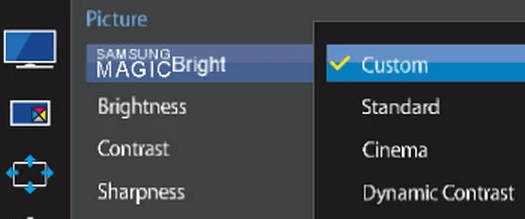
3. Wyjście menu OSD i sprawdź, czy rozwiązuje problem.
4. Jeśli nie, otwórz Menu OSD i wybierz System.
5. Wybierać Zresetować wszystko i potwierdź zresetowanie monitora. Sprawdź, czy rozwiązuje problem przyciemnienia.
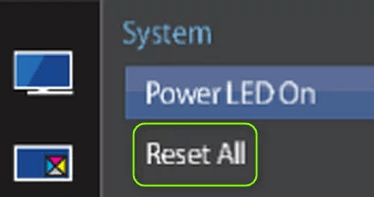
Wyłącz inteligentny kontrast w ustawieniach Monitora Dell
1. Uruchom Menu OSD i idź do Zdjęcie patka.
2. W Ustawienia wyświetlania, wyłącz przycisk obok Dynamiczny kontrast (lub inteligentny kontrast) i sprawdź, czy problem został rozwiązany.
3. W przeciwnym razie sprawdź, czy zmiana Tryb wstępnie monitora od gier do innego rozwiązania problemu.
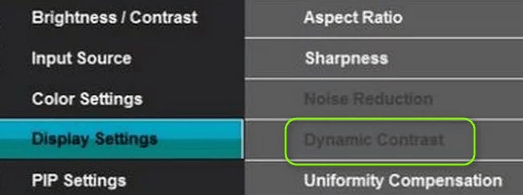
Napraw 7 - Oczyść Uruchom komputer i wyłącz/usuń problematyczne aplikacje
W systemie mogą istnieć pewne aplikacje, które zakłócają działanie gier.
Wyłącz/usuń problematyczne aplikacje
1. Czysty but Twój system i sprawdź, czy usuwa problem przyciemniania.
2. Jeśli problem zostanie oczyszczony, włącz Usługi/procesy/aplikacje jeden po drugim (które były wyłączone podczas czystego rozruchu), dopóki nie znajdziesz tego, który spowodował problem.
3. Po znalezieniu problematycznej aplikacji/usługi, wyłączyć w ustawieniu uruchamiania systemu lub Odinstalowanie Aplikacja.
Większość użytkowników zgłosiła aplikacje, które spowodowały dla nich problemy:
- Pakiet ATK (HCONTROL.exe)
- IGFXPERS
- Tobii śledzenie wzroku
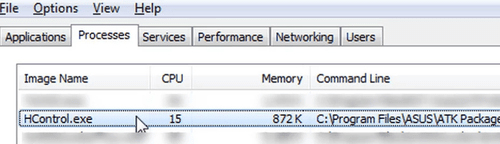
Wyłącz funkcję profili w ustawieniach antywirusowych
Jeśli powyższa poprawka nie pomogła, sprawdź, czy antywirus tworzy problem. Funkcja profili w Bitdefender, która próbuje automatycznie zarządzać opcjami zasilania. Sprawdź swój antywirus, aby uzyskać podobną funkcję.
1. Początek Bitdefender i otwarte Ustawienia.
2. Idź do Profile Tab i wyłącz Aktywuj profile automatycznie opcja.
3. Stosować zmiany i sprawdź, czy problem przyciemniania jest rozwiązany.
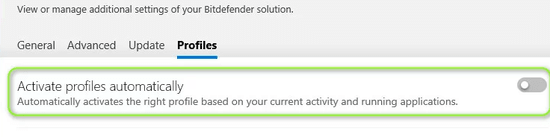
Dziękuje za przeczytanie.
Mamy nadzieję, że ten artykuł był pomocny w rozwiązywaniu problemów przyciemniania ekranu podczas gry na pełnym ekranie. Skomentuj i daj nam znać, jeśli napotykasz jakiekolwiek problemy podczas próbowania poprawek.
- « Napraw aparat niezgody nie działa w systemie Windows 11/10
- Jak naprawić błąd pętli nieudanej aktualizacji niezgody »

