Napraw aparat niezgody nie działa w systemie Windows 11/10
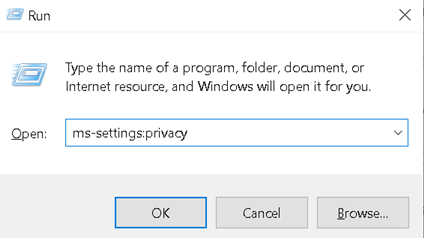
- 5019
- 746
- Pan Jeremiasz Więcek
Czy Twój system systemu/urządzenia nie działa z nieznisem? Ten problem ma miejsce, gdy użytkownik próbuje użyć aparatu systemu/urządzenia w wywołaniu wideo niezgody, ale aparat nie działa, a użytkownik po prostu widzi czarny lub zielony ekran. Użytkownik po drugiej stronie widzi czarny ekran z niekończącym się komunikatem ładującym. Problem został zgłoszony na wszystkich głównych systemach operacyjnych ze wszystkimi wariantami aparatu (wbudowana lub kamera internetowa). Przyczynami tego problemu mogą być przestarzały system operacyjny, uszkodzone sterowniki kamery, uszkodzona instalacja niezgody lub niewłaściwe ustawienia niezgody.
Przed przejściem do poprawek problemu z kamerą niezgody omówioną w tym artykule, radzimy wypróbować wymienione poniżej obejścia.
Spis treści
- Obejścia
- Napraw 1 - Włącz ustawienia prywatności dla aparatu
- Napraw 2 - Sprawdź poprawną kamerę w niezgodnie
- Fix 3 - Otwórz niezgodę za pośrednictwem sieci
- Napraw 4 - Otwórz niezgodę jako administrator
- Napraw 5 - Ponownie zainstaluj niezgodę
- Napraw 6 - Wyłącz przyspieszenie sprzętu
- Napraw 7 - Zresetuj ustawienia głosu niezgody
- Fix 8 - Zaktualizuj/ponownie zainstaluj sterownik aparatu
Obejścia
1. Uruchom ponownie system Aby sprawdzić, czy jest jakaś tymczasowa usterka.
2. Zamknij i ponownie otwórz Niezgoda, aby sprawdzić, czy to pomaga.
3. Sprawdź, czy aparat działa dobrze inne aplikacje.
4. Jeśli używasz kamera zewnętrzna Wypróbuj poniższe czynności:
- Wyjąć wtyczkę Wszystkie urządzenia zewnętrzne z portów USB.
- RebooT Twój komputer.
- Tylko Podłącz aparat do portu USB i sprawdź, czy problem został rozwiązany, czy nie.
5. Zaktualizuj system operacyjny Twojego systemu do najnowszej wersji za pomocą aktualizacji systemu Windows.
Napraw 1 - Włącz ustawienia prywatności dla aparatu
1. Naciskać Windows + r i typ Settings MS: Prywatność otworzyć Ustawienia prywatności w oknach.
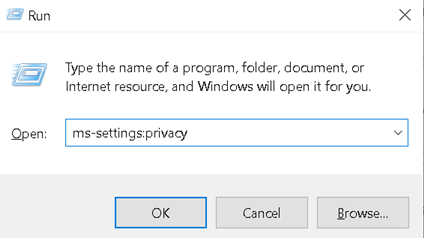
2.Przewiń w dół po prawej stronie i przejdź do Kamera zakładka pod spodem Zezwolenie na aplikację po lewej stronie.
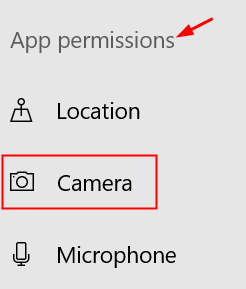
3. Kliknij Zmiana przycisk, sprawdź Dostęp do aparatu dla tego urządzenia Jest włączone.
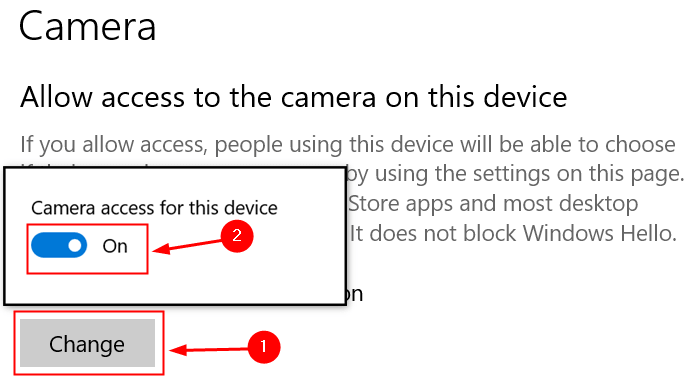
4. Upewnij się, że przełącz Pozwól aplikacjom na dostęp do aparatu Jest NA.
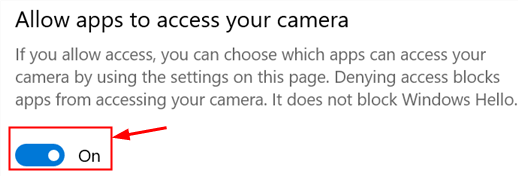
5. Upewnij się że masz włączone Pozwól aplikacjom stacjonarnym uzyskać dostęp do aparatu przełącznik.
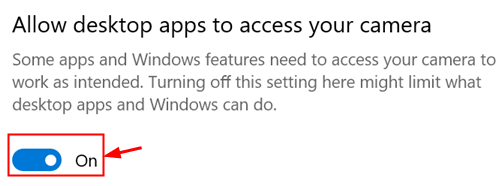
6. Uruchom ponownie niezgodę i sprawdź, czy aparat działa, czy nie.
Napraw 2 - Sprawdź poprawną kamerę w niezgodnie
1. Iść do Ustawienia użytkownika (ikona sprzętu) w niezgodności na dole.

2. Kliknij na Głos i wideo Karta po lewej stronie.
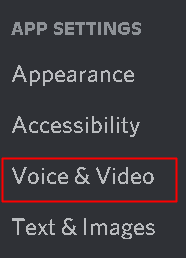
3. Przewiń w dół do Kamera pod Ustawienia wideo.
4. Upewnij się że masz Wybrał odpowiedni aparat Do użytku w niezgodności.
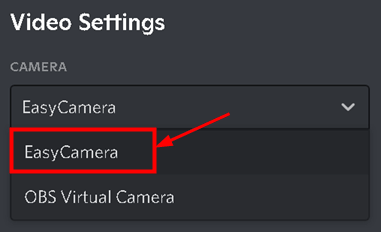
5. Zamknij ustawienia. Spróbuj wykonać połączenie wideo i sprawdź, czy aparat działa bez żadnych problemów.
Fix 3 - Otwórz niezgodę za pośrednictwem sieci
1. Otwarta niezgoda w Twoim przeglądarka Korzystanie z tego linku.
2. Zaloguj sie Korzystanie z poświadczeń.
3. Spróbuj wykonać połączenie wideo za pośrednictwem internetowej wersji Discord.
4. Jeśli problem zostanie tutaj rozwiązany, oznacza to problem z aplikacją Discord.
Napraw 4 - Otwórz niezgodę jako administrator
1 -Search Niezgoda w oknie wyszukiwania paska zadań Windows.
2 -now, Kliknij prawym przyciskiem myszy i kliknij Biegaj jako administrator
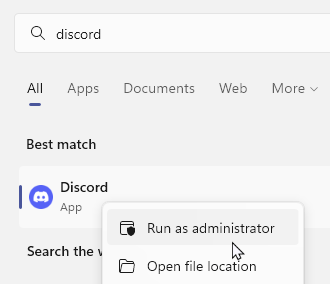
Napraw 5 - Ponownie zainstaluj niezgodę
1. Naciskać Windows + r i typ AppWiz.Cpl otworzyć Programy i funkcje w biegu.
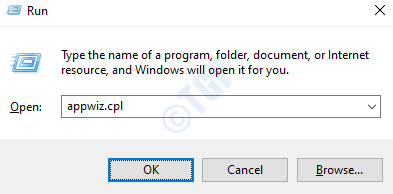
2. Znajdź Niezgoda. Kliknij prawym przyciskiem myszy i wybierz Odinstalowanie.
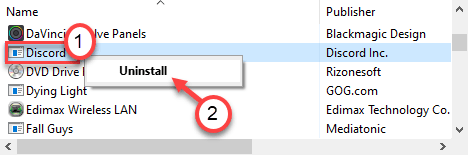
3. Uruchom ponownie Twój system.
4 - Naciśnij Okna klucz i R klucz razem
5 -Now, typ %dane aplikacji% w nim i kliknij OK.
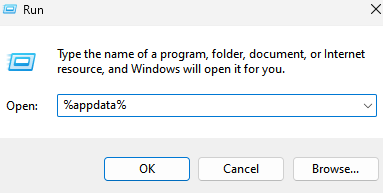
6 - Usuń Niezgoda Teczka
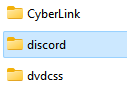
7 - Teraz ponownie naciśnij Okna klucz i R klucz razem
8 -now, typ %LocalAppdata% w nim i kliknij OK.
9- Usuń Niezgoda Teczka
10- Pobierz instalator z oficjalnej strony pobierania niezgody.
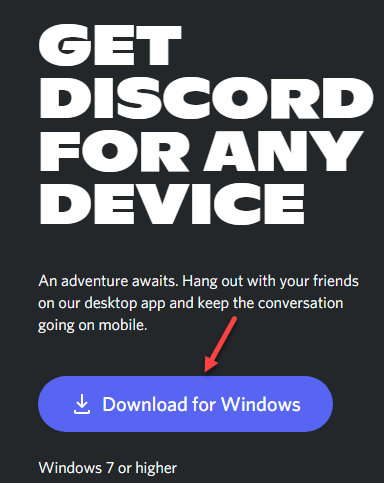
11. Podwójne kliknięcie na wykonywalny pobrane i ukończone instalację.
12. Zaloguj sie Korzystanie z poświadczeń. Spróbuj wykonać połączenie wideo i sprawdź, czy kamera działa teraz w Discord.
Napraw 6 - Wyłącz przyspieszenie sprzętu
1. Kliknij na Ustawienia użytkownika Ikona w niezgodnie.

2. Wybierz Zaawansowany zakładka pod Ustawienia aplikacji po lewej stronie.
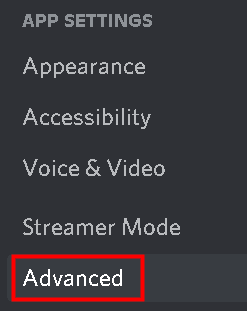
3. Po prawej stronie przewiń w dół Zaawansowany I wyłącz Przyspieszenie sprzętu opcja.

4. Kliknij Dobra na wyświetla się monit o potwierdzenie.
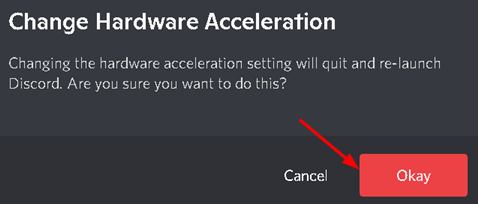
5. Discord zamknie i uruchomi się ponownie. Sprawdź, czy problem został rozwiązany.
Napraw 7 - Zresetuj ustawienia głosu niezgody
1. Otworzyć Ustawienia użytkownika w niezgodniej.

2. Iść do Głos i wideo Karta po lewej stronie.
3. Po prawej stronie, przewiń całkowicie w dół i kliknij Zresetuj ustawienia głosu.
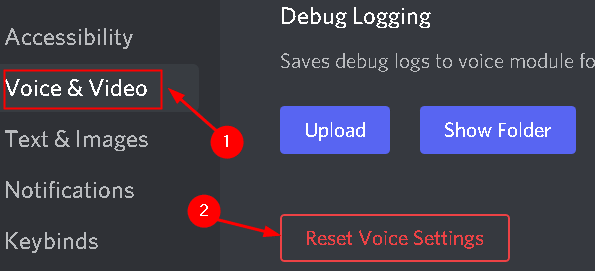
4. Kliknij Dobra W montażu potwierdzenia.
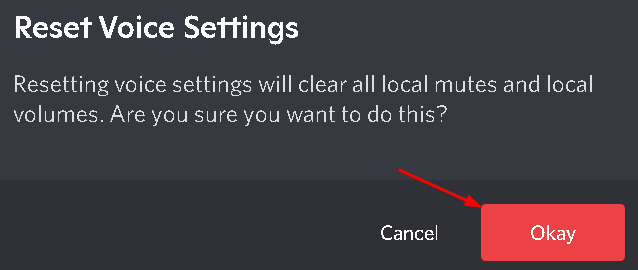
5. Uruchom ponownie niezgodę i sprawdź, czy problem został rozwiązany.
Fix 8 - Zaktualizuj/ponownie zainstaluj sterownik aparatu
1. Naciskać Windows + r otworzyć Uruchomić dialog.
2. otwarty Menadżer urządzeń przez pisanie devmgmt.MSC W Uruchomić.
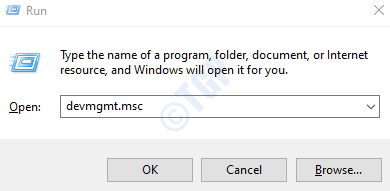
3. Podwójne kliknięcie na Urządzenia obrazujące Aby to rozwinąć.
4. Kliknij prawym przyciskiem myszy w aparacie i wybierz Uaktualnij sterownik.
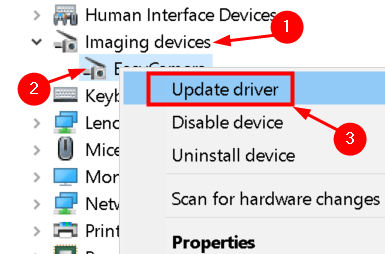
5. Wybierz opcję Wyszukaj automatycznie zaktualizowane sterowniki i wypełnij proces aktualizacji zgodnie z instrukcjami na ekranie.
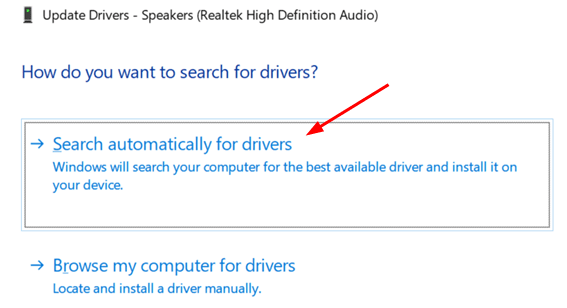
6. Gdybyś był Nie jest w stanie aktualizować sterownik, a następnie możesz kliknąć Wyszukaj zaktualizowane sterowniki za pomocą systemu Windows aktualizacja opcja.
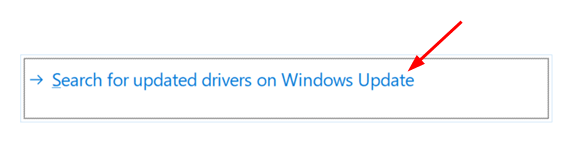
7. Kliknij Sprawdź aktualizacje i zainstaluj, jeśli dostępne są jakieś aktualizacje.
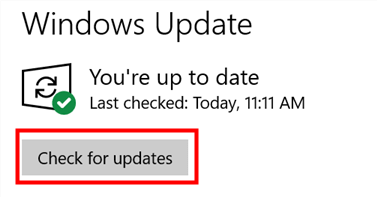
8. Jeśli to nie działał, Kliknij Uaktualnij sterownik jak w kroku 4.
9. Wybierać Przeglądaj mój komputer dla sterowników.
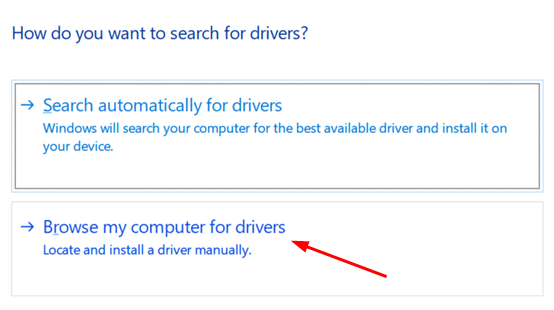
10. Kliknij Pozwól mi wybrać z listy dostępnych kierowców na moim komputerze.
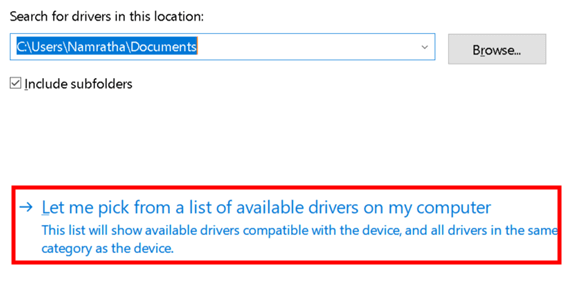
11. Wybierz sterownik chcesz zainstalować sprzęt w swoim systemie. Kliknij Następny a Twój sterownik powinien zostać zaktualizowany.
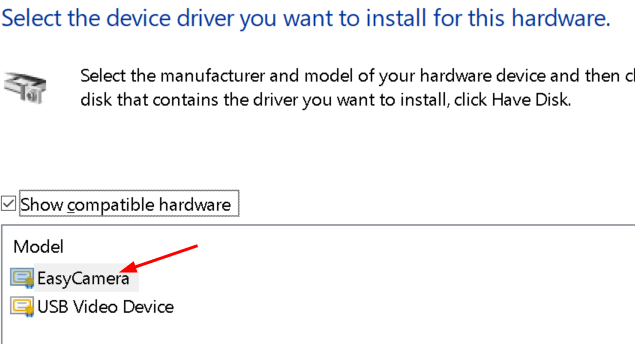
12. Uruchom ponownie Twój komputer. Uruchom niezgodę i sprawdź, czy możesz wykonać połączenie wideo z pracą aparatem.
Jeśli aktualizacja sterownika aparatu nie pomoże rozwiązać problemu, spróbuj odinstalować i ponownie zainstalować sterownik.
1. Dokonywać Kroki 1 - 3 Powyżej do otwarcia Urządzenia obrazujące W Menadżer urządzeń.
2. Kliknij prawym przyciskiem myszy na Twoim aparacie urządzenie i wybierz Urządzenie odinstalowane.
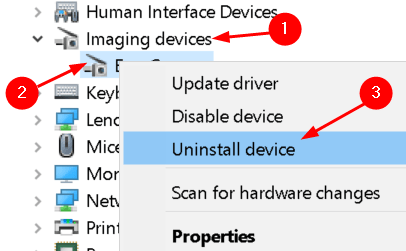
3. Wybierać Odinstalowanie w oknie potwierdzającym.
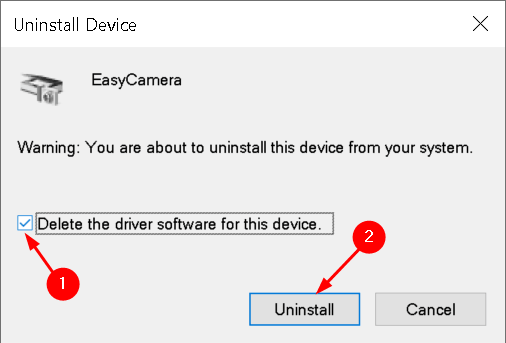
4 . Kliknij na Działanie menu i wybierz Skanowanie zmian sprzętowych. Windows wykryje urządzenie i ponownie zainstaluje sterowniki urządzenia.
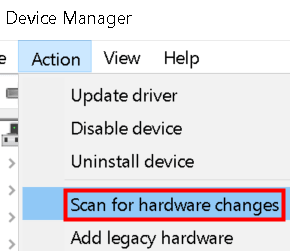
Jeśli używasz aparatu zewnętrznego, możesz pobrać sterowniki ze strony producenta lub za pośrednictwem płyty CD dostępnej z aparatem.
Dziękuje za przeczytanie.
Mamy nadzieję, że byłeś w stanie rozwiązać problem, który nie działa w Discord. Skomentuj i daj nam znać poprawkę, która dla Ciebie działała.
- « Jak naprawić błąd aktualizacji systemu Windows 0x80240016 w systemie Windows 11/10
- Popraw ekran przyciemnia podczas gry na pełnym ekranie na systemie Windows 11/10 »

