Jak naprawić błąd aktualizacji systemu Windows 0x80240016 w systemie Windows 11/10
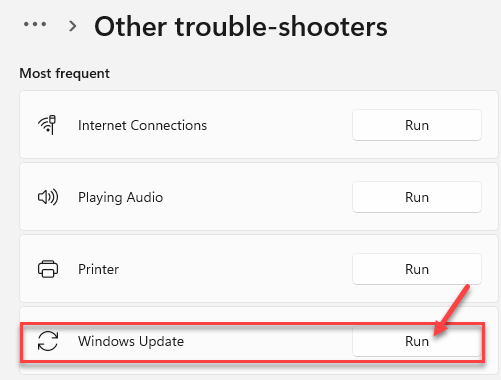
- 3173
- 28
- Maurycy Napierała
Często możesz napotkać błąd aktualizacji systemu Windows - 0x80240016 podczas próby zainstalowania ważnej aktualizacji, takiej jak aktualizacje funkcji lub kumulatywne aktualizacje. Jest to dość powszechny błąd aktualizacji systemu Windows i może wystąpić w przypadku niektórych aktualizacji KB.
Niektóre z powszechnych powodów, dla których ten błąd może zobaczyć zapór systemu Windows w systemie, który czasami może kolidować z instalacją Windows Update, kilka błędnych danych pamięci podręcznej, uszkodzona aktualizacja systemu Windows lub z powodu wszelkich uszkodzeń w plikach systemowych.
Chociaż może istnieć wiele powodów, dla których może wystąpić błąd aktualizacji systemu Windows 0x80240016 na twoim komputerze Windows 10, istnieje kilka możliwych rozwiązań, które mogą pomóc w rozwiązaniu problemu.
Spis treści
- Metoda 1: Uruchamianie problemu z aktualizacją systemu Windows
- Metoda 2: Wyczyść i zmień nazwę Windows Update tymczasowy folder pamięci podręcznej
- Metoda 3: Wdrożenie SFC i skanowanie Dism
- Metoda 4: Tymczasowo Turn of Windows Firewall
- Metoda 5: Uruchom ponownie usługę Windows Update
- Metoda 6: Ręcznie zresetuj komponenty aktualizacji systemu Windows
- Metoda 7: Korzystanie z edytora rejestru
Metoda 1: Uruchamianie problemu z aktualizacją systemu Windows
Krok 1: wciśnij Win + i klawisze razem na klawiaturze, aby uruchomić Ustawienia App.
Krok 2: w Ustawienia aplikacja, kliknij System opcja.
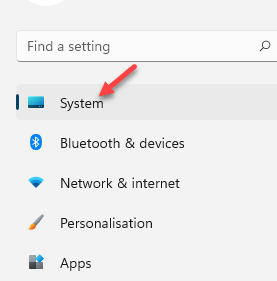
Krok 3: Następnie kliknij Rozwiązywanie problemów Po prawej stronie panelu.
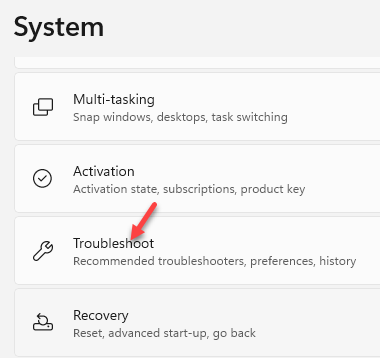
Krok 4: Teraz przejdź do prawej strony patelni, przewiń w dół i kliknij Inni strzelcy połączyć.
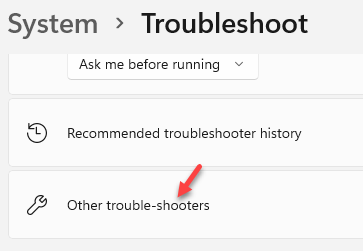
Krok 5: w Inne kłopoty okno, pod Najczęstsze sekcja, idź do Aktualizacja systemu Windows i kliknij Uruchomić przycisk obok niego.
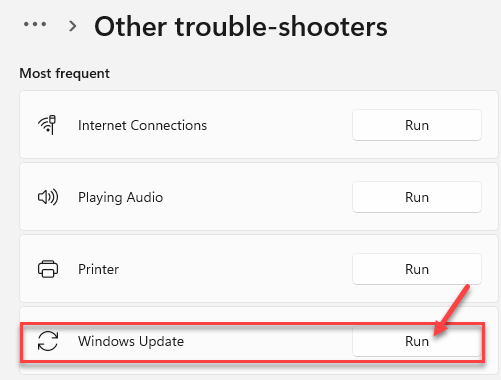
Teraz pozwól, aby problem z rozwiązywaniem problemów wykrył wszelkie problemy. Jeśli jakieś problemy, które uznają, zastosuje poprawkę automatycznie.
Po zakończeniu procesu zamknij okno Ustawienia i spróbuj zainstalować aktualizację.
Metoda 2: Wyczyść i zmień nazwę Windows Update tymczasowy folder pamięci podręcznej
Krok 1: wciśnij Win + x Klawisze skrótów na klawiaturze i kliknij Uruchomić W menu.

Krok 2: w Uruchom polecenie okno, które otwiera się, wpisz CMD w pasku wyszukiwania i naciśnij Ctrl + Shift + Enter klawisze razem na klawiaturze, aby uruchomić podwyższone Wiersz polecenia okno.

Krok 3: w Wiersz polecenia (Admin) okno, uruchom poniższe polecenia jeden po drugim i uderzyć Wchodzić Po każdym poleceniu:
Stop netto Wuauserv Net Stop Cryptsvc Net Stop bity netto Stop Msiserver
To zatrzyma wszystko Aktualizacja systemu Windows usługi (Usługa bitów, usługa kryptograficzna, usługa instalatora MSI, i Usługa aktualizacji systemu Windows) Przed przejściem do zresetowania wszystkich komponentów aktualizacji systemu Windows.
Krok 4: Po zatrzymaniu wszystkich Aktualizacja systemu Windows komponenty, wykonaj poniższe polecenia jeden po drugim Wchodzić po każdym poleceniu, aby wyczyścić Aktualizacja systemu Windows pamięć podręczną i zmień nazwę tych dwóch Aktualizacja systemu Windows teczka - Dystrybucja oprogramowania I Catroot2:
Ren C: \ Windows \ SoftWedistribution SoftWedistribution.Old Ren C: \ Windows \ System32 \ Catroot2 Catroot2.stary
Dystrybucja oprogramowania I Catroot2 to dwa bardzo ważne foldery, o których wiadomo, że zawierają wszystkie Aktualizacja systemu Windows Powiązane pliki, a także je utrzymują. Ponieważ tych plików nie można całkowicie usunąć, możesz zmienić ich nazwę, aby pozbyć się żadnych uszkodzonych plików i zastąpić je świeżymi.
Krok 5: Po zakończeniu zmiany nazwy Dystrybucja oprogramowania I Catroot2 foldery, uruchom poniższe polecenia jeden po drugim i uderzyć Wchodzić po każdym z nich, aby ponownie włączyć usługi (które wyłączyłeś Krok 3):
Start netto Wuauserv Net Start Cryptsvc Bits Net Start START MSISERVER
Teraz, gdy ponownie zarejestrowałeś wszystkie usługi związane z aktualizacją systemu Windows, możesz spróbować zainstalować aktualizację systemu Windows i powinna ona przejść bez wyświetlania błędu 0x80240016.
Metoda 3: Wdrożenie SFC i skanowanie Dism
Krok 1: wciśnij Win + r skrótki do otwarcia Uruchom polecenie okno.
Krok 2: W polu wyszukiwania wpisz CMD i naciśnij Ctrl + Shift + Enter klawisze razem na klawiaturze, aby otworzyć Wiersz polecenia z prawami administracyjnymi.

Krok 3: Teraz, w podwyższonym Wiersz polecenia, Wpisz poniższe polecenie i naciśnij Wchodzić:
SFC Scannow
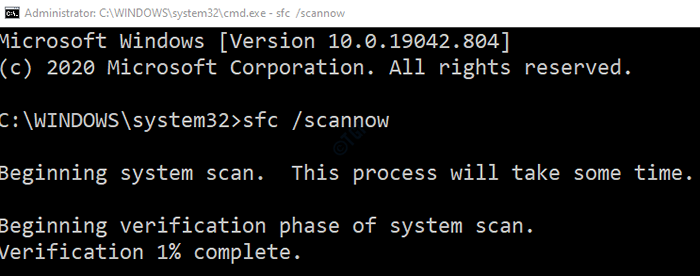
Proces trwa trochę czasu, więc poczekaj cierpliwie, aż się skończy i zwróci wiadomość o sukcesie. Będzie szukał dowolnego uszkodzonego lub brakującego plików i naprawi je lub zastąpi je świeżymi.
Teraz uruchom ponownie komputer i sprawdź, czy możesz zainstalować oczekującą aktualizację. Jeśli nie, to uruchom Konster Skanuj następny.
Krok 4: Uruchom poniższe polecenie w Wiersz polecenia (Admin) okno i uderzenie Wchodzić:
Disn /Online /Cleanup-Imagage /Scanhealth
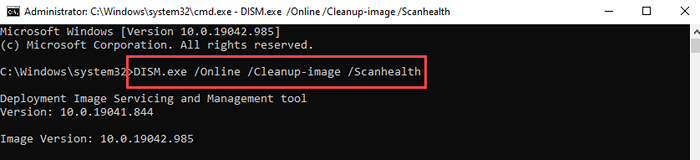
Ten proces zajmuje również kilka minut, więc poczekaj, aż się skończy. Po zakończeniu procesu zwróci wiadomość o sukcesie. Opublikuj komunikat sukcesu, ponownie uruchom swój komputer, a teraz spróbuj zainstalować aktualizację. Nie powinieneś doświadczać błędu aktualizacji systemu Windows - 0x80240016.
Metoda 4: Tymczasowo Turn of Windows Firewall
Krok 1: wciśnij Win + x klawisze razem na klawiaturze i wybierz Uruchomić otworzyć Uruchom polecenie okno.

Krok 2: w Uruchom polecenie Pole wyszukiwania, wpisz Windows Defender:/// i naciśnij OK otworzyć Bezpieczeństwo systemu Windows okno w Ustawienia App.
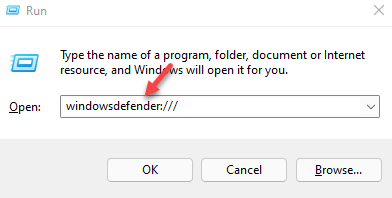
Krok 3: W Bezpieczeństwo systemu Windows Panel, przejdź do prawej strony i kliknij Ochrona zapory i sieci.
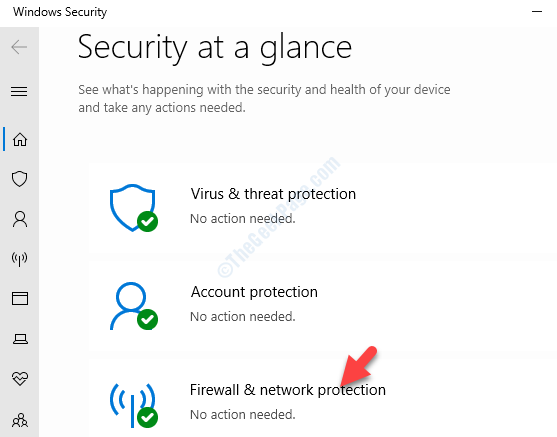
Krok 4: Następnie w Ochrona zapory i sieci okno, przejdź do prawej strony i kliknij Prywatna sieć.
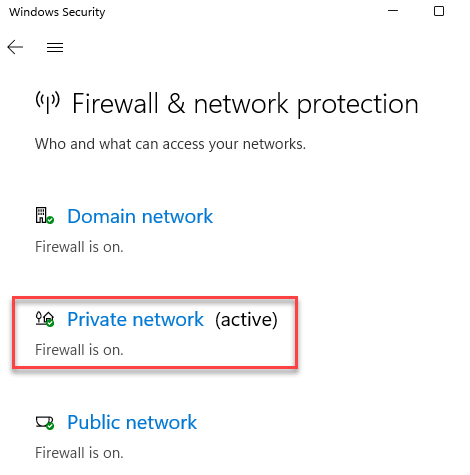
Krok 5: W następnym oknie, w Prywatna sieć Strona po prawej stronie, przejdź do Firewall Microsoft Defender i wyłącz to.
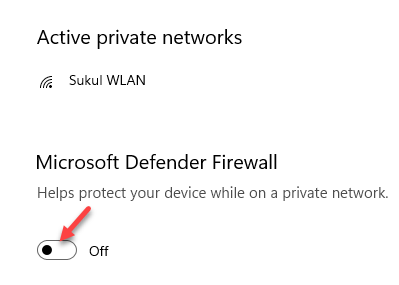
Po zakończeniu zamknij okno Ustawienia i uruchom ponownie komputer. Teraz powinieneś być w stanie zakończyć instalację aktualizacji bez skierowania się do błędu.
Metoda 5: Uruchom ponownie usługę Windows Update
Ta metoda pomaga ponownie uruchomić usługę aktualizacji systemu Windows za pomocą wiersza poleceń, po czym należy rozwiązać błąd. Oto jak:
Krok 1: wciśnij Win + r Hotkeys do otwarcia Uruchom polecenie.
Krok 2: w Uruchom polecenie Pole wyszukiwania, napisz CMD i naciśnij Ctrl + Shift + Enter klucze razem na klawiaturze, aby otworzyć podwyższone Wiersz polecenia okno.

Krok 3: W podwyższonym Wiersz polecenia, Uruchom poniższe polecenia jeden po drugim i uderz Wchodzić Po każdym poleceniu:
Stop netto Wuauserv Net Start Wuauserv
To zatrzyma Aktualizacja systemu Windows usługa najpierw i potem Początek ponownie, aby ponownie uruchomić usługę.
Po zakończeniu wyjściu Wiersz polecenia i spróbuj zainstalować Aktualizacja systemu Windows za które doświadczałeś 0x80240016 błąd.
Metoda 6: Ręcznie zresetuj komponenty aktualizacji systemu Windows
Krok 1: wciśnij Win + x klawisze na klawiaturze i z menu, wybierz Uruchomić.
Krok 2: To otworzy Uruchom polecenie skrzynka.
W polu wyszukiwania wpisz CMD i naciśnij Ctrl + Shift + Enter skrótki do otwarcia Wiersz polecenia okno z prawami administratora.

Krok 3: w Wiersz polecenia (Admin) okno, uruchom poniższe polecenie jeden po drugim i naciśnij Wchodzić Po każdym poleceniu:
Net Stop Bits Stop Net Wuauserv Net Stop Stop Appidsvc Net Stop Cryptsvc
To zatrzyma usługi związane z aktualizacją systemu Windows - Bity usługa, Aktualizacja systemu Windows usługa i Kryptograficzne praca.
Krok 4: Teraz skopiuj i wklej poniższe polecenie w Wiersz polecenia (Admin) okno i uderzenie Wchodzić:
Del "%Allusersprofile%/Application Data/Microsoft/NetworkDownloaderQmgr*.DAT "
To usunie qmgr*.Dat akta.
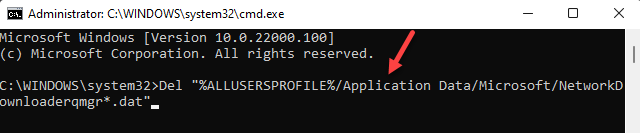
Krok 5: Następnie uruchom poniższe polecenie w Wiersz polecenia i uderz Wchodzić:
CD /d %Windir %System32
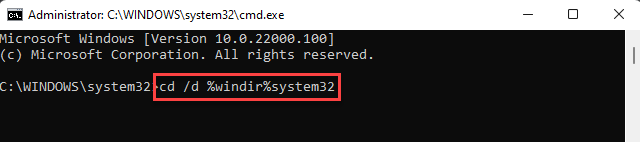
Krok 6: Teraz, aby ponownie zarejestrować Bity plik i Aktualizacja systemu Windows pliki, wykonaj poniższe polecenie jeden po drugim i naciśnij Wchodzić za każdym razem:
Regsvr32.EXE ATL.DLL Regsvr32.exe urlmon.DLL Regsvr32.exe mshtml.DLL Regsvr32.exe shdocvw.DLL Regsvr32.Exe Browseui.DLL Regsvr32.EXE JSCRIPT.DLL Regsvr32.EXE VBScript.DLL Regsvr32.Exe Scrun.DLL Regsvr32.EXE MSXML.DLL Regsvr32.EXE MSXML3.DLL Regsvr32.EXE MSXML6.DLL Regsvr32.EXE ACTXPRXY.DLL Regsvr32.exe softpub.DLL Regsvr32.Exe Wintrust.DLL Regsvr32.exe dssenh.DLL Regsvr32.exe rsaenh.DLL Regsvr32.EXE GPKCSP.DLL Regsvr32.EXE SCCBASE.DLL Regsvr32.EXE SLBCSP.DLL Regsvr32.exe cryptdlg.DLL Regsvr32.EXE OLEAUT32.DLL Regsvr32.exe ole32.DLL Regsvr32.EXE Shell32.DLL Regsvr32.exe initpki.DLL Regsvr32.EXE WUAPI.DLL Regsvr32.exe Wuaueng.DLL Regsvr32.exe Wuaueng1.DLL Regsvr32.exe Wucltui.DLL Regsvr32.exe wups.DLL Regsvr32.exe wups2.DLL Regsvr32.EXE WUWEB.DLL Regsvr32.EXE QMGR.DLL Regsvr32.EXE QMGRPRXY.DLL Regsvr32.EXE WUCLTUX.DLL Regsvr32.EXE MUWEB.DLL Regsvr32.EXE WUBEBV.DLL
Krok 7: Następnie wpisz poniższe polecenie, aby zresetować Winsock i uderz Wchodzić:
Netsh Winsock Reset
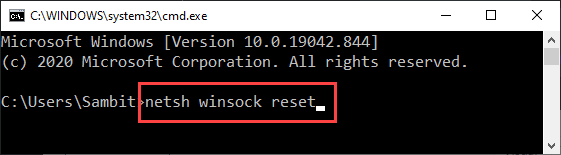
Krok 8: Teraz wykonaj poniższe polecenie, aby zresetować ustawienia proxy:
Netsh WinHttp Resetuj proxy
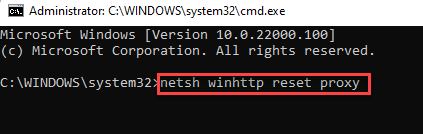
Krok 9: Po zakończeniu wszystkich powyższych poleceń uruchom poniższe polecenia, aby ponownie uruchomić Bity usługa, Aktualizacja systemu Windows usługa i Kryptograficzne Usługi:
Bits Net Start Start Wuauserv Net Start AppIdsvc net start cryptsvc
Możesz zamknąć Wiersz polecenia okno i sprawdź, czy możesz teraz zainstalować oczekujące Aktualizacja systemu Windows.
Metoda 7: Korzystanie z edytora rejestru
Krok 1: wciśnij Win + x klawisze na klawiaturze i wybierz Uruchomić z menu, aby uruchomić Uruchom polecenie okno.

Krok 2: w Uruchom polecenie Pole wyszukiwania, wpisz Regedit i naciśnij OK.
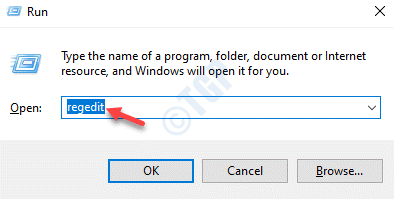
Krok 3: Skopiuj i wklej poniższą ścieżkę w Redaktor rejestru Pasek adresu i trafienie Wchodzić:
HKEY_LOCAL_MACHINE \ Software \ polityki \ Microsoft \ Windows \ WindowsUpdate
Teraz idź na prawą stronę panelu i poszukaj Strunowy wartości - Wuserver I Wistatusserver.
Wybierz oba klucze - Wuserver I Wistatusserver, i uderz Usuwać.
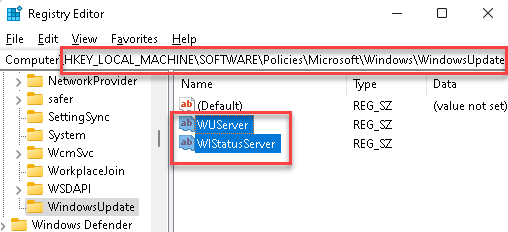
Po zakończeniu wyjdź z okna edytora rejestru, uruchom ponownie komputer, a teraz powinieneś być w stanie zainstalować toczącą się aktualiza.
*Notatka - Przed wprowadzeniem jakichkolwiek zmian w edytorze rejestru upewnij się, że utworzyłeś kopię zapasową ustawień rejestru, aby w przypadku utraty danych podczas procesu można je łatwo odzyskać.
Dodatkowo możesz również spróbować zaktualizować sterowniki systemowe, aby sprawdzić, czy to pomaga rozwiązać problem. Jeśli to nie działa, możesz uruchomić skanowanie antywirusowe za pomocą wbudowanego obrońcy systemu Windows lub za pomocą zaufanego oprogramowania antywirusowego z trzeciej strony.
- « Napraw błąd instalacji bezprzewodowej instalacji w systemie Windows 11/10
- Napraw aparat niezgody nie działa w systemie Windows 11/10 »

