Napraw błąd instalacji bezprzewodowej instalacji w systemie Windows 11/10
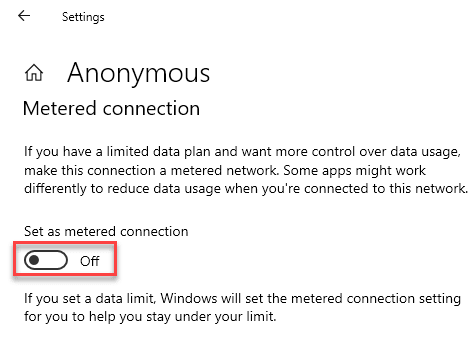
- 4641
- 269
- Tomasz Szatkowski
Ponieważ wszyscy używają sieci bezprzewodowych w postaci Wi -Fi, Windows 10 oferuje różne poręczne funkcje bezprzewodowe. Jedną z najlepszych funkcji bezprzewodowych znalezionych w systemie Windows jest wyświetlacz bezprzewodowy, który może być świetny do obsadzenia plików multimedialnych, takich jak filmy, filmy, zdjęcia i inne do obsługi urządzeń bezprzewodowych. Chociaż będziesz musiał zainstalować narzędzie do wyświetlania bezprzewodowego w systemie Windows 10, aby użyć tego samego. A jeśli otrzymujesz problemy podczas instalacji, możesz przejść przez obecne rozwiązania tutaj, aby naprawić bezprzewodowy błąd instalacji w systemie Windows 10.
Spis treści
- Jak naprawić bezprzewodowy błąd instalacji w systemie Windows 10?
- Napraw 1 - Użyj innego połączenia internetowego
- Napraw 2 - Wyłącz zestaw jako opcja połączenia w odbiegu
- Napraw 3 - Zainstaluj wyświetlacz bezprzewodowy z wiersza polecenia
- Napraw 4 - Zainstaluj wyświetlacz bezprzewodowy za pośrednictwem skryptu PowerShell
- Napraw 5 - Edytuj klawisze rejestru do instalacji wyświetlacza bezprzewodowego
Jak naprawić bezprzewodowy błąd instalacji w systemie Windows 10?
Ponieważ ten problem z instalacją narzędzi bezprzewodowych może być spowodowany z wielu możliwych powodów, możesz wypróbować te metody ich naprawy.
Napraw 1 - Użyj innego połączenia internetowego
Spróbuj zmienić połączenie internetowe. Spróbuj utworzyć hotspot w telefonie, a następnie podłącz komputer do niego, a następnie spróbuj zainstalować wyświetlacz bezprzewodowy
Napraw 2 - Wyłącz zestaw jako opcja połączenia w odbiegu
Chociaż opcja połączenia w odbiegu może zaoszczędzić dużo danych, może również powodować problemy z niektórymi funkcjami Windows 10, dzięki którym należy je wyłączyć.
1 - Zacznij od naciśnięcia Windows Key + I na klawiaturze i udanie się do Sieć i Internet Sekcja.
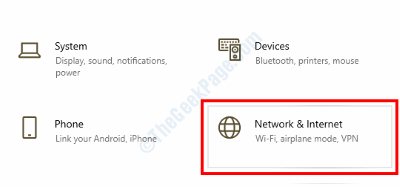
2 - Teraz kliknij Nieruchomości przycisk pod aktualnie podłączonym Wi -Fi.
3 - Następnie przewiń w dół do Wyłącz zestaw jako opcja połączenia w odbiegu.
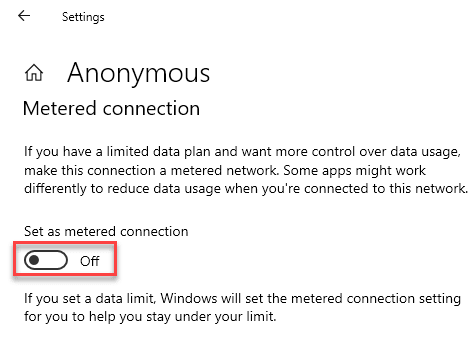
4 - Spróbuj ponownie zainstalować wyświetlacz bezprzewodowy.
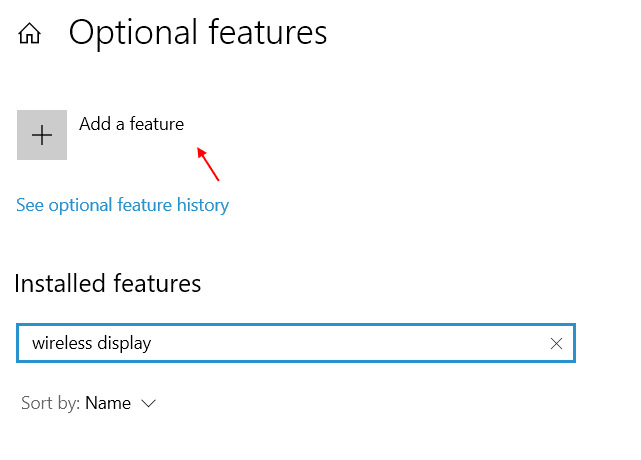
Jeśli jesteś użytkownikiem Windows 11
1 - Naciśnij Klucz z systemem Windows i Key Razem, aby otworzyć ustawienia.
2 -Now, kliknij Sieć i Internet Z lewego menu.
3 - Teraz kliknij Nieruchomości znajdujący się tuż pod twoją siecią po prawej stronie.
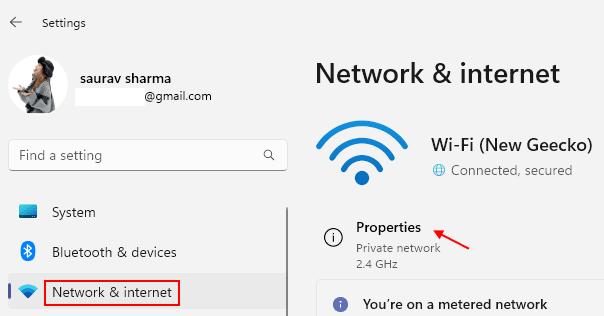
4 - Teraz przewiń w dół po prawej stronie i ustaw pomostowy połączenie z Wyłączony.
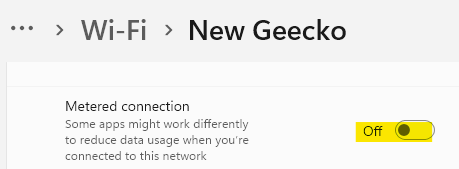
Napraw 3 - Zainstaluj wyświetlacz bezprzewodowy z wiersza polecenia
Jeśli nie możesz zainstalować wyświetlacza bezprzewodowego z Ustawienia Windows, możesz wypróbować to samo za pomocą wiersza polecenia.
1 - Naciśnij Klucz Windows + R Aby otworzyć Uruchom i wpisz system Windows CMD tutaj, aby otworzyć wiersz polecenia. Pamiętaj, aby nacisnąć Control + Shift + Enter Po wpisaniu CMD Aby uruchomić go jako administrator.
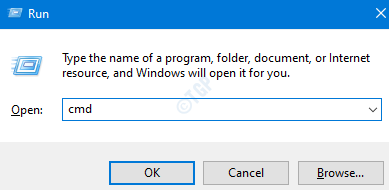
2 - Po wejściu do okna wiersza polecenia wpisz polecenie podane poniżej i naciśnij Wchodzić na klawiaturze.
Disn /Online /Add-capability /capabilityName: App.Bezprzewodowy wyświetlacz.Połącz ~~~~ 0.0.1.0
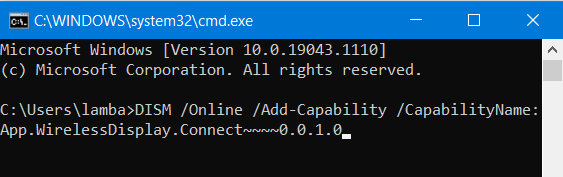
3 - Teraz wiersz polecenia rozpocznie proces pobierania i instalacji dla wyświetlacza bezprzewodowego
Napraw 4 - Zainstaluj wyświetlacz bezprzewodowy za pośrednictwem skryptu PowerShell
PowerShell może być kolejnym realnym sposobem zainstalowania opcjonalnych funkcji, takich jak wyświetlacz bezprzewodowy, szczególnie jeśli używasz takiego skryptu.
1 - Użyj Wyszukiwanie systemu Windows otworzyć Windows uruchamia się na komputerze i typu PowerShell w nim, a następnie naciskanie Wchodzić na klawiaturze.
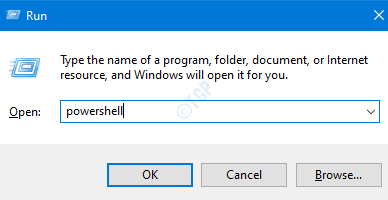
2 - Po otwarciu PowerShell możesz uruchomić następujący skrypt do instalacji wyświetlacza bezprzewodowego
Disn /Online /Add-capability /capabilityName: App.Bezprzewodowy wyświetlacz.Połącz ~~~~ 0.0.1.0
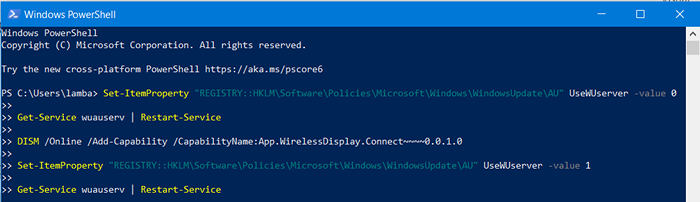
3 - PowerShell następnie zainstaluje wyświetlacz bezprzewodowy w systemie Windows 10.
Napraw 5 - Edytuj klawisze rejestru do instalacji wyświetlacza bezprzewodowego
Jeśli nie chcesz uruchomić skryptu PowerShell i zamiast tego chcesz ręcznie edytować klawisze rejestru przed zainstalowaniem wyświetlacza bezprzewodowego, możesz to zrobić za pośrednictwem edytora rejestru w systemie Windows
1 - Zacznij od otwarcia Windows uruchamia się na twoim komputerze, naciskając Klucz Windows + R.
2. Tutaj wpisz Regedit i naciśnij Enter, aby otworzyć Redaktor rejestru.
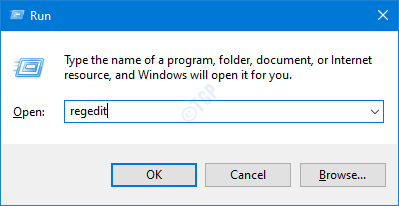
2 - Teraz przejdź na następującą ścieżkę
HKEY_LOCAL_MACHINE \ Software \ polityki \ Microsoft \ Windows \ WindowsUpdate \ au
3. Po prawej stronie i szukaj UseWuserver.
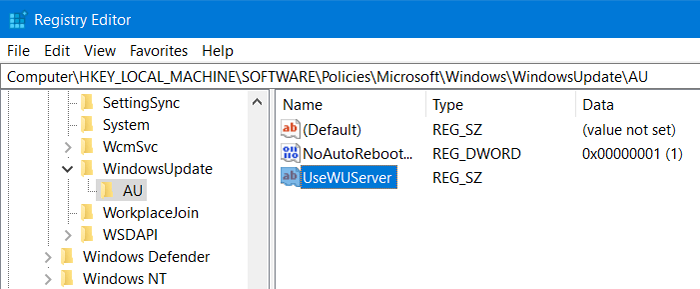
4 - Po znalezieniu go otwórz i ustaw swoją wartość na 0.
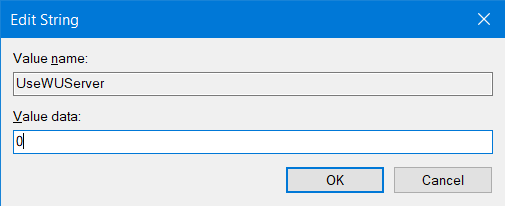
5 - Następnie możesz zapisać tę wartość i spróbować zainstalować wyświetlacz bezprzewodowy z Ustawienia systemu Windows.
- « Jak usunąć zielony trójkąt z komórek w Microsoft Excel
- Jak naprawić błąd aktualizacji systemu Windows 0x80240016 w systemie Windows 11/10 »

