Jak usunąć zielony trójkąt z komórek w Microsoft Excel
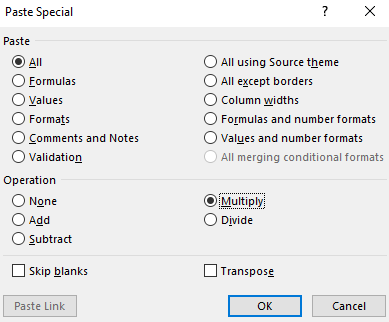
- 641
- 146
- Maria Piwowarczyk
Użytkownicy MS Excel poinformowali, że widzą niektóre zielone trójkąty w lewym górnym rogu komórek. Dzięki temu nie będzie można przeprowadzić żadnej operacji.
Zasadniczo zielony trójkąt mówi nam, że w formule występuje pewien błąd. Jeśli zaczniesz widzieć zielony trójkąt po kopii danych, może to być spowodowane tym, że liczba (lub numeryczna) jest zapisywana w formacie tekstowym.
Aby usunąć zielony trójkąt, trzeba się pozbyć tego trójkąta. Jeśli to zobaczysz, nie ma prawdziwego błędu, a trójkąt jest obecny, rozważ wypróbowanie poprawek wymienionych poniżej w tym artykule.
Spis treści
- Napraw 1: Konwertuj wartość na numer
- Poprawka 2: Pomnóż przez wartość numeryczną
- Napraw 3: Wyłącz sprawdzanie błędów
- Napraw 4: Wyłączanie reguły sprawdzania błędów - Numer sformatowany jako tekst
Napraw 1: Konwertuj wartość na numer
Krok 1: Otwórz skoroszyt MS Excel, który pokazuje błąd
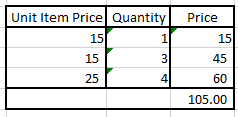
Krok 2: Z powyższego obrazu widzimy, że niektóre komórki mają zielony trójkąt w prawym górnym rogu. Kiedy uważnie patrzymy na dane, widać, że nie jest to prawdziwy błąd jako taki.
Krok 2: Kliknij zielony trójkąt. Będziesz mógł zobaczyć wykrzyknik. Kliknij na to.
Krok 3: Z rozwijanego menu wybierz Konwertuj na numer
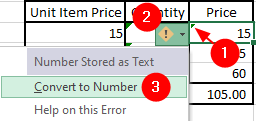
Ta metoda działa jak urok, gdy zielony trójkąt jest widoczny na kilku komórkach. Gdy należy poprawić wiele komórek, wypróbuj dowolny z poniższych poprawek.
Poprawka 2: Pomnóż przez wartość numeryczną
Krok 1: Otwórz skoroszyt MS Excel, który pokazuje błąd
Krok 2: Typ 1 w dowolnej komórce
Krok 3: Kliknij tę komórkę i skopiuj wartość Za pomocą Ctrl+C
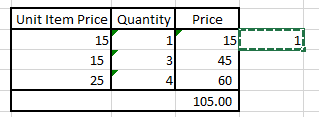
Krok 4: Teraz wybierz wszystkie kolumny, które pokazują zielone trójkąty, jak pokazano poniżej
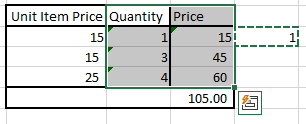
Krok 5: Z górnego menu upewnij się, że jesteś w Dom patka
Krok 6: Kliknij strzałkę w dół poniżej Pasta opcja
Krok 7: Z rozwijanego menu wybierz Wklej specjalne
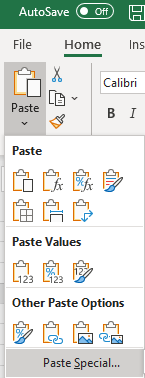
Krok 8: W oknie wklejania, które otwiera się pod Operacja Sekcja Kliknij Zwielokrotniać opcja, a następnie naciśnij OK
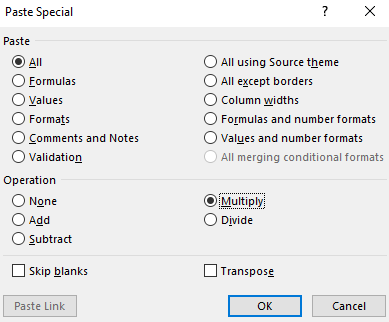
Teraz widać, że zielone trójkąty znikają.
Napraw 3: Wyłącz sprawdzanie błędów
Krok 1: Otwórz aplikację MS Excel, która zawiera zielone trójkąty.
Krok 2: Z górnego menu kliknij Plik
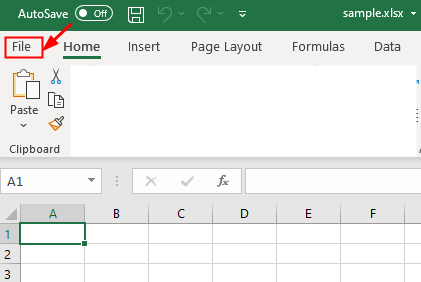
Krok 3: Kliknij Więcej a następnie wybierz Opcje
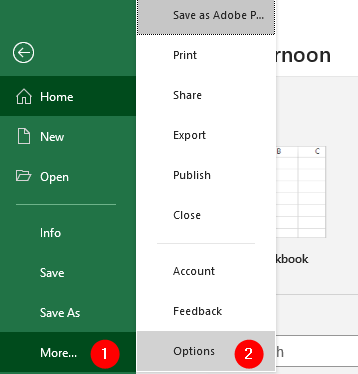
Krok 4: Z okna opcji Excel, od lewej strony, kliknij Formuły
Krok 5: w sekcji sprawdzania błędów, odcięte Włącz sprawdzanie błędów tła
Krok 6: Wreszcie kliknij OK przycisk
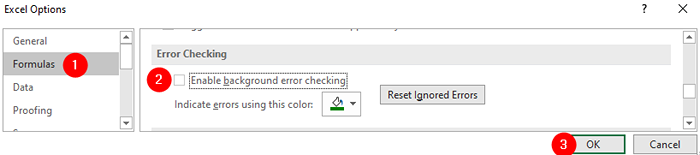
Napraw 4: Wyłączanie reguły sprawdzania błędów - Numer sformatowany jako tekst
Krok 1: Otwórz plik Excel, który zawiera zielone trójkąty.
Krok 2: Z górnego menu kliknij Plik
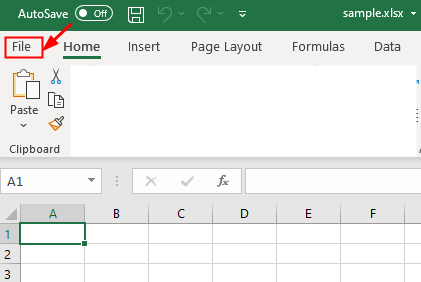
Krok 3: Kliknij Więcej a następnie wybierz Opcje
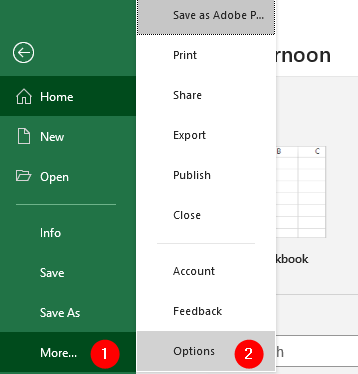
Krok 4: Z okna opcji Excel, od lewej strony, kliknij Formuły
Krok 5: W sekcji reguł sprawdzania błędów, odcięte Liczba sformatowana jako tekst lub poprzedzona apostrofą
Krok 6: Wreszcie kliknij OK przycisk
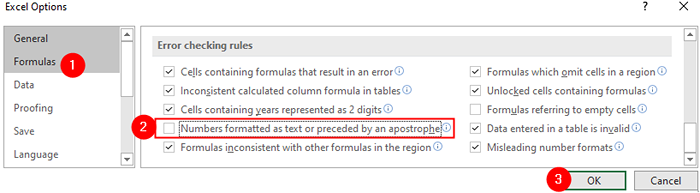
To wszystko
Mamy nadzieję, że ten artykuł był pouczający. Dziękuję za przeczytanie.
Uprzejmie skomentuj i daj nam znać, czy jesteś w stanie rozwiązać ten problem za pomocą powyższych poprawek.
- « Jak naprawić aktualizację systemu Windows 11 utknęła w 100%
- Napraw błąd instalacji bezprzewodowej instalacji w systemie Windows 11/10 »

