Jak naprawić aktualizację systemu Windows 11 utknęła w 100%
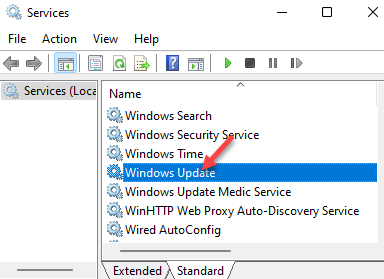
- 2028
- 459
- Maria Piwowarczyk
Niezależnie od tego, czy sprawdzasz aktualizację systemu Windows 10, czy Windows 11, czasami pojawia się pobieranie aktualizacji systemu Windows może utknąć w 100% z powodu usterki wewnętrznej. Może to być frustrujące, ponieważ może być konieczne zakończenie instalacji aktualizacji i przejść do swojej pracy. Czasami system może zwolnić, chyba że aktualizacja zostanie zainstalowana.
Tak więc, jeśli niedawno zainstalowałeś system Windows 11, a kiedy zaczynasz używać systemu operacyjnego, napotkasz aktualizację systemu Windows utknęła w 100% podczas pobierania, mamy dla Ciebie kilka potencjalnych rozwiązań. Chociaż aktualizacje powinny zwykle pobierać i instalować automatycznie w tle, jeśli nie jest, przejdź do Ustawienia> Windows Update> Sprawdź aktualizacje i proces aktualizacji powinien się rozpocząć.
Proces pobierania Windows Update może również zostać przerwany z powodu odłączenia internetowego lub wydania zasilania. Możesz poczekać na chwilę i sprawdzić, czy zostanie rozwiązany po powrocie internetowym. Jeśli jednak aktualizacja systemu Windows 11 utknie na 100% na wiele godzin, możesz wypróbować poniższe metody.
Spis treści
- Metoda 1: Wyłączając i włączając usługę Windows Update Service
- Metoda 2: Resetuj komponenty aktualizacji systemu Windows
- Metoda 3: Uruchom rozwiązywanie problemów z aktualizacją systemu Windows
- Metoda 4: Uruchom SFC Scannow
- Metoda 5: Uruchom czyszczenie dysku
- Metoda 6: Wyłącz wszystkie usługi inne niż microsoft za pomocą msconfig
- Metoda 7: Tymczasowo wyłącz zaporę ogniową
- Metoda 8: Wymień uruchom ponownie system
- Metoda 9: Odłącz wszelkie urządzenia zewnętrzne i poczekaj na zakończenie aktualizacji
Metoda 1: Wyłączając i włączając usługę Windows Update Service
Ta metoda musi najpierw wyłączyć usługę Windows Update, wyczyść folder SoftWedisRibution i ponownie ponownie włącz usługę aktualizacji. Postępuj zgodnie z poniższymi instrukcjami, aby sprawdzić, czy pomaga to naprawić aktualizację systemu Windows 11 utknięta w 100% wydaniu:
Krok 1: wciśnij Win + r klawisze razem na klawiaturze, aby otworzyć Uruchom polecenie okno.
Krok 2: w Uruchom polecenie Pasek wyszukiwania, wpisz usługi.MSC i uderz Wchodzić Aby uruchomić Kierownik serwisu okno.
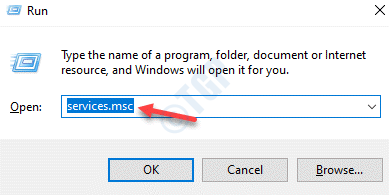
Krok 3: w Usługi okno, przejdź do prawej strony i pod Nazwy Kolumna poszukaj Aktualizacja systemu Windows praca.
Kliknij dwukrotnie, aby otworzyć to Nieruchomości okno.
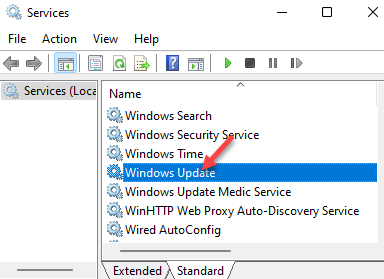
Krok 4: w Właściwości aktualizacji systemu Windows Dialog po oknie dialogowym pod Ogólny Tab, przejdź do Typ uruchamiania sekcja i zmień go na Wyłączony.
Naciskać Stosować i wtedy OK Aby zapisać zmiany i wyjść.
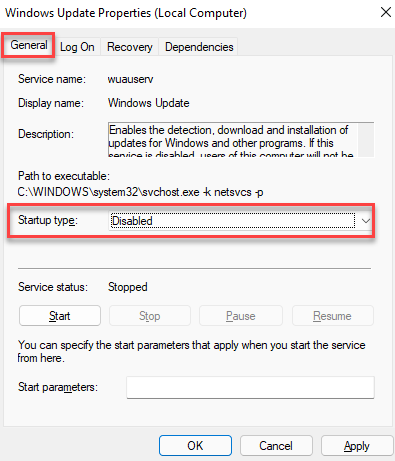
Krok 5: Teraz uruchom ponownie komputer, a następnie naciśnij Win + e klucze jednocześnie na klawiaturze, aby otworzyć Przeglądarka plików okno.
Teraz przejdź do poniższej ścieżki:
C: \ Windows \ SoftWedistribution
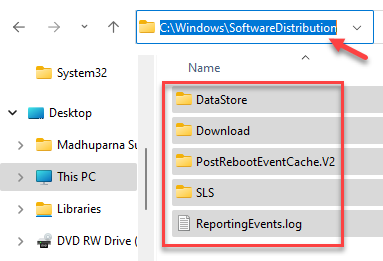
Krok 6: Teraz zamknij Przeglądarka plików i powtórz Kroki 1 Poprzez 3 otworzyć Właściwości aktualizacji systemu Windows Dialog w Usługi okno.
w Właściwości aktualizacji systemu Windows Dialog po oknie dialogowym pod Ogólny zakładka, przejdź do Typ uruchamiania Sekcja ponownie zmień pole na Automatyczny.
Naciskać Stosować i wtedy OK zastosować zmiany i wyjść.
Kliknij także rozpoczęcie, aby ponownie uruchomić usługę.
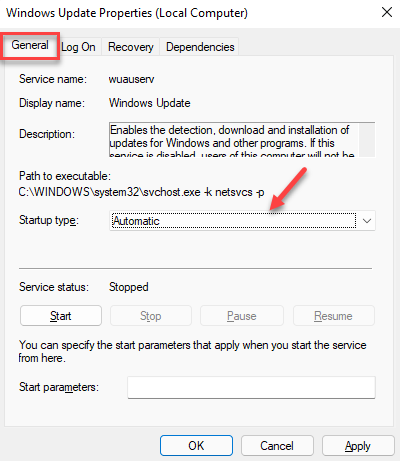
Teraz ponownie uruchom swój komputer i spróbuj pobrać Aktualizacja systemu Windows 11 znowu i powinien zakończyć pobieranie i instalowanie normalne.
*Notatka - Kiedy otwierasz Usługi okno w Krok 1 I Krok 2 powyżej, pod Nazwy kolumna, sprawdź, czy DCOM Server Process Launcher i Maper punktu końcowego RPC biegnie.
Jeśli wyświetlają oba lub którekolwiek z usług Zatrzymany, Kliknij prawym przyciskiem myszy jeden po drugim i wybierz Początek Aby rozpocząć te usługi.
Metoda 2: Resetuj komponenty aktualizacji systemu Windows
Gdy żadna z powyższych metod możesz zresetować komponenty Windows Update, aby sprawdzić, czy pomaga naprawić aktualiza. Postępuj zgodnie z poniższymi instrukcjami, aby zresetować komponenty aktualizacji systemu Windows do jego pierwotnego stanu:
Krok 1: wciśnij Win + r Kotkiety na klawiaturze i Uruchom polecenie Otwiera się okno.
Krok 2: W polu wyszukiwania wpisz CMD i naciśnij Ctrl + Shift + Enter klawisze razem na klawiaturze, aby otworzyć Wiersz polecenia w trybie administratora.
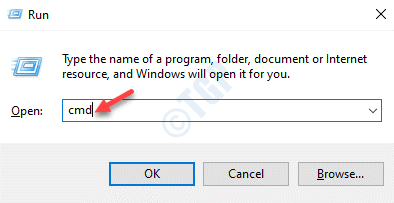
Krok 3: W podwyższonym Wiersz polecenia okno, uruchom poniższe polecenie jeden po drugim i naciśnij Wchodzić po każdym, aby zatrzymać Usługa Inteligentnego Transferu w Tle, Usługa aktualizacji systemu Windows, Usługi kryptograficzne, I Usługa tożsamości aplikacji:
Net Stop Bits Stop Net Wuauserv Net Stop Stop Appidsvc Net Stop Cryptsvc
Krok 4: Następnie wykonaj poniższe polecenie, aby usunąć qmgr*.Dat plik:
Del "%Allusersprofile%\ Data Application \ Microsoft \ Network \ Downloader \ Qmgr*.DAT "
Krok 5: Teraz skopiuj i wklej poniższe polecenie i uderzaj Wchodzić:
CD /d %Windir %\ System32
Krok 6: Tutaj musisz uruchomić poniższe polecenia jeden po drugim i naciśnij Wchodzić po każdym, aby ponownie zarejestrować Bity I Pliki aktualizacji systemu Windows:
Regsvr32.EXE ATL.DLL Regsvr32.exe urlmon.DLL Regsvr32.exe mshtml.DLL Regsvr32.exe shdocvw.DLL Regsvr32.Exe Browseui.DLL Regsvr32.EXE JSCRIPT.DLL Regsvr32.EXE VBScript.DLL Regsvr32.Exe Scrun.DLL Regsvr32.EXE MSXML.DLL Regsvr32.EXE MSXML3.DLL Regsvr32.EXE MSXML6.DLL Regsvr32.EXE ACTXPRXY.DLL Regsvr32.exe softpub.DLL Regsvr32.Exe Wintrust.DLL Regsvr32.exe dssenh.DLL Regsvr32.exe rsaenh.DLL Regsvr32.EXE GPKCSP.DLL Regsvr32.EXE SCCBASE.DLL Regsvr32.EXE SLBCSP.DLL Regsvr32.exe cryptdlg.DLL Regsvr32.EXE OLEAUT32.DLL Regsvr32.exe ole32.DLL Regsvr32.EXE Shell32.DLL Regsvr32.exe initpki.DLL Regsvr32.EXE WUAPI.DLL Regsvr32.exe Wuaueng.DLL Regsvr32.exe Wuaueng1.DLL Regsvr32.exe Wucltui.DLL Regsvr32.exe wups.DLL Regsvr32.exe wups2.DLL Regsvr32.EXE WUWEB.DLL Regsvr32.EXE QMGR.DLL Regsvr32.EXE QMGRPRXY.DLL Regsvr32.EXE WUCLTUX.DLL Regsvr32.EXE MUWEB.DLL Regsvr32.EXE WUBEBV.DLL
Krok 7: Musisz teraz uruchomić poniższe polecenie i uderzyć Wchodzić ponownie zresetować Winsock:
Netsh Winsock Reset
Krok 8: Teraz wpisz poniższe polecenie w oknie wiersza polecenia, aby ponownie uruchomić Usługa Inteligentnego Transferu w Tle, Usługa aktualizacji systemu Windows, Usługi kryptograficzne, I Usługa tożsamości aplikacji:
Bits Net Start Start Wuauserv Net Start AppIdsvc net start cryptsvc
Po zakończeniu zamknij okno wiersza polecenia i uruchom ponownie komputer.
Teraz sprawdź, czy możesz zakończyć normalnie pobieranie aktualizacji systemu Windows 11.
Metoda 3: Uruchom rozwiązywanie problemów z aktualizacją systemu Windows
Uruchomienie problemów z aktualizacją systemu Windows powinno być jedną z podstawowych rzeczy do zrobienia przed przejściem do innych metod. Dlatego spróbuj uruchomić narzędzia do rozwiązywania problemów i sprawdź, czy pomoże to rozwiązać problem:
Krok 1: wciśnij Win + i Klucze skrótów do otwarcia Ustawienia App.
Krok 2: w Ustawienia okno, przejdź do lewej strony okienka i kliknij System.
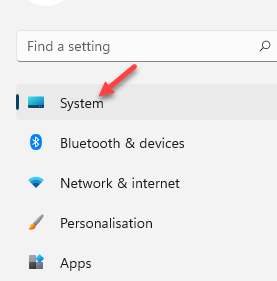
Krok 3: Następnie przejdź do prawej strony, przewiń w dół i wybierz Rozwiązywanie problemów.
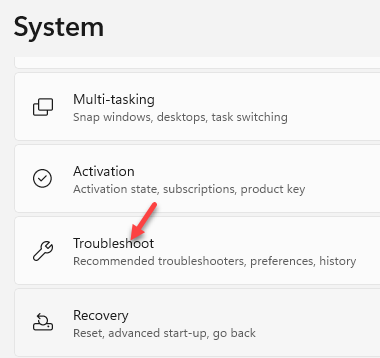
Krok 4: Teraz, po prawej stronie, kliknij Inni strzelcy.
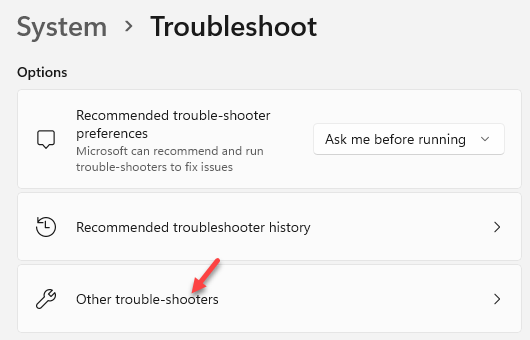
Krok 5: w Inni strzelcy okno, pod Najczęstsze sekcja, idź do Aktualizacja systemu Windows i kliknij Uruchomić.
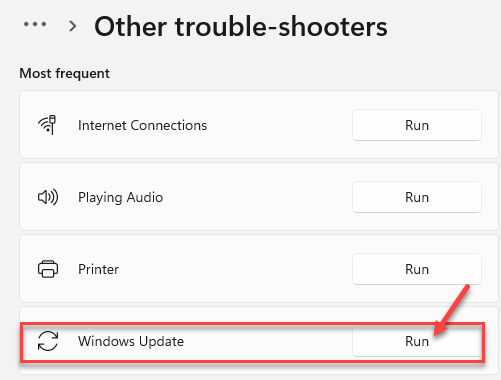
Teraz poczekaj, aż narzędzie do rozwiązywania problemów poszukuje wszelkich problemów, a jeśli znajdziesz, że wyświetli sugerowaną poprawkę automatycznie. Możesz nacisnąć „Zastosuj tę poprawkę„Opcja zakończenia rozwiązania problemu.
Po zakończeniu uruchom ponownie komputer, a aktualizacja powinna pobrać i zainstalować teraz.
Metoda 4: Uruchom SFC Scannow
Czasami problem może być spowodowany uszkodzonymi lub brakującymi plikami systemowymi. Używając Sprawdzanie plików systemowych narzędzie może pomóc w rozwiązaniu problemu w większości przypadków. Zobaczmy, jak:
Krok 1: Kliknij prawym przyciskiem myszy Początek przycisk (na środku pasek zadań) i wybierz Uruchomić.
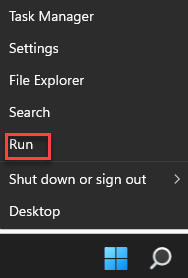
Krok 2: w Uruchom polecenie okno, które otwiera się, wpisz CMD w pasku wyszukiwania i naciśnij Ctrl + Shift + Enter klucze razem, aby otworzyć podwyższone Wiersz polecenia okno.
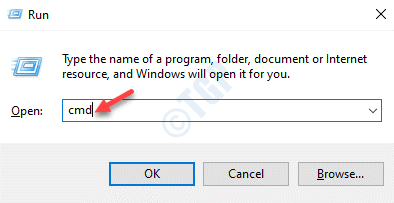
Krok 3: w Wiersz polecenia (Admin) Okno, uruchom poniższe wycenie polecenia Wchodzić:
SFC /Scannow
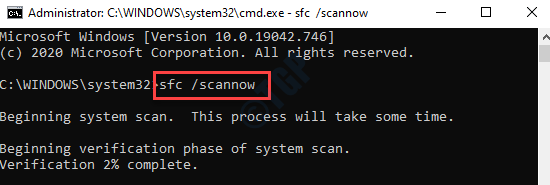
Teraz poczekaj, aż skan.
Wykryje wszelkie uszkodzone pliki systemowe i naprawi je lub automatycznie wymieni je.
Po zakończeniu uruchom ponownie komputer i spróbuj pobrać aktualizację systemu Windows 11.
Metoda 5: Uruchom czyszczenie dysku
Jeśli aktualizacja systemu Windows utknęła w 100% wydanie wynika z akumulacji plików śmieciowych i plików tymczasowych, usunięcie wszystkich tych plików za pomocą wbudowanego narzędzia do czyszczenia dysku może pomóc w rozwiązaniu problemu aktualizacji. Wykonaj poniższe kroki, aby uruchomić narzędzie do czyszczenia dysku:
Krok 1: wciśnij Win + r Klawisze skrótów na klawiaturze, aby uruchomić Uruchom polecenie okno.
Krok 2: W polu wyszukiwania wpisz CleanMgr i uderz Wchodzić otworzyć Oczyszczanie dysku: wybór napędu wyskakujące okno.
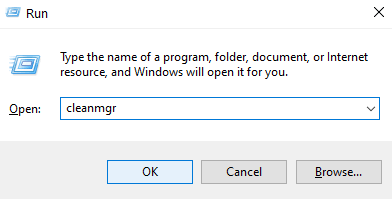
Krok 3: w Oczyszczanie dysku: wybór napędu okno wyskakujące, wybierz dysk, który chcesz wyczyścić, z rozwijanego poniżej C Drive i naciśnij OK.
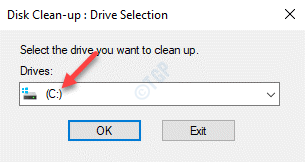
Krok 4: Jak Czyszczenie dysku Otwiera się okno dialogowe, wybierz pliki z Pliki do usunięcia pole i kliknij Oczyść pliki systemowe przycisk poniżej.
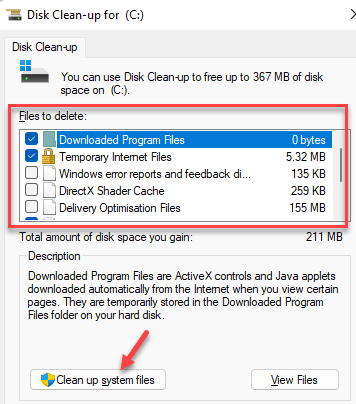
Metoda 6: Wyłącz wszystkie usługi inne niż microsoft za pomocą msconfig
Krok 1: Kliknij prawym przyciskiem myszy Okna ikona w centrum pasek zadań i wybierz bieg, aby otworzyć Uruchom polecenie okno.
Krok 2: w Uruchom polecenie, typ Msconfig w polu wyszukiwania i naciśnij OK otworzyć Konfiguracja systemu okno.
Krok 3: w Konfiguracja systemu okno, przejdź do Usługi zakładka i zaznacz pole obok Ukryj wszystkie usługi Microsoft.
Następnie naciśnij Wyłącz wszystkie przycisk.
Kliknij Stosować i wtedy OK Aby zapisać zmiany i wyjść.
Teraz uruchom ponownie komputer, a teraz powinieneś ukończyć pobieranie aktualizacji systemu Windows 11.
Metoda 7: Tymczasowo wyłącz zaporę ogniową
Są szanse, że zapora systemu Windows blokuje dowolny element w Windows 11 aktualizacja i dlatego pojawia się problem. W takim przypadku możesz spróbować wyłączyć Zapora i sprawdź, czy to działa. Oto jak:
Krok 1: wciśnij Win + r klawisze razem na klawiaturze, aby otworzyć Uruchom polecenie skrzynka.
Krok 2: W polu wyszukiwania wpisz Zapora.Cpl i uderz Wchodzić otworzyć Firewall obrońcy systemu Windows ekran w Panel sterowania okna.
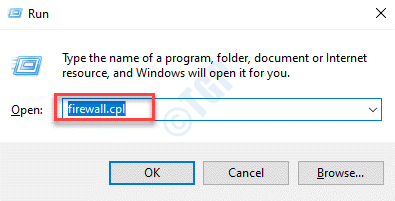
Krok 3: w Firewall obrońcy systemu Windows ekran, kliknij Włącz lub wyłącz lub wyłącz system Windows Opcja po lewej stronie.
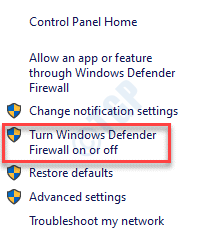
Krok 4: Następnie w Dostosuj ustawienia okno, wybierz Wyłącz zaporę Windows Defender opcja pod obiema Prywatne ustawienia sieciowe I Ustawienia sieci publicznych.
Naciskać OK Aby zapisać zmiany i wyjść.
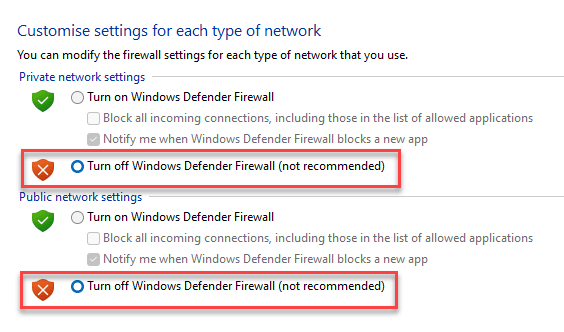
Teraz przejdź do Windows Update i sprawdź, czy problem został rozwiązany.
*Notatka - Później powinieneś włączyć zaporę Windows Defender, aby kontynuować bezpieczeństwo komputera.
Metoda 8: Wymień uruchom ponownie system
Niektórzy użytkownicy najwyraźniej skorzystali z Simply Force Reventing ich komputera. Oto jak to zrobić:
Krok 1: Naciśnij i przytrzymaj przycisk zasilania, aż komputer się wyłączy.
Krok 2: Odłącz zasilacz, jeśli istnieje i odłącz baterię, jeśli jest to laptop.
Krok 3: Teraz zachowaj przycisk zasilania z 15 sekund.
Krok 4: Poczekaj kilka minut, a następnie podłącz ładowarkę lub ponownie przymocuj baterię do laptopa.
Krok 5: Teraz naciśnij i ponownie przytrzymaj przycisk zasilania, aby ponownie uruchomić komputer.
Krok 6: Jeśli zobaczysz ostrzeżenie, że komputer wyłącza się nienormalnie, wybierz opcję normalnego uruchamiania.
Możesz teraz przejść do Windows Update i sprawdzić, czy aktualizacja normalnie pobiera.
Metoda 9: Odłącz wszelkie urządzenia zewnętrzne i poczekaj na zakończenie aktualizacji
Czasami aktualizacja systemu Windows utknęła na 100%. Niektóre aktualizacje mogą zająć trochę czasu, ponieważ Windows mogą być po prostu zajęte konfiguracją i instalacją pakietów aktualizacji. W takich przypadkach oczekiwanie na około 2 do 3 godzin bez używania komputera może być inteligentnym pomysłem, a czasem pomaga to.
Jednocześnie upewnij się, że odłączysz wszelkie załączone urządzenia zewnętrzne, takie jak napęd pióra, drukarki itp. Ta sztuczka podobno pomogła ukończyć pobieranie aktualizacji systemu Windows 11 w ciągu 2 do 3 godzin dla niektórych użytkowników.
Alternatywnie możesz również spróbować uruchomić skanowanie wirusa za pomocą zaufanego oprogramowania antywirusowego z trzeciej imprezy, ponieważ problem może być czasem spowodowany złośliwym oprogramowaniem lub wirusem blokującym aktualizację systemu Windows 11. Pomoże ci zidentyfikować i poddać kwarantannie komputer z potencjalnego wirusa.
- « Jak naprawić Excel Grey Ecran / Nieaktywny problem
- Jak usunąć zielony trójkąt z komórek w Microsoft Excel »

