Jak naprawić Excel Grey Ecran / Nieaktywny problem
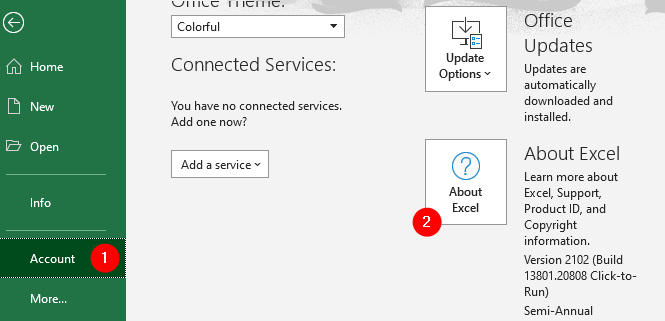
- 2410
- 710
- Maria Piwowarczyk
Załóżmy, że otworzysz zapisany plik Excel w swoim systemie i zobacz, że cały obszar roboczy plik Excel wyszedł, to znaczy nie widać żadnych wierszy ani kolumn, zamiast tego widzisz puste szare okno. Teraz próbujesz sprawdzić opcje menu, klikając Plik Z górnego menu. Tutaj zapisz, zapisz jako opcje otwarte są szare. Zastanawiają się, jak otworzyć ten plik Excel? Jeśli tak, jesteś we właściwym miejscu. W tym artykule zobaczmy, co zrobić, gdy cały obszar roboczy w Excel wychodzi lub staje się nieaktywny.
Przed kontynuowaniem sprawdź poprawki wymienione w artykule, Microsoft Excel otwierający pusty dokument
Jeśli nie jesteś w stanie rozwiązać problemu z poprawkami określonymi w linku, sprawdź poniższą poprawkę.
Napraw 1 - Kroki w celu ustalenia szarej obszaru roboczego w programie Excel za pomocą edytora rejestru
Krok 1: Otwórz plik Excel, który ma problem z otwarciem.
Krok 2: Kliknij Plik Z górnego menu
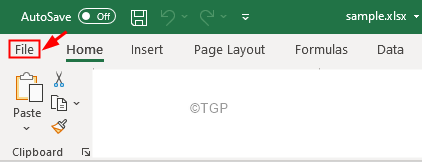
Krok 3: Od lewej strony kliknij Konto
Krok 4: Kliknij O Excel przycisk
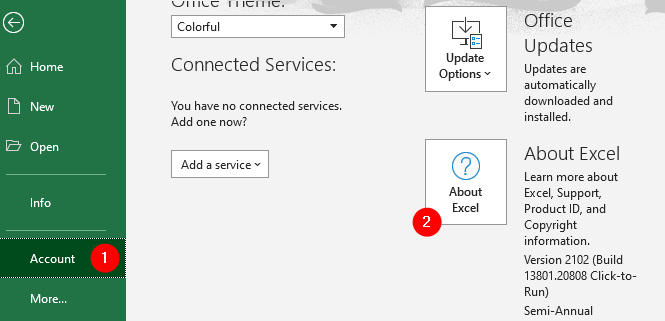
Krok 5: W oknie o otwarciu, Określ wersję MS Office działający w twoim systemie, jak pokazano poniżej.

Krok 6: Otwórz okno dialogowe Uruchom za pomocą klawiszy Windows+r
Krok 7: Typ Regedit i uderz Wchodzić
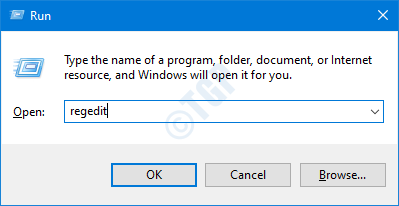
Krok 8: W oknie kontroli konta użytkownika, które otwiera się z prośbą o uprawnienia, kliknij Tak
NOTATKA:
Edycja rejestru może mieć negatywny wpływ na system, nawet przy najmniejszym pomyłce. Zaleca się, aby przed postępem w rejestrze. Aby wziąć kopię zapasową, w redaktorze rejestru-> przejdź do Plik -> Eksport -> Zapisz swój plik kopii zapasowej.
Krok 4: W oknie edytora rejestru, na pasku wyszukiwania u góry, kopiuj wściekłość w następującej lokalizacji
HKEY_CURRENT_USER \ Software \ Microsoft \ Office
Jeśli pudowanie kopiowania nie działa, przejdź do powyższej lokalizacji z lewego panelu bocznego.
Krok 9: w lewym panelu bocznym, w obrębie Biuro Klucz rejestru, możesz zobaczyć wiele podawanych wersji biur, takich jak 11.0, 12.0, 14.0 itp.
Krok 10: Usuń wszystkie foldery odpowiadające poprzednim wersji (z wyjątkiem używanej wersji (patrz kroki 5))
Krok 11: Kliknij prawym przyciskiem myszy na folderze i wybierz Usuwać Z menu kontekstowego. To usunęłoby folder.
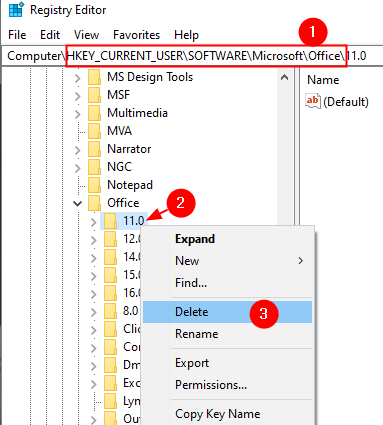
Krok 11: Po usunięciu wszystkich folderów odpowiadających poprzednim wersji sprawdź, czy możesz zobaczyć treść pliku Excel.
Krok 12: Jeśli nadal masz ten sam problem, otwórz Regedit i usuń folder odpowiadający również bieżącej wersji.
Krok 13: Zamknij regedit i sprawdź, czy to naprawia problem.
Napraw biuro 2 -odporne
1 - Naciśnij Klucz z systemem Windows I R Klucz razem od klawiatury, aby otworzyć URUCHOMIĆ pole poleceń
2 - Typ AppWiz.Cpl w nim i kliknij OK
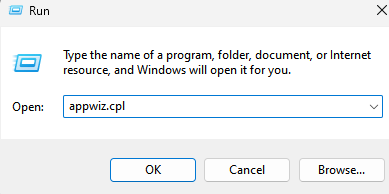
3 - Znajdź swój Microsoft biuro A potem zrób Prawidłowy Kliknij i kliknij zmiana
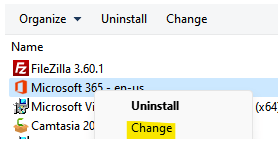
4 - Wybierz Tak dla podpowiedzi.
5 - Teraz wybierz Szybki naprawa a następnie kliknij naprawa
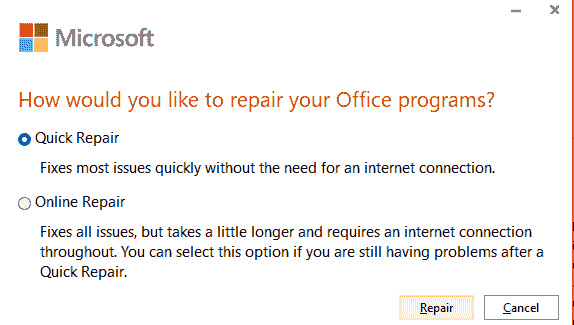
To wszystko
Mamy nadzieję, że ten artykuł był pouczający. Dziękuję za przeczytanie
Uprzejmie skomentuj i daj nam znać, czy byłeś w stanie rozwiązać problem.
Bądź na bieżąco z więcej wskazówek i wskazówek.
- « Jak naprawić Red X Mark na ikonie głośnika w systemie Windows 11/10
- Jak naprawić aktualizację systemu Windows 11 utknęła w 100% »

