Jak naprawić błąd zapisu dysku w Steam
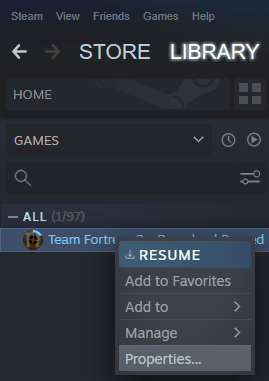
- 5057
- 439
- Maurycy Napierała
Aplikacja Steam bardziej przypomina bibliotekę gier, w której użytkownik może kupić lub pobrać grę i zarządzać jej instalacją. Umożliwia także użytkownikowi korzystanie z wielu gier w systemie bez użycia zbyt dużej ilości zasobów komputera. Z powodu tej funkcji Steam jest szeroko stosowany przez graczy. Czasami jednak użytkownicy Steam zgłosili widzenie Błąd zapisu dysku Kiedy próbują pobrać grę z Steam.
W tym artykule spójrzmy, jak naprawić błąd zapisu dysku.
Spis treści
- Napraw 1: Wyłącz antywirus z systemu
- Napraw 2: Uruchom aplikację Steam jako administrator
- Napraw 3: Weryfikacja integralności plików gier
- Napraw 4: Wyczyść pamięć podręczną do pobrania
- Napraw 5: Zmień region pobierania
- Napraw 6: Sprawdź przechowywanie
- Napraw 7: Odinstaluj i ponownie zainstaluj parę
- Napraw 8: Upewnij się, że dyski (HDD) nie ogrzewają
Napraw 1: Wyłącz antywirus z systemu
Chociaż to bardziej jak ogólna poprawka. Wielu użytkowników zgłosiło tę poprawkę pomogła im naprawić problem z błędem dysku.
Krok 1: Wyłącz antywirus / obrońca
Aby wyłączyć zaporę Windows Defender w systemie, kliknij link Jak wyłączyć zaporę Windows Defender w systemie Windows 10
Jeśli masz w systemie zainstalowany jakikolwiek antywirus zewnętrzny. Wyłącz ten antywirus.
Krok 2: Pobierz grę z aplikacji Steam. Gdy pobieranie zakończy się powodzeniem, możesz włączyć zaporę antywirusową / Windows Defender z powrotem w systemie.
Napraw 2: Uruchom aplikację Steam jako administrator
Ta prosta poprawka pomogła wielu użytkownikom.
Krok 1: Wyszukaj Para z Windows Search Box.
Krok 2: Kliknij go prawym przyciskiem myszy i wybierz Uruchom jako administrator.
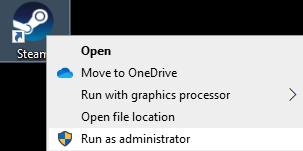
Napraw 3: Weryfikacja integralności plików gier
Krok 1: Otwórz aplikację Steam
Krok 2: w menu po lewej stronie, Kliknij prawym przyciskiem myszy w grze że podejrzewasz, że powoduje błąd.
Krok 3: Z menu wybierz Nieruchomości
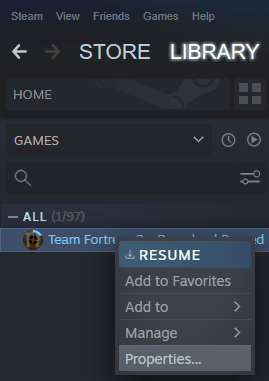
Krok 4: Wybierz PLIKI LOKALNE z lewej strony bocznego panelu
Krok 5: Kliknij Sprawdź integralność plików gier opcja

Krok 6: Poczekaj i sprawdź, czy wszystkie pliki są sprawdzone

Sprawdź, czy to działa, jeśli nie wypróbuj następnej poprawki.
Napraw 4: Wyczyść pamięć podręczną do pobrania
Krok 1: Otwórz aplikację Steam
Krok 2: Kliknij Para Z górnych opcji menu
Krok 3: Wybierz Ustawienia Z rozwijanego menu.

Krok 4: Kliknij Pliki Opcja z menu po lewej stronie.
Krok 5: Z prawej strony wybierz Wyczyść pamięć podręczną do pobrania
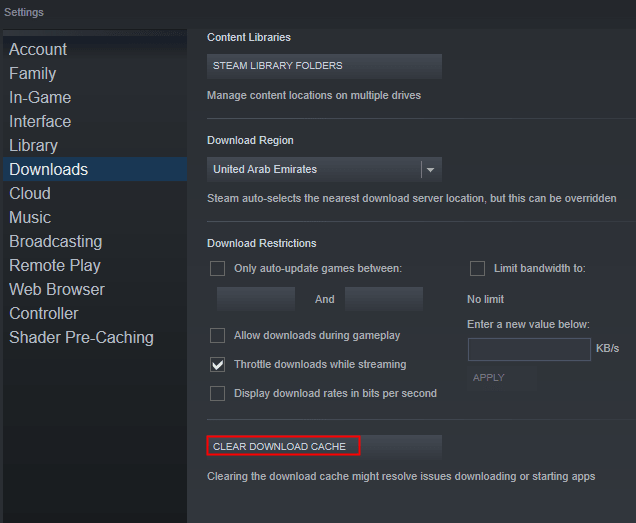
Krok 6: Wreszcie kliknij OK Przycisk
Napraw 5: Zmień region pobierania
Krok 1: Otwórz aplikację Steam
Krok 2: Kliknij Para Z górnych opcji menu
Krok 3: Wybierz Ustawienia Z rozwijanego menu.

Krok 4: Kliknij Pliki Opcja z menu po lewej stronie.
Krok 5: z Region do pobrania rozwijane, zmień region serwera pobierania na dowolny inny pobliski serwer na własną lokalizację i sprawdź ponownie.
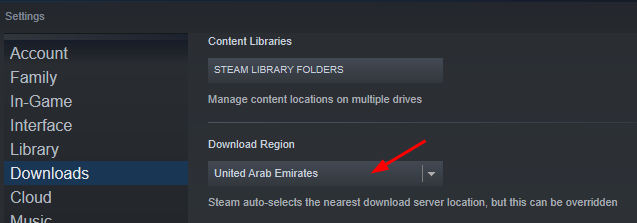
Krok 6: Wreszcie kliknij OK przycisk
Uwaga: W przypadku korzystania z usługi VPN zmień lokalizację w VPN i spróbuj, jeśli to pomoże.
Napraw 6: Sprawdź przechowywanie
Na dysku, w którym instalowana jest Steam, sprawdź, czy jest wystarczająca przestrzeń do pobrania gry.
Jeśli nie, powinieneś odinstalować parę z systemu i ponownie zainstaluj ją na dysku, który ma dobrą przestrzeń do przechowywania.
Napraw 7: Odinstaluj i ponownie zainstaluj parę
Krok 1: Otwórz terminal biegu za pomocą klawiszy Windows+r
Krok 2: W oknie dialogowym Uruchom wpisz AppWiz.Cpl, i uderz Wchodzić

Krok 3: Znajdź Para Aplikacja
Krok 4: Kliknij prawym przyciskiem myszy w aplikacji i wybierz Odinstalowanie

Krok 5: Postępuj zgodnie z instrukcjami na ekranie i całkowicie odinstaluj aplikację z systemu
Krok 6: Teraz spróbuj ponownie zainstalować aplikację.
Sprawdź, czy to pomaga.
Napraw 8: Upewnij się, że dyski (HDD) nie ogrzewają
W przypadku, gdy żadna z wyżej wymienionych poprawek nie pomoże, sprawdź, czy z jakiegoś powodu Twój dysk się rozgrzewa. W przypadku komputerów po prostu umieść dyski w miejscu, w którym nie rozgrzewają się z powodu procesora. Pomogło to niektórym użytkownikom.
To wszystko
Mamy nadzieję, że ten artykuł był pouczający. Dziękuję za przeczytanie.
Uprzejmie skomentuj i daj nam znać poprawkę, która pomogła ci rozwiązać problem.
- « Jak naprawić kod błędu Microsoft Office 365 0-1011
- Operacja wdrażania została zablokowana, ponieważ wdrożenie specjalnego profilu jest niedozwolone »

